Cómo vaciar y restablecer la caché de DNS en Windows 10
Miscelánea / / November 28, 2021
¿Tiene problemas mientras navega por Internet? ¿El sitio web al que intenta acceder no se abre? Si no puede acceder al sitio web, el motivo de este problema podría deberse al servidor DNS y su caché de resolución.
DNS o sistema de nombres de dominio es tu mejor amigo mientras estás en línea. Convierte el nombre de dominio del sitio web que visitó en direcciones IP para que la máquina pueda entenderlo. Suponga que visitó un sitio web y utilizó su nombre de dominio para hacer esto. El navegador lo redireccionará a un servidor DNS y almacenará la dirección IP del sitio web que está visitando. Localmente, dentro de su dispositivo, hay un registro de todas las direcciones IP, es decir, los sitios web que ha visitado. Siempre que intente volver a acceder al sitio web, lo ayudará a recopilar toda la información más rápido que antes.
Todas las direcciones IP están presentes en forma de caché en Caché de resolución de DNS. A veces, cuando intenta acceder al sitio, en lugar de obtener resultados más rápidos, no obtiene ningún resultado.
Por lo tanto, debe vaciar la caché de resolución de DNS restablecida para obtener el resultado positivo. Hay algunas razones comunes que hacen que la caché de DNS falle con el tiempo. Es posible que el sitio web haya cambiado su dirección IP y dado que sus registros tienen los registros antiguos. Y, por lo tanto, es posible que tenga la dirección IP anterior, lo que causa problemas mientras intenta establecer una conexión.Otra razón es el almacenamiento de malos resultados en forma de caché. A veces, estos resultados se guardan debido a Suplantación de DNS y envenenamiento, terminando en conexiones en línea inestables. Tal vez el sitio esté bien y el problema esté en la caché de DNS de su dispositivo. La caché de DNS puede dañarse o quedar desactualizada y es posible que no pueda acceder al sitio. Si algo de esto ha sucedido, es posible que deba vaciar y restablecer su caché de resolución de DNS para obtener mejores resultados.
Al igual que la caché de resolución de DNS, hay otras dos cachés presentes en su dispositivo, que puede vaciar y restablecer si es necesario. Estos son los Caché de memoria y caché de miniaturas. La memoria caché comprende una memoria caché de datos de la memoria del sistema. La caché de miniaturas contiene las miniaturas de las imágenes y videos en su dispositivo, también incluye las miniaturas de las eliminadas. Al borrar la memoria caché, se libera parte de la memoria del sistema. Al borrar la caché de miniaturas, puede crear algo de espacio libre en sus discos duros.

Contenido
- Cómo vaciar y restablecer la caché de DNS en Windows 10
- Método 1: usar el cuadro de diálogo Ejecutar
- Método 2: uso del símbolo del sistema
- Método 3: usar Windows Powershell
- ¿Qué sucede si la caché de DNS no se borra o vacía?
Cómo vaciar y restablecer la caché de DNS en Windows 10
Hay tres métodos aplicables para vaciar su caché de resolución de DNS en Windows 10. Estos métodos solucionarán sus problemas de Internet y lo ayudarán con una conexión estable y funcional.
Método 1: usar el cuadro de diálogo Ejecutar
1. Abre el Correr cuadro de diálogo utilizando la tecla de método abreviado Clave de Windows + R.
2. Escribe ipconfig / flushdns en la caja y presione el OK botón o el Ingresar caja.
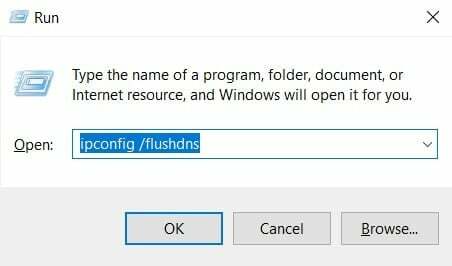
3. A cuadro cmd aparecerá en la pantalla por un momento y confirmará que la caché de DNS se borrará correctamente.

Método 2: uso del símbolo del sistema
Si no utiliza una cuenta administrativa para iniciar sesión en Windows, asegúrese de tener acceso a uno o crea una nueva cuenta administrativa, ya que necesitará derechos de administrador para borrar el DNS cache. De lo contrario, la línea de comando mostrará Error del sistema 5 y su solicitud será denegada.
Con el símbolo del sistema, puede realizar otras funciones relacionadas con la caché de DNS y su dirección IP. Estos incluyen ver la caché de DNS actual, registrar su caché de DNS en archivos de host, liberar la configuración de la dirección IP actual y también solicitar y restablecer la dirección IP. También puede habilitar o deshabilitar la caché de DNS con solo una línea de código.
1. Escriba cmd en la barra de búsqueda de Windows y luego haga clic en "Ejecutar como administrador”Para abrir el símbolo del sistema elevado. Recuerde ejecutar la línea de comandos como administrador para que estos comandos funcionen.

2. Una vez que aparezca la pantalla de comando, ingrese el comando ipconfig / flushdns y golpea el Ingresar llave. Una vez que presione Enter, verá aparecer una ventana de confirmación, confirmando el vaciado exitoso de la caché de DNS.

3. Una vez hecho esto, verifique si la caché de DNS se borró o no. Ingrese el comando ipconfig / displaydns y golpea el Ingresar llave. Si quedan entradas de DNS, se mostrarán en la pantalla. Además, puede usar este comando en cualquier momento para verificar las entradas de DNS.

4. Si desea desactivar la caché de DNS, escriba el comando caché net stop dns en la línea de comando y presione la tecla Enter.
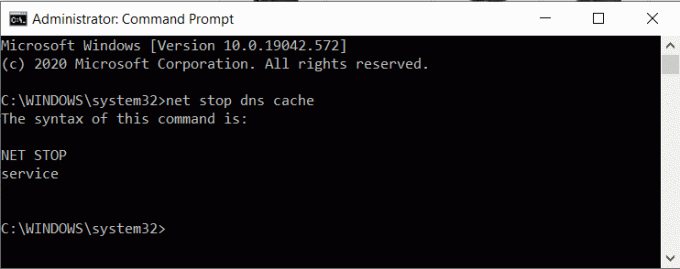
5. A continuación, si desea activar la caché de DNS, escriba el comando net start dnscacheen el símbolo del sistema y presione el Ingresar llave.
Nota: Si apaga la caché de DNS y se olvida de volver a encenderla, se iniciará automáticamente después de reiniciar su sistema.
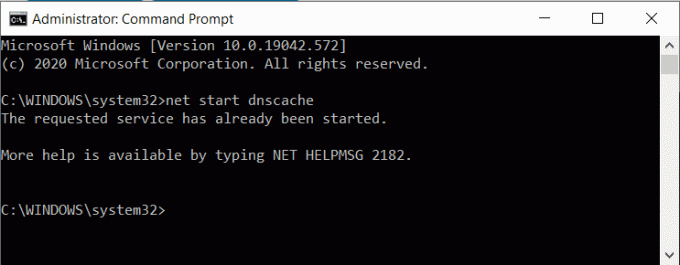
Puedes usar ipconfig / registerdns para registrar la caché DNS presente en su archivo Hosts. Otro es ipconfig / renovar que se restablecerá y solicitará una nueva dirección IP. Para liberar la configuración actual de la dirección IP, utilice ipconfig / release.
Método 3: usar Windows Powershell
Windows Powershell es la línea de comandos más poderosa presente en el sistema operativo Windows. Puede hacer mucho más con PowerShell de lo que puede hacer con el símbolo del sistema. Otra ventaja de Windows Powershell es que puede borrar la caché de DNS del lado del cliente mientras que solo puede borrar la caché de DNS local en el símbolo del sistema.
1. Abierto Windows Powershell utilizando el cuadro de diálogo Ejecutar o el Búsqueda de Windows bar.

2. Si desea borrar la caché del lado del cliente, ingrese el comando Clear-DnsClientCache en Powershell y presione el Ingresar botón.

3. Si desea borrar solo la caché de DNS en su escritorio, ingrese Clear-DnsServerCache y golpea el Ingresar llave.
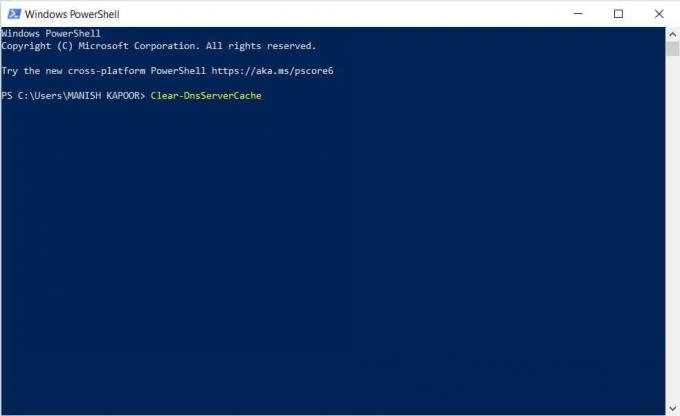
¿Qué sucede si la caché de DNS no se borra o vacía?
A veces, es posible que no pueda borrar o restablecer la caché de DNS utilizando el símbolo del sistema, puede suceder porque la caché de DNS está deshabilitada. Por lo tanto, primero debe habilitarlo antes de borrar el caché nuevamente.
1. Abre el Correr cuadro de diálogo e ingrese services.msc y presione Enter.

2. Buscar Servicio de cliente DNS en la lista y haga clic derecho sobre él y seleccione Propiedades.

4. En el Propiedades ventana, cambie a la General pestaña.
5. Selecciona el Tipo de inicio opción a Automático, y luego haga clic en OK para confirmar los cambios.
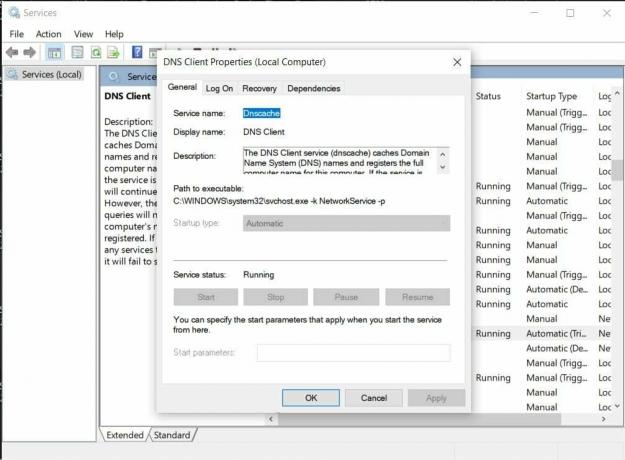
Ahora, intente borrar la caché de DNS y verá que el comando se está ejecutando correctamente. Del mismo modo, si desea deshabilitar la caché de DNS por algún motivo, cambie el tipo de inicio a Desactivar.
Recomendado:
- Borre rápidamente todo el caché en Windows 10 [La guía definitiva]
- 10 mejores servidores DNS públicos en 2021: comparación y revisión
- 3 formas de cambiar la configuración de DNS en Windows 10
Esperamos que este artículo haya sido útil y haya podido limpiar y restablecer la caché de DNS en Windows 10. Si aún tiene alguna pregunta, no dude en hacerla en la sección de comentarios.



