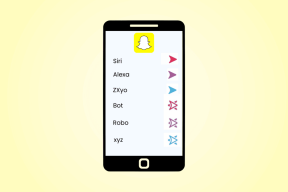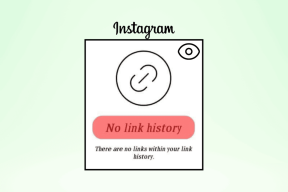Las 3 mejores maneras de editar el fondo de un documento de Microsoft Word
Miscelánea / / March 05, 2022
Cuando inicia Microsoft Word, lo primero que nota es un espacio en blanco con un cursor parpadeante. El espacio en blanco sirve como fondo para cualquier acción que realice en Word. como un fisico pizarron, el texto aparece en la pantalla a medida que escribe en el documento. Sin embargo, a diferencia de una pizarra física, los usuarios pueden cambiar el fondo blanco en un documento de Word.

El fondo de un documento de Word se puede editar para:
- Refleja un nuevo color
- Mostrar una imagen
- Presentar una marca de agua
He aquí cómo hacerlo:
Edición del fondo en Word para reflejar un nuevo color
Cambiar el color de fondo de su documento de Word es un poco similar al proceso que tomaría al cambiar el color de la fuente. Quizás la única diferencia es que, para realizar el cambio, debe acceder a la pestaña Diseño en la cinta de opciones de Word.
Paso 1: Inicie Microsoft Word desde su escritorio para abrir un archivo en blanco.

Paso 2: En la cinta, haga clic en la pestaña Diseño.

Paso 3: Dentro del grupo titulado Fondo de página, haga clic en el menú desplegable junto a Color de página.

Etapa 4: Seleccione un color de fondo preferido del grupo Colores del tema o Colores estándar. También puede crear su color seleccionando Más colores.

Si selecciona Negro como color de fondo, Microsoft Word actualiza automáticamente la fuente a blanco. Sin embargo, si usa cualquier otro color, la actualización del color de la fuente para asegurarse de que el texto sea visible se deja al usuario.
Paso 5: Haga clic en Guardar o presione simultáneamente las teclas Ctrl + S en su teclado para guardar los cambios.
Edición del fondo en Word para exhibir una imagen
Otra forma de editar el Fondo de Word es insertando una imagen. En lugar de los viejos colores simples, tiene imágenes en cada página nueva. He aquí cómo hacerlo:
Paso 1: Inicie Microsoft Word desde su escritorio para abrir un archivo en blanco.

Paso 2: En la cinta, haga clic en la pestaña Diseño.

Paso 3: Dentro del grupo titulado Fondo de página, haga clic en el menú desplegable junto a Color de página.

Etapa 4: Haga clic en Efectos de relleno.

Paso 5: En el cuadro de diálogo Efectos de relleno, haga clic en Imagen.

Paso 6: En la pestaña Imagen, haga clic en Seleccionar imagen.

Paso 7: En el grupo Insertar imágenes, seleccione la fuente de la imagen Desde un archivo, Búsqueda de imágenes o su unidad.

Paso 8: Después de seleccionar la imagen, haga clic en Aceptar en el cuadro de diálogo Efectos de relleno. La nueva imagen debería surtir efecto.

El cuadro de diálogo Efecto de relleno también se puede usar para cambiar la textura del fondo de su documento de Word. Cuando inicie Efectos de relleno, en lugar de hacer clic en Imagen, seleccione Textura o Patrón.
Edición del fondo en Word para presentar una marca de agua
Si desea que una sección particular de su página de Word refleje un determinado color, imagen o texto, lo mejor es usar una marca de agua. Así es como funciona:
Agregar una marca de agua de texto
Para agregar una marca de agua con un texto, esto es lo que debe hacer:
Paso 1: Haga clic en el menú Inicio, escriba Palabray presione Entrar para iniciar Microsoft Word.

Paso 2: En la cinta, haga clic en la pestaña Diseño.

Paso 3: Dentro del grupo titulado Fondo de página, haga clic en el menú desplegable debajo de Marca de agua.

Etapa 4: Revise la lista de opciones de marca de agua de texto disponibles. Si su opción preferida no aparece en la lista, haga clic en Marca de agua personalizada.

Paso 5: En el cuadro de diálogo Marca de agua impresa, haga clic en el campo junto a la marca de agua de texto para activar sus opciones.

Paso 6: Personalice los campos Idioma, Texto, Fuente, Tamaño, Color y Diseño según sus preferencias.

Paso 7: Haga clic en Aplicar para habilitar sus cambios, seleccione Cerrar para salir del cuadro de diálogo.

Adición de una marca de agua de imagen
Para agregar una marca de agua con una imagen, esto es lo que debe hacer:
Paso 1: Haga clic en el menú Inicio, escriba Palabra, y presione Entrar para iniciar Microsoft Word.

Paso 2: En la cinta, haga clic en la pestaña Diseño.

Paso 3: Dentro del grupo titulado Fondo de página, haga clic en el menú desplegable debajo de Marca de agua.

Etapa 4: Haga clic en Marca de agua personalizada.

Paso 5: En el cuadro de diálogo Marca de agua impresa, haga clic en el campo junto a la marca de agua de la imagen para activar sus opciones.

Paso 6: Haga clic en Seleccionar imagen para iniciar un cuadro de diálogo Insertar imágenes.

Paso 7: Haga clic en el menú desplegable junto a la escala para seleccionar su escala preferida.

Paso 8: Haga clic en Aplicar para habilitar sus cambios, seleccione Cerrar para salir del cuadro de diálogo.

Cambiar las fuentes predeterminadas en Microsoft Word
Ya sea que esté trabajando con un nuevo documento de Word o uno previamente guardado, puede aplicar cualquier método para cambiar su fondo. Al igual que el color de fondo predeterminado, el las fuentes en Word también se pueden cambiar a uno hecho a la medida.
Última actualización el 05 marzo, 2022
El artículo anterior puede contener enlaces de afiliados que ayudan a respaldar a Guiding Tech. Sin embargo, no afecta nuestra integridad editorial. El contenido sigue siendo imparcial y auténtico.