Las 4 formas principales de ejecutar aplicaciones al inicio en Windows 11
Miscelánea / / March 05, 2022
¿Tiende a abrir el mismo conjunto de aplicaciones todos los días después de iniciar su PC? En caso afirmativo, le alegrará saber que Windows 11 ofrece más de una forma de automatizar esa tarea. Ya sea un navegador, un programa o software, puede usar los métodos de esta guía para configurarlos para que se ejecuten al inicio.

De manera predeterminada, Windows ya ejecuta algunas aplicaciones y servicios esenciales cada vez que se inicia su PC, pero siempre puede agregar más aplicaciones a esa lista. En esta publicación, le mostraremos algunas formas diferentes en las que puede ejecutar aplicaciones al inicio en Windows 11. Entonces, sin más preámbulos, echemos un vistazo a ellos.
1. Modificar la configuración en la aplicación
Probablemente la forma más sencilla de ejecutar una aplicación al inicio es modificando su configuración en la aplicación. Varias aplicaciones como Spotify, Telegram, Microsoft Teams y otras tienen configuraciones en la aplicación que puede configurar para iniciarlas al inicio.

Si su aplicación favorita no tiene esa configuración, siempre puede usar los métodos a continuación para ejecutarlos al inicio.
2. Usar la aplicación de configuración
Otra forma de permitir que una aplicación se ejecute al inicio es a través de la Aplicación de configuración en Windows 11. Este método puede ser útil si desea cambiar el comportamiento de inicio de varias aplicaciones a la vez. Aquí está cómo hacerlo.
Paso 1: Abra el menú Inicio y haga clic en el ícono de ajustes para abrir Configuración. Alternativamente, puede usar la tecla de Windows + atajo I para iniciar rápidamente la aplicación Configuración.

Paso 2: Use el panel izquierdo para navegar a la pestaña Aplicaciones y haga clic en Inicio.

Paso 3: Encienda el interruptor junto a una aplicación para configurarla para que se ejecute al inicio.

Asegúrese de no ejecutar demasiadas aplicaciones al inicio, ya que esto podría generar problemas como tiempos de arranque más lentos o más rápido consumo de batería en Windows 11.
Para tener una buena idea de cómo una aplicación de inicio afectará a Windows 11, intente clasificar las aplicaciones en función de sus impactos de inicio. Considere evitar aplicaciones con mayor impacto para una experiencia óptima.

3. Usar carpeta de inicio
La carpeta de inicio es una utilidad que viene con la mayoría de las versiones de Windows. Puede usarlo para iniciar programas, ejecutar scripts y más. Así es cómo.
Paso 1: Presione la tecla de Windows + R para iniciar el cuadro de diálogo Ejecutar. En el campo Abrir, escriba shell: inicio y presione Entrar.
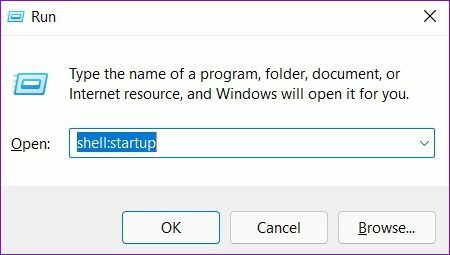
Paso 2: Haga clic en el menú Nuevo en la esquina superior izquierda y seleccione Acceso directo de la lista.

Paso 3: Utilice el botón Examinar para ubicar y seleccionar el archivo ejecutable de un programa que desea ejecutar. Luego presione Siguiente.

Etapa 4: Escriba un nombre adecuado para el acceso directo y haga clic en Finalizar.

Alternativamente, también puede arrastrar y soltar el acceso directo de la aplicación en la carpeta Inicio.
4. Usar el Programador de tareas
Programador de tareas es posiblemente la utilidad menos apreciada en Windows. Si quieres vaciar la papelera de reciclaje periódicamente, apague su PC a tiempo o inicie un programa al inicio, el Programador de tareas puede ayudarlo a automatizar casi cualquier tarea en su computadora.
Aquí se explica cómo usar el Programador de tareas en Windows 11 para ejecutar aplicaciones al inicio.
Paso 1: Abra el menú Inicio, escriba programador de tareas en el cuadro de búsqueda y seleccione el primer resultado que aparece.

Paso 2: Haga clic derecho en la carpeta Biblioteca del programador de tareas a su izquierda y seleccione la opción Nueva carpeta. Asigne un nombre adecuado a esa carpeta, como "Aplicaciones de inicio".

Paso 3: Seleccione la carpeta recién creada y abra el menú Acciones en la parte superior para seleccionar 'Crear tarea básica'.

Etapa 4: Introduzca un nombre y una breve descripción de la tarea. Luego presione Siguiente.

Paso 5: Se le pedirá que establezca un disparador para la tarea. Como queremos que las aplicaciones se ejecuten al inicio, seleccione Cuando se inicie la computadora y haga clic en Siguiente.

Paso 6: En la pestaña Acción, seleccione la opción Iniciar un programa y presione Siguiente.

Paso 7: Utilice el botón Examinar en Programa/secuencia de comandos para seleccionar el archivo ejecutable de un programa que desea ejecutar. Luego haga clic en Siguiente.

Paso 8: Finalmente, revise los detalles de la tarea antes de presionar Finalizar.
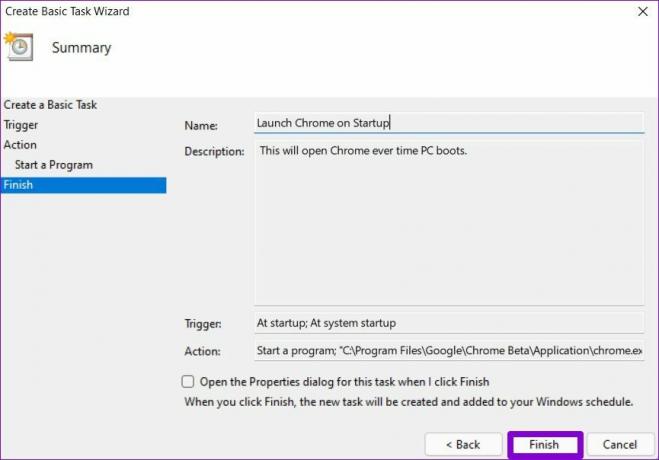
Eso es todo. Windows iniciará la aplicación cada vez que se inicie su PC. Puede repetir los mismos pasos anteriores para crear más tareas e iniciar otras aplicaciones al inicio.
automatizar ventanas
Permitir que las aplicaciones se ejecuten al inicio puede ayudarlo a comenzar a trabajar de inmediato. Si bien esto puede no parecer mucho, puede liberarlo de la tarea mundana de abrir las mismas aplicaciones todos los días. Entonces, ¿cuál de los métodos anteriores te gustó más? Comparta sus pensamientos en los comentarios a continuación.
Última actualización el 01 marzo, 2022
El artículo anterior puede contener enlaces de afiliados que ayudan a respaldar a Guiding Tech. Sin embargo, no afecta nuestra integridad editorial. El contenido sigue siendo imparcial y auténtico.
SABÍAS
Notion, la aplicación de productividad, se fundó en 2013.

Escrito por
Pankil es un ingeniero civil de profesión que comenzó su viaje como escritor en EOTO.tech. Recientemente se unió a Guiding Tech como escritor independiente para cubrir procedimientos, explicaciones, guías de compra, consejos y trucos para Android, iOS, Windows y Web.



