Cómo cambiar la carpeta de apertura predeterminada en Finder
Miscelánea / / March 07, 2022
Descubridor es sin duda una de las utilidades más utilizadas en un Mac. Es donde administras todos tus archivos y carpetas. Es por eso que siempre permanece activo Finder también se integra con su iCloud cuenta para mostrarle archivos de la nube y también se puede acceder a cualquier unidad externa conectada a su Mac a través de la aplicación.

Si bien puede acceder a todos los archivos, carpetas y directorios en su Mac a través de Finder, debe tener observó que cada vez que hace clic en el icono del Finder, se abre una carpeta específica dentro de un nuevo Finder ventana. Esta carpeta es persistente, lo que significa que cada vez que abra una nueva ventana del Finder, verá la misma carpeta. Lleva mucho tiempo si la carpeta predeterminada no es algo que use con frecuencia.
Luego tendrá que navegar a la carpeta deseada manualmente, lo que requiere más tiempo y algunos pasos adicionales. Puede evitar todo eso cambiando la carpeta de apertura predeterminada en Finder. Puede configurar la carpeta predeterminada en Finder para abrir una carpeta específica de su elección que mejorará su flujo de trabajo. Así es como puedes hacerlo.
¿Cuál es la carpeta predeterminada en Finder?
Cuando compras una nueva Mac, la pantalla predeterminada configurada en Finder muestra tus archivos recientes. Algunas personas pueden encontrar esto útil, ya que puede iniciar rápidamente sus archivos a los que accedió recientemente desde esta pantalla. Sin embargo, no es intuitivo si desea acceder a una carpeta importante cada vez que abre una nueva ventana del Finder.

Al cambiar la carpeta de apertura predeterminada, puede obtener acceso rápido a una carpeta en particular que usa con más frecuencia en su Mac.
Cómo cambiar la carpeta predeterminada en Finder
Cambiar la carpeta de apertura predeterminada en Finder es un proceso sencillo y solo requiere unos pocos clics. Así es como puedes hacerlo en tu Mac.
Paso 1: Abre una nueva ventana del Finder en tu Mac.

Paso 2: La barra de menú en la parte superior de la pantalla ahora mostrará "Finder" junto al logotipo de Apple. Haz click en eso.

Paso 3: Seleccione 'Preferencias'.

Etapa 4: Haga clic en la pestaña "General" si aún no se ha seleccionado.
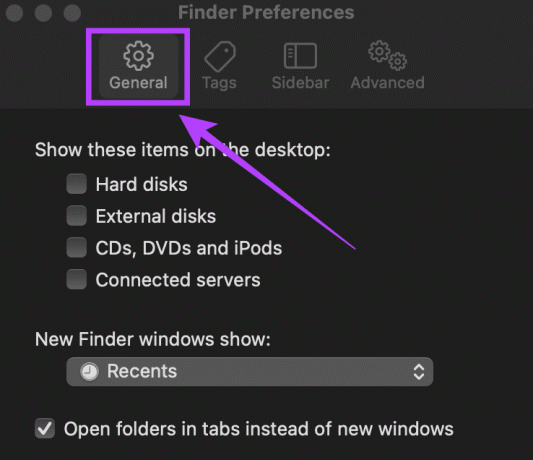
Paso 5: Aquí encontrará una opción llamada 'Nuevas ventanas del Finder mostrar:'. Haga clic en el menú desplegable debajo de él.
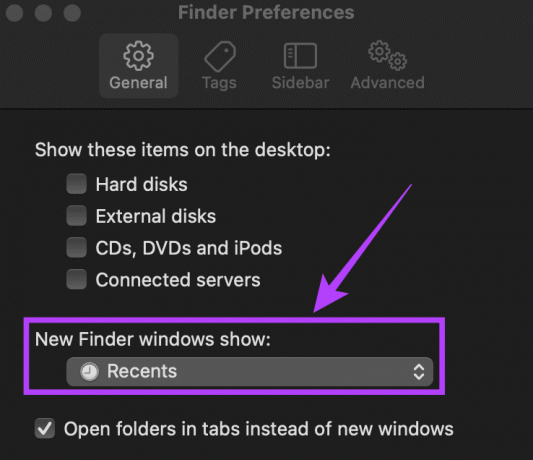
Paso 6: Si la carpeta que desea establecer como predeterminada se muestra aquí, selecciónela. Si no es así, haga clic en la opción 'Otro ...'.
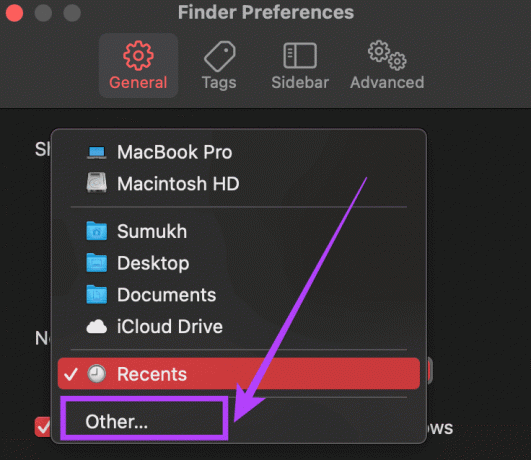
Paso 7: Ahora se le pedirá que seleccione la carpeta de su elección para establecerla como la carpeta de apertura predeterminada.
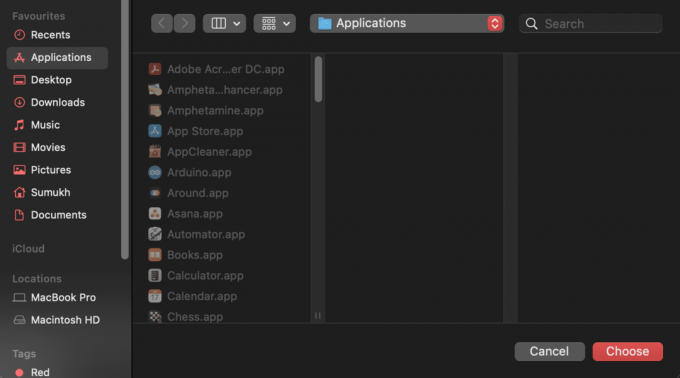
Paso 8: Navegue hasta el directorio deseado y haga clic en 'Elegir'.
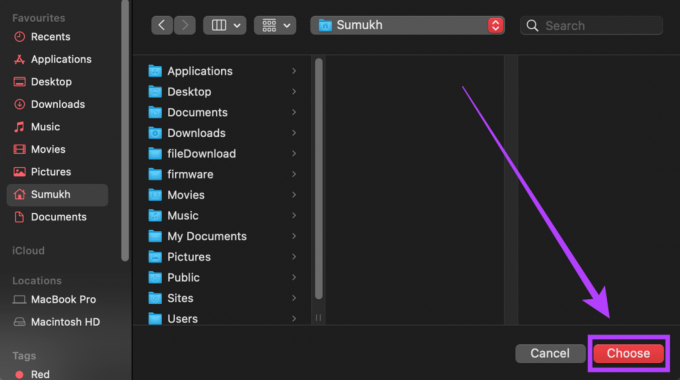
Ahora ha cambiado con éxito la carpeta de apertura predeterminada para Finder en su Mac. Intente abrir una nueva ventana del Finder y verá que abre la carpeta o el directorio que seleccionó.
Eliminación de discos y redes de la barra lateral en Finder
Si desea cambiar la carpeta predeterminada del Finder, lo ha hecho con éxito siguiendo los pasos anteriores. Esta es más una ventaja para los nuevos usuarios de macOS que quieren orientarse en Finder. Puede ser bastante intimidante usar Finder por primera vez, especialmente con varios discos y redes enumerados en la columna izquierda, más comúnmente conocida como la barra lateral.
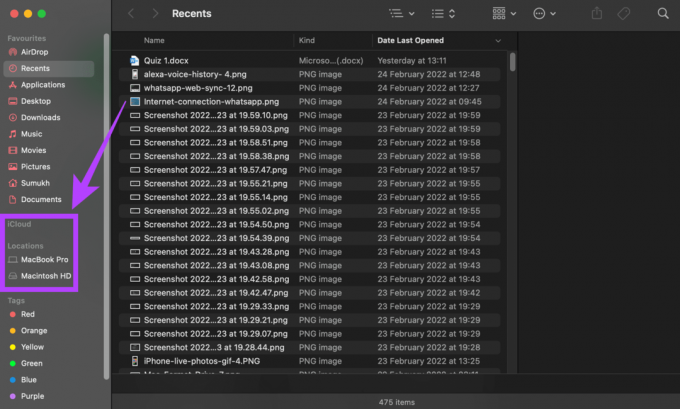
Así es como puede deshacerse de esos elementos adicionales y hacer que Finder sea más fácil de usar.
Paso 1: Abre una nueva ventana del Finder en tu Mac.

Paso 2: La barra de menú en la parte superior de la pantalla ahora mostrará "Finder" junto al logotipo de Apple. Haz click en eso.

Paso 3: Seleccione 'Preferencias'.

Etapa 4: Haga clic en la pestaña 'Barra lateral'.

Paso 5: Ahora verá una lista de todas las carpetas, directorios y dispositivos que se muestran en la barra lateral. Anula la selección de las que no quieras ver o usar. Por ejemplo, puede anular la selección de 'Almacenamiento en la nube', 'Servidores conectados', 'Discos duros', etc.

Ahora verá solo los elementos que seleccionó en la barra lateral cada vez que abra Finder. Esto hace que sea más fácil encontrar y navegar a la carpeta requerida. Con más discos y dispositivos de red, solo está agregando opciones innecesarias que se sumarán al desorden. Si no usa iCloud en su Mac, incluso puede deshabilitarlo. O bien, todos sus archivos de iCloud sincronizados desde su teléfono también aparecerán en su Mac.
Abre Finder a tu carpeta deseada
Ahórrese algunos clics adicionales la próxima vez que inicie Finder siguiendo estos sencillos pasos. Puede mejorar su flujo de trabajo abriendo una ventana del Finder que muestre la carpeta deseada y seleccionando solo los directorios importantes que desea ver.
Última actualización el 04 marzo, 2022
El artículo anterior puede contener enlaces de afiliados que ayudan a respaldar a Guiding Tech. Sin embargo, no afecta nuestra integridad editorial. El contenido sigue siendo imparcial y auténtico.



