Arreglar el centro de control de AMD Catalyst que falta
Miscelánea / / March 08, 2022

Catalyst Control Center es una herramienta para controladores de pantalla AMD. Este es un software casi obligatorio que debe tener instalado si su computadora tiene una tarjeta gráfica AMD. El chip puede ser la tarjeta gráfica integrada o la GPU; sin embargo, la aplicación se instalará cuando se actualice el controlador de gráficos actual. Sin embargo, según ciertos usuarios, se enfrentan al problema de que AMD Catalyst Control Center no funciona. Esta publicación le mostrará cómo resolver la falta de AMD Catalyst Control Center utilizando consejos y tácticas fáciles.

Contenido
- Cómo reparar el centro de control de AMD Catalyst que falta en Windows 10
- ¿Cuáles son las causas del problema de falta de AMD Catalyst Control Center?
- Método 1: comenzar desde el directorio de instalación
- Método 2: finalizar todos los procesos de AMD
- Método 3: actualizar los controladores gráficos
- Método 4: reinstalar el controlador gráfico
- Método 5: Actualizar Windows
- Método 6: reparar archivos dañados
- Método 7: reinstalar AMD Catalyst Control Center
- Método 8: usar el punto de restauración del sistema
Cómo reparar el centro de control de AMD Catalyst que falta en Windows 10
Las tarjetas gráficas AMD son bien conocidas por su alto rendimiento. Por lo tanto, su popularidad no es sorprendente. Esto le permitirá modificar el comportamiento de la GPU y manejar aplicaciones específicas. También se puede usar para cambiar el perfil de color de su monitor, entre otras cosas. Los usuarios avanzados utilizan principalmente este software para la corrección de color y la gestión de pantallas, entre otras cosas. A continuación se presentan algunos problemas que enfrentan los usuarios.
- Algunos usuarios han informado que no pudieron hacer ningún ajuste, como cambiar los perfiles de visualización.
- Los entusiastas de los juegos también pueden sentirse decepcionados por la falta de efectos de video deslumbrantes al jugar
- Los usuarios con dos tarjetas de video en sus computadoras portátiles fueron incapaz de cambiar entre ellos.
¿Cuáles son las causas del problema de falta de AMD Catalyst Control Center?
Las causas comunes de este problema se enumeran a continuación.
- Controladores de gráficos defectuosos u obsoletos
- Versión obsoleta de Windows
- Archivos corruptos del sistema
- Archivos de instalación de aplicaciones AMD dañados
- Demasiados procesos en segundo plano de AMD
Además del problema de falta de AMD Catalyst Control Center, pueden surgir otras dificultades. El Catalyst Control Center tiene una variedad de problemas. Recomendamos abordar los siguientes problemas en el centro de control del catalizador AMD Windows 10 en función de las consultas de los usuarios. Son los siguientes:
- Falta el centro de control de AMD Catalyst.
- El Catalyst Control Center no funciona en este momento.
- Windows 10: la aplicación host de Catalyst Control Center dejó de funcionar.
- El programa de monitoreo para el Catalyst Control Center ha dejó de funcionar.
- La interfaz de línea de comandos para Catalyst Control Center dejó de funcionar.
Método 1: comenzar desde el directorio de instalación
Esta aplicación se puede iniciar como cualquier otro programa desde su directorio de instalación. El problema podría ser que el acceso directo del escritorio de la utilidad esté corrupto. Siga los pasos a continuación.
1. Abierto Explorador de archivos presionando Teclas Windows + E juntos.
2. Ir a la ubicación dada sendero.
C:\Archivos de programa\ATI Technologies\ATI.ACE\amd64
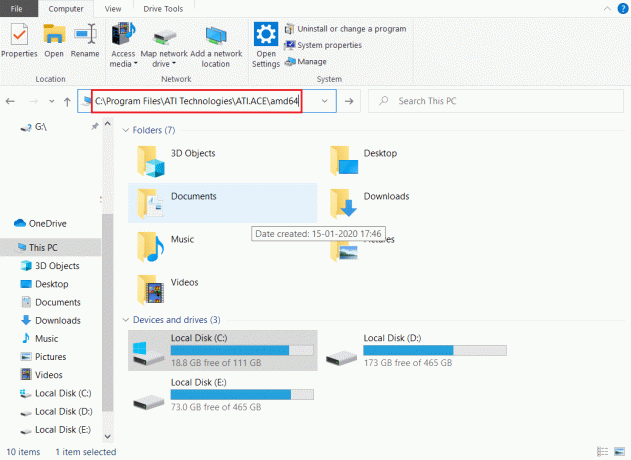
3. Para comenzar CLIStart.exe, haga doble clic en él.
Nota: También puede crear un atajo en su escritorio para evitar tener que desplazarse por los archivos cada vez que desee iniciar CCC.
Vuelva a ejecutar el archivo .exe como se muestra a continuación;
1. Abre el Explorador de archivos como se hizo antes.
2. Ir a la siguiente ubicación sendero.
C:\Archivos de programa\AMD
Nota: La clave es entender dónde está instalado el programa. El archivo de instalación se puede encontrar en cualquier ruta como C:\AMD y C:\Archivos de programa (86)\AMD.
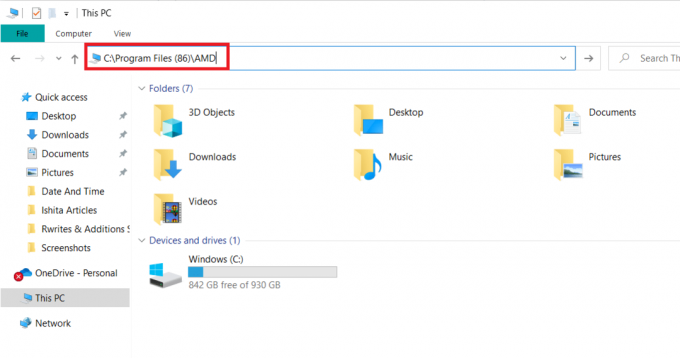
3. ejecutar el .exe archivo haciendo doble clic en él.
Nota: Puede estar en cualquier lugar mencionado anteriormente, así que verifíquelos todos dos veces.
Método 2: finalizar todos los procesos de AMD
Es posible que tenga demasiados procesos de Catalyst Control Center activos. En la mayoría de los casos, la aplicación solo puede ejecutar una instancia a la vez, y el lanzamiento de varias instancias impedirá que el programa funcione. Siga las instrucciones a continuación.
1. Lanzamiento Administrador de tareas presionando Teclas Ctrl + Mayús + Esc simultaneamente.
2. Busca y elige Centro de control de catalizador AMD y haga clic Tarea final.

3. Realice el mismo procedimiento para todos Tareas del centro de control de AMD Catalyst.
Lea también:Arreglar el error de AMD Windows no puede encontrar Bin64 –Installmanagerapp.exe
Método 3: actualizar los controladores gráficos
Es posible que la aplicación no se inicie si los controladores no tienen la versión actual. Esto conducirá a que este problema no se inicie. Siga los pasos a continuación para solucionar el problema de que AMD Catalyst Control Center no funciona.
1. Escribe Administrador de dispositivos en el Menú de búsqueda de Windows 10 y ábrelo.

2. Haga doble clic en el Adaptadores de pantalla en el panel principal para expandirlo.

3. Haga clic derecho en el conductor y seleccione Actualizarconductor del menú contextual.

4. Ahora, haga clic en Buscar automáticamente controladores.

5A. Si el controlador está desactualizado, se actualizará automáticamente a su última versión.
5B. Si ya están en una etapa de actualización, la pantalla muestra el siguiente mensaje, Los mejores controladores para su dispositivo ya están instalados.
6. Hacer clic Cerrar y reinicia tu PC.
Método 4: reinstalar el controlador gráfico
Si la actualización del controlador no le ayudó, intente reinstalar el controladores para una solución efectiva. Siga los pasos a continuación.
1. Abierto Administrador de dispositivos como se hizo en el método anterior.
2. Haga doble clic en el Adaptadores de pantalla en el panel principal para expandirlo.
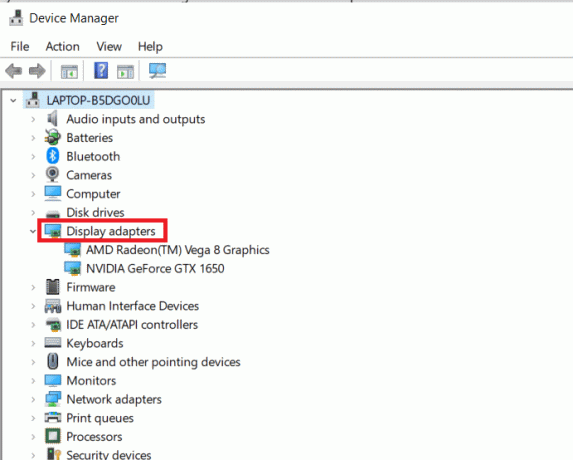
3. Haga clic derecho en el conductor y seleccione Desinstalar dispositivo.
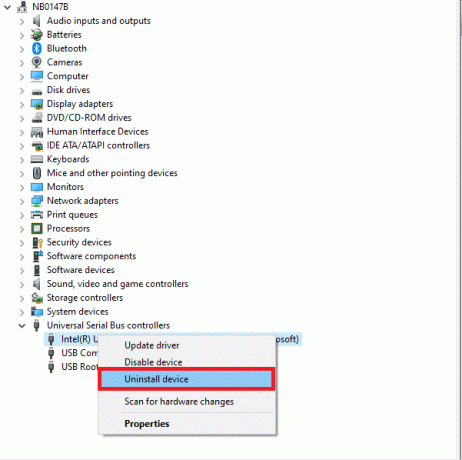
4. Confirme el mensaje haciendo clic en Desinstalar.
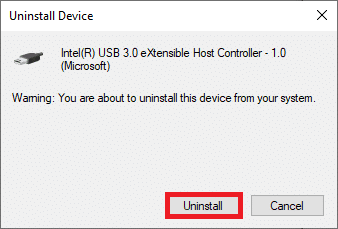
5. Finalmente, reiniciartu computador.
Nota: Al reiniciar su computadora, lo más probable es que detecte los cambios de hardware e instale los controladores apropiados.
6. Si el controlador no se reinstala, seleccione Adaptadores de pantalla.
7. Luego, haga clic en el Acción menú y seleccione Buscar cambios de hardware.
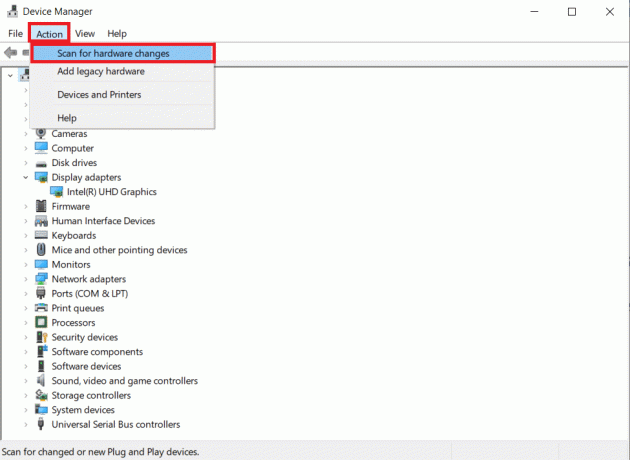
8. Espere hasta que localice e instale el desinstalado conductor.
Lea también:Arreglar Ubisoft Connect no funciona
Método 5: Actualizar Windows
Asegúrese de tener las actualizaciones más recientes de Windows 10 cargadas en su máquina. Esto implica aplicar todas las correcciones críticas, recomendadas y opcionales disponibles. Siga las instrucciones dadas.
1. presione el Teclas Windows + I simultáneamente para abrir SistemaAjustes.
2. Seleccione Actualización y seguridad.
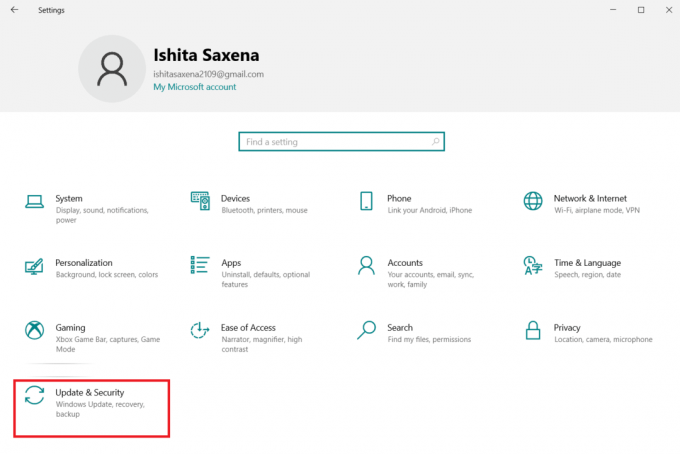
3. Busque actualizaciones haciendo clic en Buscar actualizaciones.
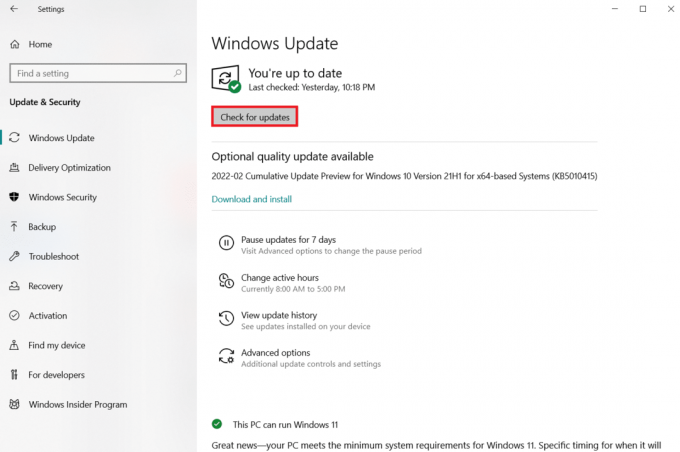
4A. Si hay una nueva actualización disponible, haga clic en Instalar ahora para descargar e instalar la última versión.

4B. Si su sistema ya está actualizado, se mostrará estás al día mensaje.

Método 6: reparar archivos dañados
El Catalyst Control Center podría estar dañado o podría haber un problema con Windows 10 que impide de trabajar. Windows tiene un programa incorporado llamado System File Checker. Puede usarlo para verificar la integridad de los archivos de su sistema. Realice los siguientes pasos para ejecutar un escaneo SFC:
1. Golpea el tecla de Windows, escribe Símbolo del sistema y haga clic en Ejecutar como administrador.

2. Haga clic en sí en el Control de cuentas del usuario inmediato.
3. Escribe sfc /escanear ahora y presiona Introducir clave correr Comprobador de archivos del sistema escanear.

Nota: Se iniciará un análisis del sistema y tardará un par de minutos en finalizar. Mientras tanto, puede continuar realizando otras actividades, pero tenga cuidado de no cerrar la ventana accidentalmente.
Después de completar el escaneo, mostrará cualquiera de estos mensajes:
- Protección de recursos de Windows no encontró ninguna infracción de integridad.
- La protección de recursos de Windows no pudo realizar la operación solicitada.
- La Protección de recursos de Windows encontró archivos corruptos y los reparó con éxito.
- La Protección de recursos de Windows encontró archivos corruptos, pero no pudo reparar algunos de ellos.
4. Una vez finalizado el escaneo, reiniciartu computador.
5. Nuevamente, lanza Símbolo del sistema como administrador y ejecutar los comandos dados uno tras otro:
dism.exe /Online /cleanup-image /scanhealthdism.exe /Online /cleanup-image /restorehealthdism.exe /En línea /imagen de limpieza /startcomponentcleanup
Nota: Debe tener una conexión a Internet que funcione para ejecutar los comandos DISM correctamente.

Lea también:Arreglar el software de juegos de Logitech que no se abre
Método 7: reinstalar AMD Catalyst Control Center
Una serie de acciones han ayudado a muchos usuarios a resolver este problema. Es necesario reiniciar la computadora en modo seguro y reinstalar los controladores de gráficos. Si desea solucionar el problema de AMD Catalyst Control Center Windows 10, también deberá utilizar una herramienta para eliminar por completo todos los rastros del controlador. ¡Echa un vistazo a los pasos a continuación!
1. Escribe Panel de control en el Barra de búsqueda de Windows y ábrelo.

2. Establecer Ver por Categoría. Haga clic en Desinstalar un programa.
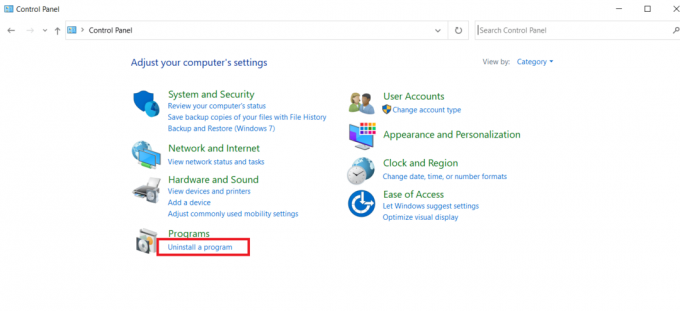
3. Botón derecho del ratón Centro de control de catalizador AMD y seleccione el Desinstalar opción.
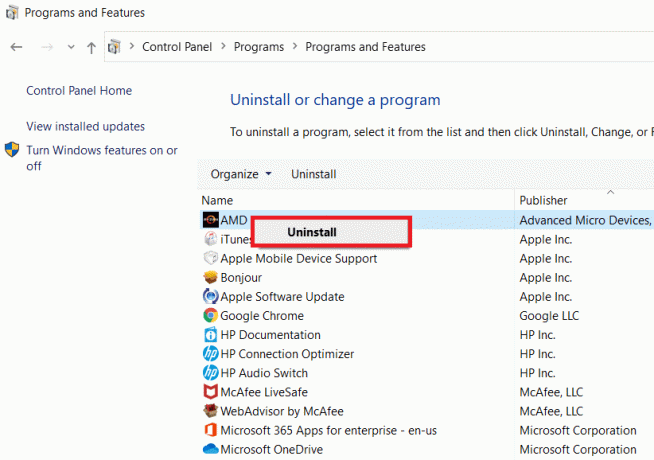
6. Siga las instrucciones en pantalla para desinstalarlo. Reiniciar el sistema.
7. Ve a la Sitio web de AMD y descargar e instalar el Centro de control de catalizador AMD.
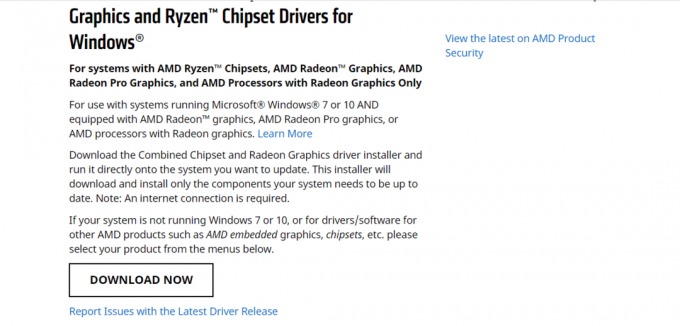
Método 8: usar el punto de restauración del sistema
Si ninguno de los métodos anteriores funcionó, intente restaurar Windows a un estado anterior como último recurso. Aquí se explica cómo usar Restaurar sistema para volver a una versión anterior de Windows:
Nota 1: Este procedimiento puede resultar en la pérdida de aplicaciones instaladas, pero no afectará sus archivos normales.
Nota 2: Antes de seguir los pasos mencionados a continuación, inicie su sistema en modo seguro. A veces, normalmente no puede ejecutar la restauración del sistema debido a errores del sistema y controladores defectuosos. En tales casos, inicie su sistema en modo seguro y luego realice una restauración del sistema. Aquí hay algunos pasos sobre cómo hacerlo.
1. prensa Teclas Windows + R para lanzar el Correr caja de diálogo.
2. Luego, escriba msconfig y golpear Ingresarllave abrir Configuración del sistema.
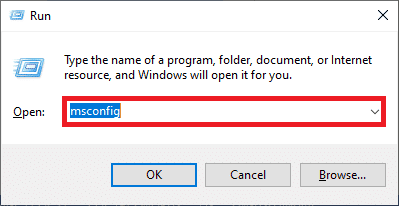
3. Ahora, cambia a la Bota pestaña en la nueva ventana.
4. Aquí, revisa el Arranque seguro caja debajo Bota opciones y haga clic en OK.
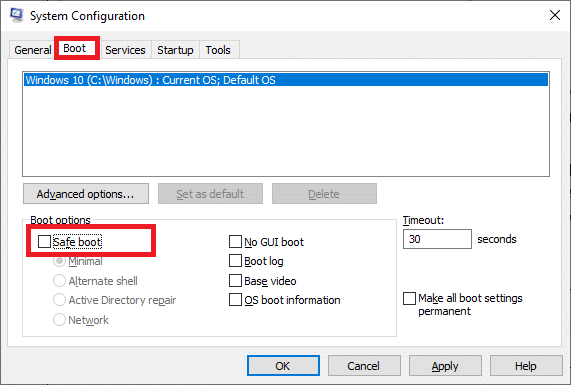
5. Haga clic en Reiniciar.
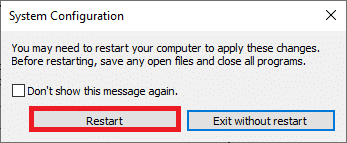
6. Escribe MandoInmediato en el Barra de búsqueda de Windows y haga clic Ejecutar como administrador.
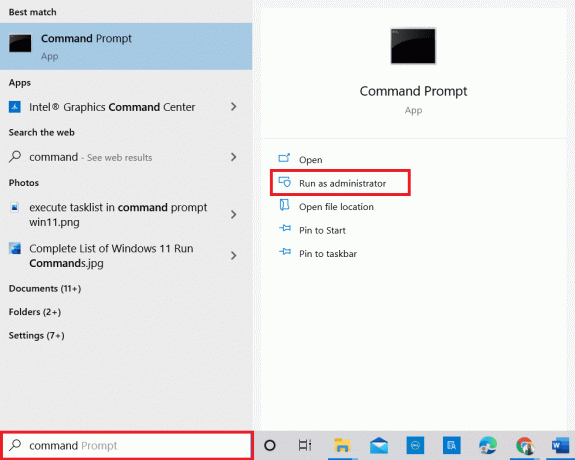
7. Escribe el rstrui.exe manda y golpea Introducir clave.

8. Haga clic en Próximo, como se muestra en la imagen de abajo.

9. Finalmente, confirme el punto de restauración haciendo clic en el Finalizar botón.
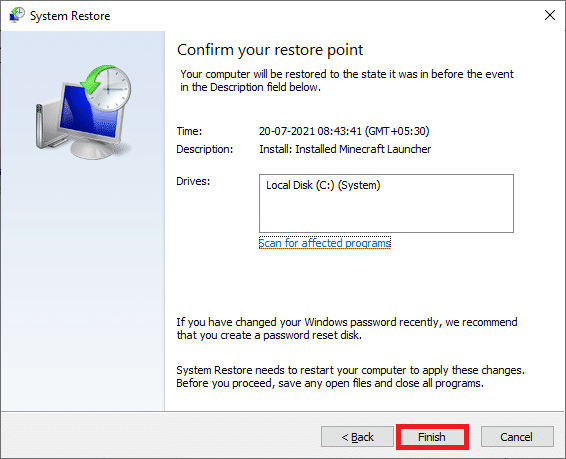
Recomendado:
- 26 mejores programas de modelado 3D
- 17 formas de arreglar el error de escritura en disco de Dota 2
- Arreglar el error de actualización del iniciador de Warframe
- Arreglar el centro de juegos ROG que no funciona
Esperamos que esta información le haya resultado útil y que haya podido resolver Falta el centro de control del catalizador AMD en Windows 10. Por favor, háganos saber qué técnica fue la más beneficiosa para usted. Si tiene alguna pregunta o comentario, por favor complete el siguiente formulario.


