Las 7 mejores formas de arreglar Microsoft Edge sin guardar contraseñas
Miscelánea / / March 08, 2022
La capacidad de Microsoft Edge para guardar y recordar contraseñas lo libera de recordar contraseñas difíciles para docenas de sitios web. Obtiene una experiencia de inicio de sesión perfecta y puede acceder y administrar sus contraseñas guardadas desde cualquier dispositivo. Sin embargo, puede haber ocasiones en las que Edge no le pida que guarde las contraseñas o las sincronice entre sus dispositivos.

Numerosos factores, que incluyen configuraciones mal configuradas, extensiones de terceros, perfiles dañados y otros, podrían provocar el problema. En cualquier caso, determinar la causa exacta y resolverla no es difícil una vez que sigue las soluciones a continuación. Entonces, echemos un vistazo a ellos.
1. Activar oferta para guardar contraseñas
Si Edge no genera el mensaje "Guardar contraseña" en cada sitio web, primero debe verificar si ha permitido que Edge guarde las contraseñas. Aquí está cómo hacerlo.
Paso 1: Inicie Microsoft Edge en su PC. Haga clic en el icono de puntos suspensivos en la esquina superior derecha para abrir Configuración.

Paso 2: En la pestaña Perfiles, vaya a Contraseñas.
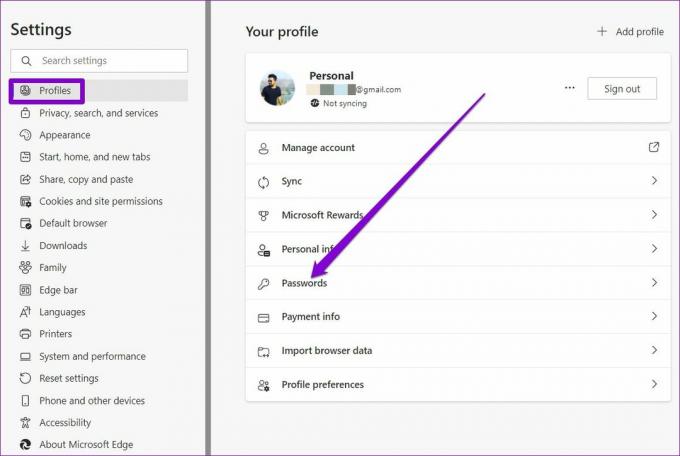
Paso 3: Habilite 'Oferta para guardar contraseñas' desde aquí.
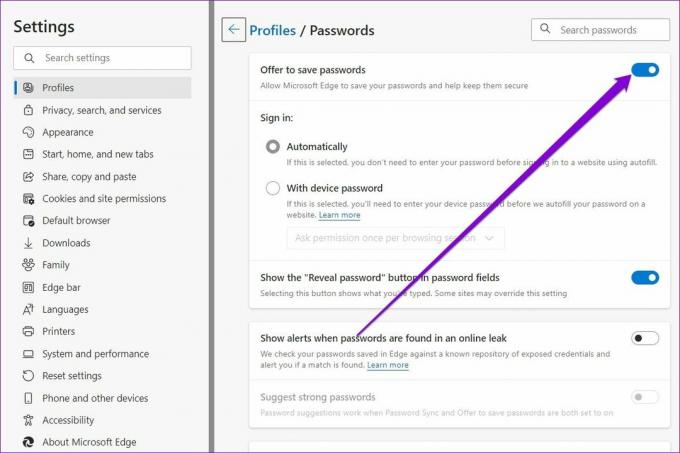
Intente iniciar sesión en un sitio web para ver si Edge le pide que guarde la contraseña esta vez.
2. Quitar sitio de la lista nunca guardada
Si anteriormente no ha permitido que Edge guarde contraseñas en un sitio web específico, entonces el navegador no recordará las contraseñas de ese sitio web a menos que lo elimine de la lista "Nunca guardado".
Paso 1: En Microsoft Edge, escriba edge://configuraciones/contraseñas en la barra de direcciones en la parte superior y presiona Enter.

Paso 2: Desplácese hasta la sección Nunca guardados y haga clic en el ícono de la cruz para eliminar los sitios web de la lista.
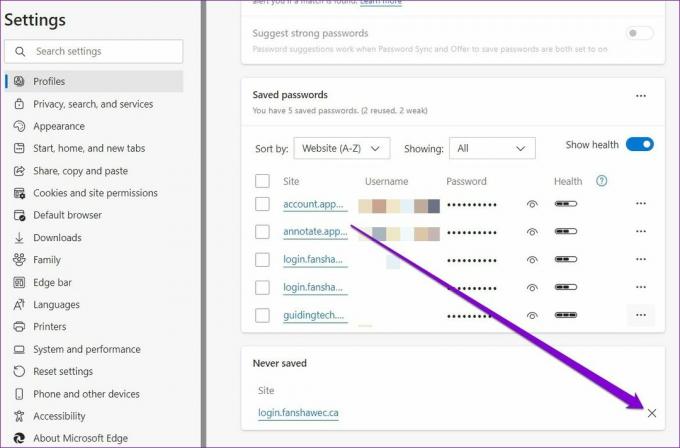
3. Verifique la configuración de sincronización
Habilitar la sincronización en Edge le permite compartir contraseñas guardadas en varios dispositivos. Por lo tanto, verificar la configuración de sincronización de su navegador para contraseñas debería ser su próximo paso.
Paso 1: Abre Microsoft Edge. Toque el ícono de su perfil en la esquina superior derecha y haga clic en Administrar la configuración del perfil.

Paso 2: Abra la configuración de sincronización.

Paso 3: Habilite el interruptor junto a Contraseñas si aún no lo está.

4. Deshabilitar extensiones
Utilizando extensiones de terceros en Edge le permite traer funcionalidad adicional a su navegador. Pero por otro lado, esto también puede generar problemas si una de esas extensiones está mal construida. Además, si está utilizando una extensión de administrador de contraseñas, también puede entrar en conflicto con la capacidad de Edge para guardar contraseñas. Por lo tanto, puede intentar deshabilitar todas las extensiones en Edge momentáneamente para ver si eso resuelve el problema.
Paso 1: Abre Microsoft Edge. Luego use el icono de menú de tres puntos para seleccionar Extensiones.

Paso 2: Seleccione Administrar extensiones.

Paso 3: Utilice los interruptores junto a las extensiones para apagarlas.

5. Crear nuevo perfil
Otra razón por la que Edge podría fallar al guardar o sincronizar contraseñas es si su perfil de Edge está dañado. En ese caso, no tendrá más opción que crear y cambiar a un nuevo perfil en Edge. Sigue leyendo para aprender.
Paso 1: Abra Edge y haga clic en el ícono de su perfil en la esquina superior derecha para seleccionar Agregar perfil.

Paso 2: A continuación, haga clic en Agregar.

Paso 3: Se abrirá una nueva ventana con tu perfil. Puede elegir sincronizar sus datos de inmediato o comenzar sin ellos.
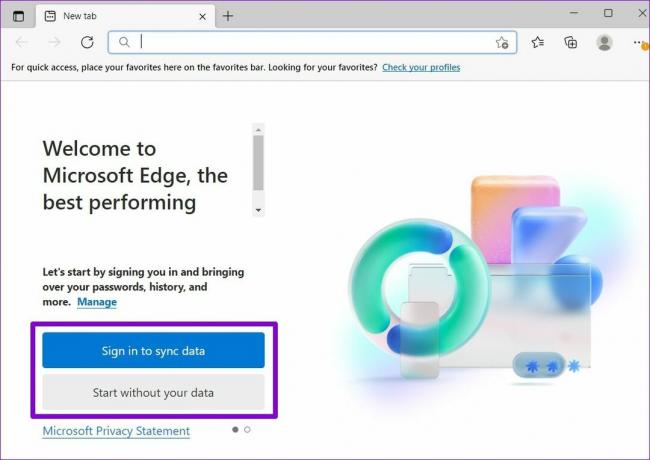
Etapa 4: Una vez hecho esto, haga clic en 'Confirmar y comenzar a navegar'.

Intente iniciar sesión en un sitio web para ver si Edge le pide que guarde las contraseñas.
6. Eliminar datos de navegación
Como cualquier otro navegador, Edge también recopila datos de caché para reducir los tiempos de carga y ahorrar ancho de banda. Pero no es raro que estos datos de caché se corrompan con el tiempo. Si ese es el caso, será útil borrar los datos de la memoria caché.
Paso 1: Abre Microsoft Edge. Presione Ctrl + Shift + Delete simultáneamente para que aparezca el panel Borrar datos de navegación.
Paso 2: Seleccione Todo el tiempo en la opción Intervalo de tiempo. Seleccione 'Imágenes y archivos en caché' y presione Borrar ahora.

Una vez borrado, reinicie Microsoft Edge y verifique si eso resuelve el problema.
7. Restablecer Microsoft Edge
Una configuración mal configurada podría haber causado el problema. En lugar de pasar por todas las configuraciones de Edge, debe considerar restablecer todas las configuraciones de Edge y empezar de nuevo. Tenga en cuenta que esto eliminará todas las extensiones, configuraciones de inicio y cookies. Si está de acuerdo con eso, aquí le mostramos cómo restablecer Edge.
Paso 1: Abra Configuración en Microsoft Edge.
Paso 2: Vaya a la pestaña Restablecer configuración. A continuación, haga clic en Restablecer la configuración a sus valores predeterminados.

Paso 3: Seleccione Restablecer cuando se le solicite.

Recordar mis contraseñas
Si bien existen muchos administradores de contraseñas de terceros, la mayoría de la gente prefiere apegarse a los administradores de contraseñas integrados en Edge. Y eso es comprensible. Claro, de vez en cuando, puede encontrarse con problemas como este, pero no es nada que no pueda solucionar usted mismo.
Última actualización el 04 marzo, 2022
El artículo anterior puede contener enlaces de afiliados que ayudan a respaldar a Guiding Tech. Sin embargo, no afecta nuestra integridad editorial. El contenido sigue siendo imparcial y auténtico.

Escrito por
Pankil es un ingeniero civil de profesión que comenzó su viaje como escritor en EOTO.tech. Recientemente se unió a Guiding Tech como escritor independiente para cubrir procedimientos, explicaciones, guías de compra, consejos y trucos para Android, iOS, Windows y Web.



