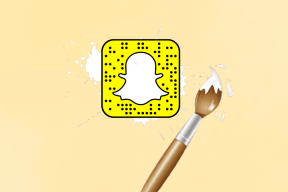Las 6 mejores formas de arreglar fotos borrosas de iMessage
Miscelánea / / March 08, 2022
iMessage es uno de los componentes clave de un iPhone. Varios usuarios en todo el mundo utilizan iMessage para comunicarse con amigos y familiares, ya que está integrado en la aplicación Mensajes y es perfecto. No tiene que instalar una aplicación de terceros como WhatsApp, y también se integra con otros dispositivos Apple como Mac o iPad.

Al igual que todos los demás servicios de mensajería instantánea, iMessage también tiene la opción de enviar fotos a tus contactos. Si bien esta función funciona según lo previsto la mayor parte del tiempo, algunas veces las fotos que envía a través de iMessage aparecen borrosas. Si se enfrenta a este problema en el que necesita arreglar las fotos borrosas de iMessage, hay algunas soluciones para eso.
¿Por qué tu iPhone envía fotos borrosas de iMessage?
Puede haber varias razones por las que las fotos que envía a través de iMessage aparecen borrosas. El problema podría estar relacionado con las fotos en sí o con la configuración de su iPhone. También es posible que su red esté causando este problema, ya que iMessage depende de la conectividad a Internet.

No obstante, los siguientes pasos tienen como objetivo rectificar el problema considerando todos los escenarios mencionados anteriormente.
1. Asegúrese de que su conexión a Internet sea estable
iMessage funciona a través de una conexión a Internet activa en su dispositivo. Por lo tanto, es importante estar conectado a una red Wi-Fi o usar datos móviles para enviar mensajes, fotos o casi cualquier dato a través de iMessage. Se recomienda que utilice una conexión Wi-Fi estable con buenas velocidades para una conectividad perfecta.
Si está usando datos móviles, asegúrese de estar usando redes 4G o 5G y que el área en la que se encuentra tenga una buena intensidad de señal. Esto asegurará que sus fotos se entreguen al destinatario de la manera deseada.
2. Deshabilite el modo de imagen de baja calidad en la configuración de iMessage
Tu iPhone tiene una configuración que limita la resolución y la calidad de una imagen enviada desde iMessage. El iPhone hace eso para ahorrar espacio de almacenamiento y ancho de banda de Internet. Sin embargo, esto puede causar imágenes borrosas en algunos casos. Así que lo mejor es desactivar esta opción. Así es como puedes hacerlo.
Paso 1: Dirígete a la aplicación 'Configuración' en tu iPhone. Desplácese hacia abajo hasta encontrar la opción 'Mensajes' y tóquela.

Paso 2: Encontrará la opción 'Modo de imagen de baja calidad' cuando se desplace hacia abajo hasta la parte inferior de la pantalla. Deshabilite la palanca.
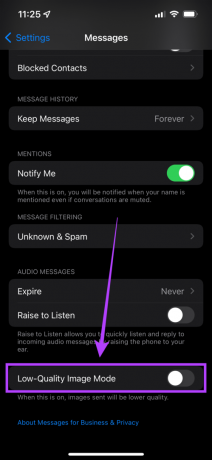
Ahora, cuando envíe una imagen a través de iMessage, la calidad será mucho mejor.
3. Deshabilitar el modo de datos bajos
Si se conecta a una conexión Wi-Fi medida o a un punto de acceso móvil, su iPhone activa automáticamente el modo de datos bajos en ocasiones para conservar el ancho de banda. Esto puede provocar que se envíen imágenes de menor calidad a través de iMessage. Así es como puedes desactivarlo.
Paso 1: Abra la aplicación 'Configuración' en su iPhone y seleccione la opción 'Wi-Fi'.
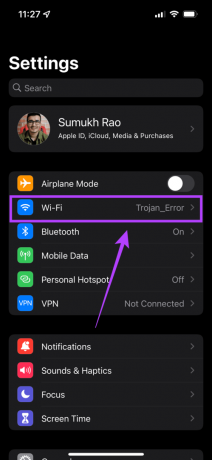
Paso 2: Ahora, toque el pequeño círculo azul con el ícono 'i' al lado de la red Wi-Fi a la que está conectado su iPhone.

Paso 3: Deshabilite la palanca 'Modo de datos bajos'.
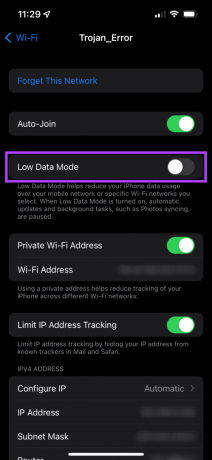
4. Deshabilitar el modo de bajo consumo
Es posible que su iPhone haya activado automáticamente el "Modo de bajo consumo" si se está quedando sin batería. También puede haberlo habilitado manualmente para conservar la batería. El modo de bajo consumo es una buena manera de hacer que su iPhone dure más, pero se produce a expensas de una conectividad limitada. Esta podría ser una de las razones de las fotos borrosas de iMessage. Así es como puedes apagarlo.
Paso 1: Abra la aplicación 'Configuración' en su iPhone y navegue a la sección 'Batería'.

Paso 2: Encontrará el interruptor "Modo de bajo consumo" en la parte superior de la pantalla. Asegúrate de que esté deshabilitado.

5. Asegúrese de que la foto que está enviando tenga una alta resolución
Cambiar cualquier cantidad de configuraciones en su iPhone no hará ninguna diferencia si la calidad de la foto que está enviando es mala. Una resolución más alta implica una foto de mejor calidad. Así es como puede verificar la resolución de la foto que desea enviar.
Paso 1: Abra la aplicación 'Fotos' en su iPhone y toque la imagen que desea enviar.
Paso 2: Seleccione el pequeño círculo azul con el ícono 'i' en la parte inferior de la pantalla.

Paso 3: Puede ver la resolución de la foto enumerada en los detalles.

Cualquier cosa por encima de 1280 x 720 píxeles se considera HD. Así que envía una imagen con una resolución mayor que esa.
6. Forzar el reinicio de tu iPhone
Un reinicio forzado a veces puede solucionar problemas comunes en su iPhone. Si ninguna de las soluciones anteriores funcionó para usted, así es como puede forzar el reinicio de su iPhone y ver si soluciona su problema.
Para iPhone 6s o inferior: 0
Mantenga presionado el botón de inicio y el botón de encendido al mismo tiempo y suéltelo cuando vea el logotipo de Apple.
Para iPhone 7:
Mantenga presionada la tecla para bajar el volumen y el botón de encendido. Suelta cuando veas el logo de Apple.
Para iPhone 8 y superior:
Presione y suelte la tecla para subir el volumen, presione y suelte la tecla para bajar el volumen y luego presione y mantenga presionado el botón lateral hasta que vea el logotipo de Apple.
No más fotos borrosas
Las personas a las que envías imágenes en iMessage ya no tienen que ver fotos borrosas si has seguido todos los pasos recomendados. Por supuesto, si su imagen en sí es borrosa, siempre puede aprender como arreglar fotos borrosas y luego envíe las imágenes deseadas para obtener mejores resultados.
Última actualización el 04 marzo, 2022
El artículo anterior puede contener enlaces de afiliados que ayudan a respaldar a Guiding Tech. Sin embargo, no afecta nuestra integridad editorial. El contenido sigue siendo imparcial y auténtico.