Arreglar el parámetro es incorrecto
Miscelánea / / March 09, 2022
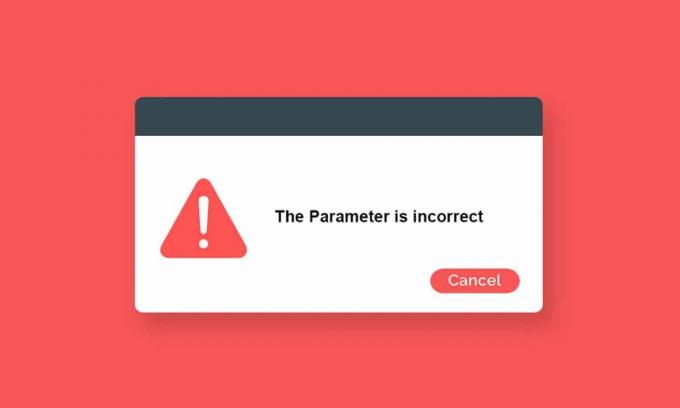
Cuando intenta transferir o acceder a cualquier dato desde el disco duro externo conectado a su computadora, es posible que no se pueda acceder a la unidad. El parámetro es un error incorrecto. Esto sucede cuando hay ataques inesperados en su disco duro externo, dispositivo USB, tarjeta SDy otros dispositivos. Si hay algún problema en sus puertos USB externos o algún daño físico en el disco duro, se enfrentará al error. También sucede por otras razones, dependiendo de la situación en la que te encuentres. Sin embargo, existen muchos métodos de solución de problemas que lo ayudarán a solucionar El parámetro es incorrecto Error de Windows 10. ¿Entonces, Qué esperas? Continúe leyendo el artículo.
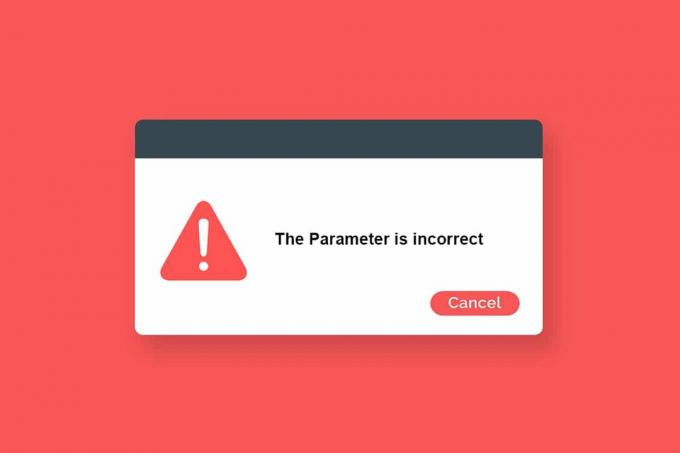
Contenido
- Cómo arreglar el parámetro es incorrecto en Windows 10
- Problemas asociados con el parámetro es un error incorrecto
- Pasos de precaución
- Método 1: Ejecute el Solucionador de problemas de hardware y dispositivos
- Método 2: reparar archivos corruptos
- Método 3: buscar errores en la unidad
- Método 4: modificar la configuración de símbolos decimales
- Método 5: ejecutar análisis de malware
- Método 6: actualice o reinstale los controladores USB
- Método 7: Actualizar Windows
- Método 8: realizar un arranque limpio
- Método 9: Formatear la unidad
Cómo arreglar el parámetro es incorrecto en Windows 10
Aquí hay algunas razones posibles que hacen que su disco sea inaccesible. El error puede ocurrir en diferentes circunstancias. Sin embargo, aquí hay algunas razones crujientes que desencadenan el problema en ventanas 10.
- Eliminación insegura del disco duro sin expulsarlo.
- Problemas en el puerto USB.
- Un clúster de su espacio de almacenamiento podría estar dañado o corrupto.
- Archivos de sistema dañados y archivos de configuración incorrectos.
- PC infectada con malware o un virus.
- Fallo repentino de energía.
- Controladores USB obsoletos o incompatibles.
- Errores de escritura en disco.
- Sistema operativo Windows obsoleto.
Obviamente, puede haber algunas preguntas en su mente, como ¿cuáles son los problemas asociados con el mensaje de error? ¿Hay alguna señal para detectarlos? ¡Ciertamente si!
Pase a la siguiente sección para comprender los problemas y los signos de El parámetro es un mensaje de error incorrecto de Windows 10.
Problemas asociados con el parámetro es un error incorrecto
Todo parece normal cuando navegas a esta computadora hasta que haga clic en el disco duro externo. Cuando intente realizar cualquier función con el disco duro, se encontrará con el error dado;
Disco extraíble:\ no es accesible. El parámetro es incorrecto
Aunque el disco esté abierto, no puede realizar las siguientes operaciones.
- Transferir archivos,
- Copiar archivos,
- Guardar archivos,
- Acceder a archivos,
- Mover archivos,
- Borrar archivos,
- Renombrar archivos,
- Pegar archivos y mucho más.
Pasos de precaución
Una vez que haya completado todos los métodos de solución de problemas discutidos en esta guía, no volverá a enfrentar el error. Lo más probable es que obtenga una solución para el problema dentro de los Métodos 1 a 3 que se detallan a continuación. De todos modos, esto no garantiza que su PC no vuelva a enfrentar el error. Es necesario proteger su PC de que el error se repita en su computadora.
Asegúrese de seguir las instrucciones a continuación para detectar cualquier síntoma anterior de problemas en el disco duro para que no pierda ningún dato en los discos.
- Apoyodatosen movimiento de manera rutinaria.
- Realizar un análisis antivirus periódicamente.
- expulsar con seguridaddispositivos externos antes de desconectarlos directamente de su computadora.
- Asegúrese use una versión compatible y actualizada de los controladores USB en tu computadora
- Preste atención constante a las indicaciones de error informado por Windows.
- Asegúrese de que sus dispositivos externos esténno dañado físicamente y están libres de sectores defectuosos.
Es realmente frustrante cuando no puede acceder a sus discos externos en los momentos más cruciales. ¡No entres en pánico! Tienes la suerte de leer este artículo. Nunca volverá a enfrentar este error una vez que haya seguido todos estos métodos enumerados aquí.
Método 1: Ejecute el Solucionador de problemas de hardware y dispositivos
Ejecutar el Solucionador de problemas de hardware y dispositivos es la forma más sencilla de resolver el problema de que el parámetro es incorrecto en Windows 10. Esta herramienta integrada eliminará todos los archivos corruptos y dañados de su computadora. Aquí hay algunos pasos simples para ejecutar el Solucionador de problemas de hardware y dispositivos.
1. prensa Teclas Windows + R para lanzar el Correr caja de diálogo.
2. Escribe msdt.exe -id DeviceDiagnostic y presiona Introducir clave.
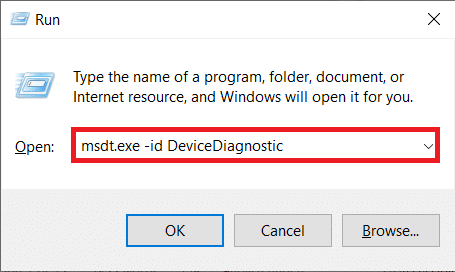
3. Ahora, haz clic Próximo en la ventana del solucionador de problemas.
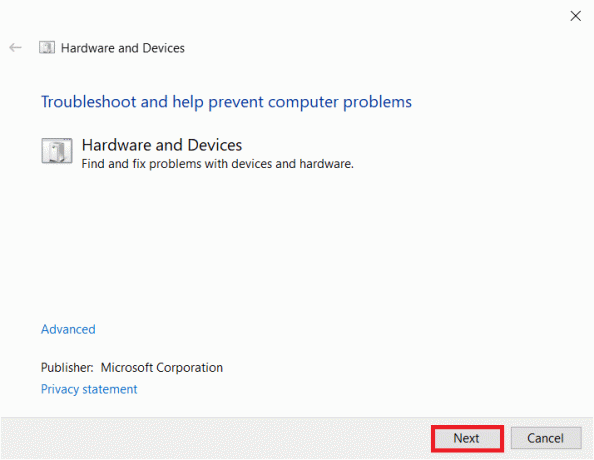
4. Siga las instrucciones en pantalla para resolver el problema.
5. Hacer clic Cerrar.
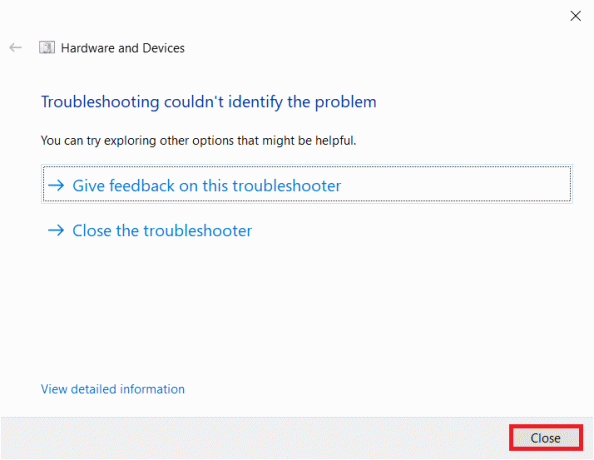
Método 2: reparar archivos corruptos
Si hay algún archivo de sistema corrupto en su PC o disco duro, se le indicará que el parámetro es incorrecto en Windows 10. De todos modos, su computadora tiene una herramienta basada en el símbolo del sistema para corrija, reemplace, elimine o resuelva los archivos corruptos del sistema.
- En PC con Windows 10, se recomienda ejecutar primero el DISM (Administración y mantenimiento de imágenes de implementación) antes de ejecutar SFC (Comprobador de archivos de sistema).
- Las líneas de comando DISM descargar los archivos internos desde el servidor, y luego el comando SFC reemplazar los archivos corruptos con estos nuevos archivos.
Este método de solución de problemas es sencillo.
1. Golpea el tecla de Windows, escribe Símbolo del sistema y haga clic en Ejecutar como administrador.

2. Haga clic en sí en el Control de cuentas del usuario inmediato.
3. Escribe sfc /escanear ahora y presiona Introducir clave correr Comprobador de archivos del sistema escanear.

Nota: Se iniciará un análisis del sistema y tardará un par de minutos en finalizar. Mientras tanto, puede continuar realizando otras actividades, pero tenga cuidado de no cerrar la ventana accidentalmente.
Después de completar el escaneo, mostrará cualquiera de estos mensajes:
- Protección de recursos de Windows no encontró ninguna infracción de integridad.
- La protección de recursos de Windows no pudo realizar la operación solicitada.
- La Protección de recursos de Windows encontró archivos corruptos y los reparó con éxito.
- La Protección de recursos de Windows encontró archivos corruptos, pero no pudo reparar algunos de ellos.
4. Una vez finalizado el escaneo, reiniciartu computador.
5. Nuevamente, lanza Símbolo del sistema como administrador y ejecutar los comandos dados uno tras otro:
dism.exe /Online /cleanup-image /scanhealthdism.exe /Online /cleanup-image /restorehealthdism.exe /En línea /imagen de limpieza /startcomponentcleanup
Nota: Debe tener una conexión a Internet que funcione para ejecutar los comandos DISM correctamente.

Lea también:Cómo quitar OneDrive del Explorador de archivos de Windows 10
Método 3: buscar errores en la unidad
Siga estos pasos para ejecutar la verificación de errores de disco para corregir el parámetro incorrecto en el problema de Windows 10.
1. Golpea el Teclas Windows + E juntos para lanzar Explorador de archivos E ir a esta computadora.

2. Luego, haga clic derecho en el unidad afectada y seleccione el Propiedades opción.
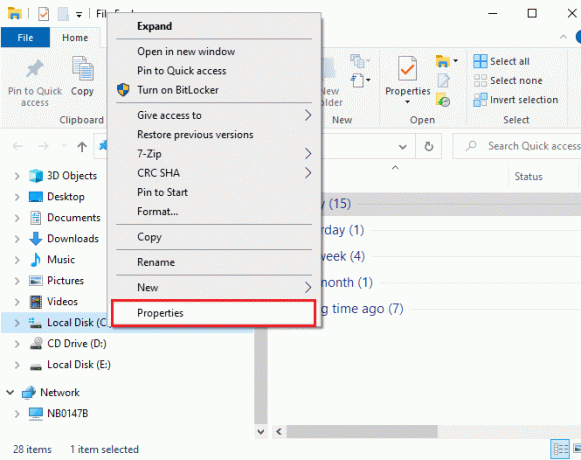
3. En la ventana emergente, cambie a la Herramientas pestaña y haga clic en el Controlar como se resalta.
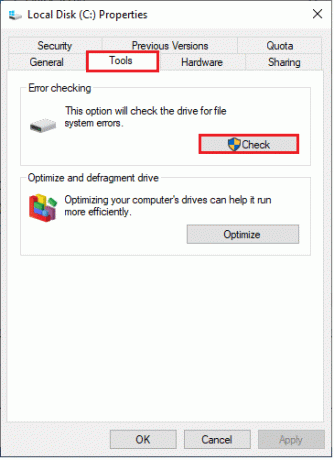
4. Ahora, haga clic en Escanear unidad o Escanear y reparar la unidad en la siguiente ventana para continuar.
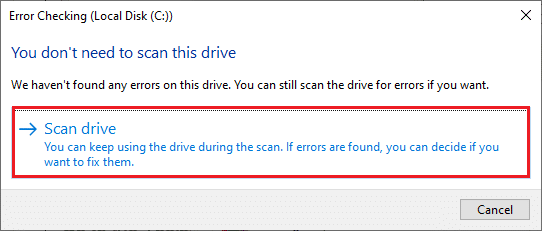
5. Esperen al Exploración proceso a completar y corregir los errores, si los hubiere.

Método 4: modificar la configuración de símbolos decimales
Es posible que no se pueda acceder a la unidad. El parámetro es un error incorrecto cuando tiene errores de sintaxis en formatos de fecha y hora. Asegúrese de tener los símbolos decimales correctos en la configuración de fecha y hora. Si el valor decimal no se establece en decimales (.), te enfrentarás al error discutido.
1. Golpea el tecla de Windows y tipo Panel de control en la barra de búsqueda. Abre los mejores resultados.

2. Selecciona el Vista por: para Categoría y haga clic en Cambiar los formatos de fecha, hora o número bajo Reloj y Región como se muestra.
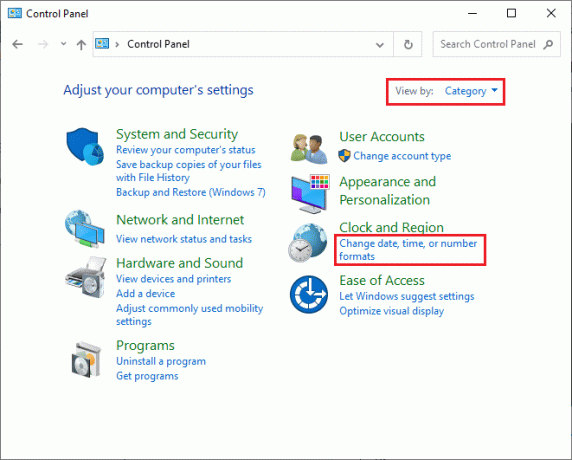
3. En la siguiente ventana, haga clic en Ajustes adicionales… como se muestra.
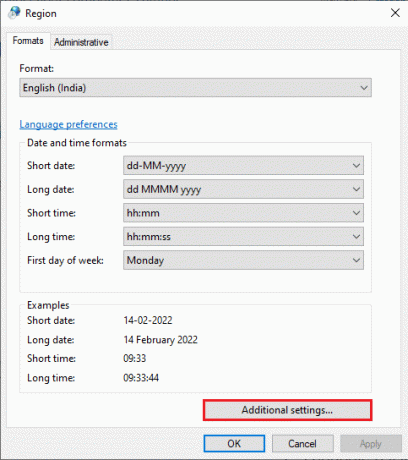
4. Navegar a la Símbolo decimal campo y asegúrese de tener . de la lista disponible.

5. Haga clic en Aplicar > Aceptar para guardar los cambios.
6. De nuevo, haga clic en OK para salir de la ventana.
Lea también:Cómo expulsar el disco duro externo en Windows 10
Método 5: ejecutar análisis de malware
Una pequeña infección de virus en su dispositivo o disco duro externo puede causar el mensaje de error. Incluso si escanear la PC con los comandos SFC y DISM no le da una solución, puede intentar un escaneo de malware completo. Aquí hay algunas instrucciones para ejecutar un análisis de malware en una PC con Windows 10.
1. Mantenga presionado el botón Teclas Windows + I juntos para abrir Configuración de Windows.
2. Ahora, seleccione Actualización y seguridad, como se muestra.
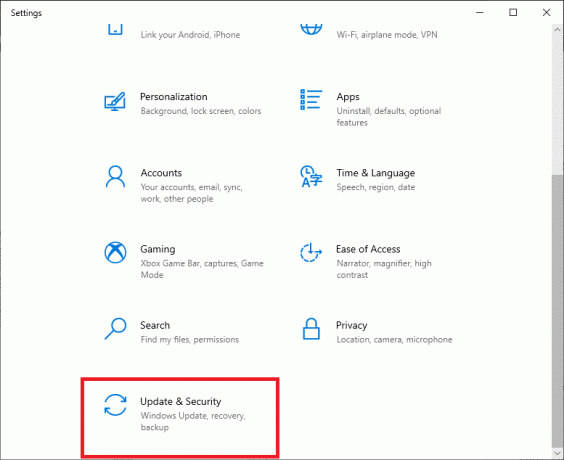
3. Luego, navegue hasta Seguridad de Windows en el panel izquierdo.
4. Ahora, haga clic en Protección contra virus y amenazas bajo Áreas de protección como se representa.

5. Luego, haga clic en Opciones de escaneo, como se muestra.
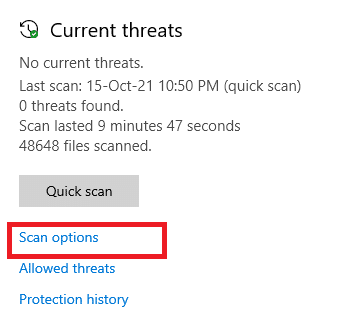
6. Tu puedes elegir Escaneo rápido, Escaneo completo, Escaneo personalizado, o Exploración sin conexión de Microsoft Defender de acuerdo a su necesidad y haga clic en Escanear ahora como se destaca.

7A. Si hay alguna amenaza, haga clic en Iniciar acciones bajo Amenazas actuales.
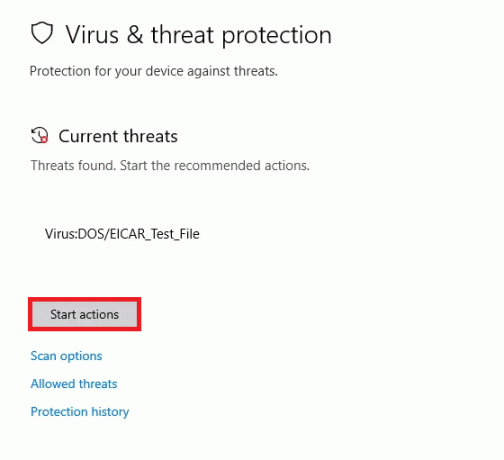
7B. Si su computadora no tiene ninguna amenaza, el Sin amenazas actuales Aparecerá un mensaje como se resalta a continuación.
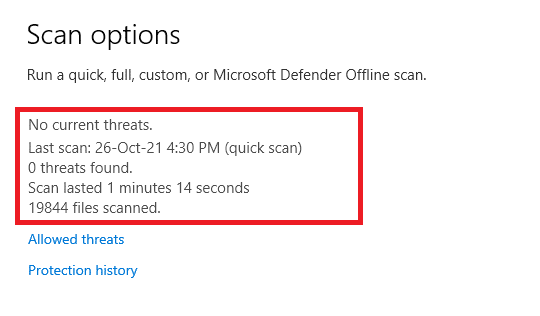
Método 6: actualice o reinstale los controladores USB
No puede acceder a sus discos duros externos o unidades USB si tiene controladores USB incompatibles u obsoletos en su PC. En este caso, el controlador del concentrador desconecta continuamente el dispositivo USB conectado a su computadora y, por lo tanto, enfrentará el error discutido. Siga las instrucciones para actualizar sus controladores y verifique si su problema está resuelto. Si no, puedes intentar reinstalarlos.
Opción I: Actualizar controladores USB
Instalación de la última versión de conductores ayuda a su computadora a solucionar los conflictos de controladores, mejorando así la estabilidad de la PC. Siguiendo los pasos mencionados a continuación, puede resolver todos los problemas relacionados con el controlador USB relacionados con este error.
1. Haga clic en Comienzo, escribe administrador de dispositivos, y pulsa el Introducir clave.

2. Haga doble clic Controladores de bus serie universal para expandirlo.
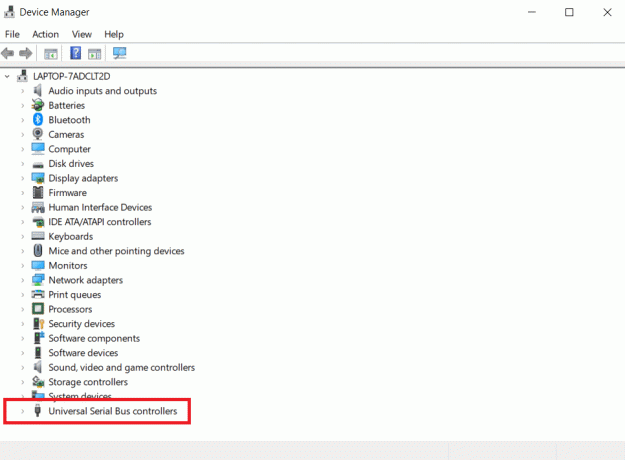
3. Ahora, haga clic derecho en cualquier USBconductor y haga clic en Actualizar controlador como se muestra.

4. Ahora, haga clic en Buscar automáticamente controladores.

5A. Si el controlador está desactualizado, los controladores se actualizarán a la última versión.
5B. Si ya están en una etapa de actualización, la pantalla muestra el siguiente mensaje, Los mejores controladores para su dispositivo ya están instalados.
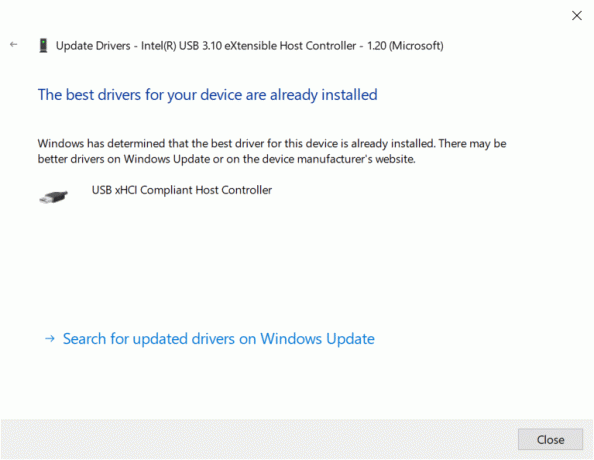
6. Haga clic en Cerrar y reiniciar la computadora.
Opción II: reinstalar controladores
Si no logró ninguna solución al actualizar los controladores, puede intentar reinstalarlos como se indica a continuación para resolver el problema de que el parámetro es incorrecto en Windows 10.
1. Lanzar el Administrador de dispositivos y ampliar Controladores de bus serie universal haciendo doble clic sobre ellos.
2. Ahora, haga clic derecho en el conductor y seleccione Desinstalar dispositivo.
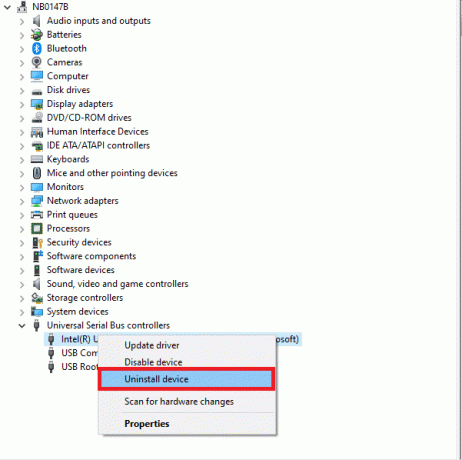
3. Confirme el mensaje haciendo clic en Desinstalar.
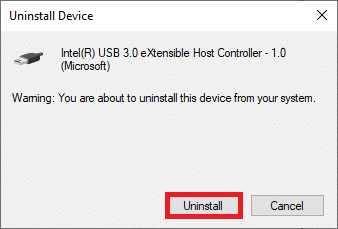
4. Después de desinstalar, reinicia tu PC.
5. Ahora, descargue e instale el controlador USB más reciente desde el sitio web del fabricante (p.ej. Intel)

Lea también:Arreglar la búsqueda del menú Inicio de Windows 10 que no funciona
Método 7: Actualizar Windows
Si no obtuvo ninguna solución con los métodos anteriores, entonces hay pocas posibilidades de que tenga errores en su sistema. Si usa una versión de Windows desactualizada, los archivos en el sistema no serán compatibles con los archivos de la PC, lo que provocará que el parámetro sea un error incorrecto en Windows 10. Siga los pasos mencionados a continuación para actualizar su sistema operativo Windows.
1. presione el Teclas Windows + I juntos para abrir Ajustes en tu sistema
2. Ahora, seleccione Actualización y seguridad.

3. Ahora, seleccione Buscar actualizaciones desde el panel derecho.
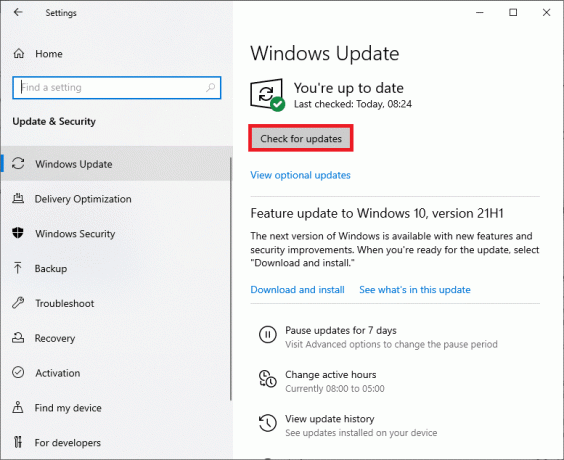
4A. Si hay una nueva actualización disponible, haga clic en Instalar ahora para descargar e instalar la última versión.
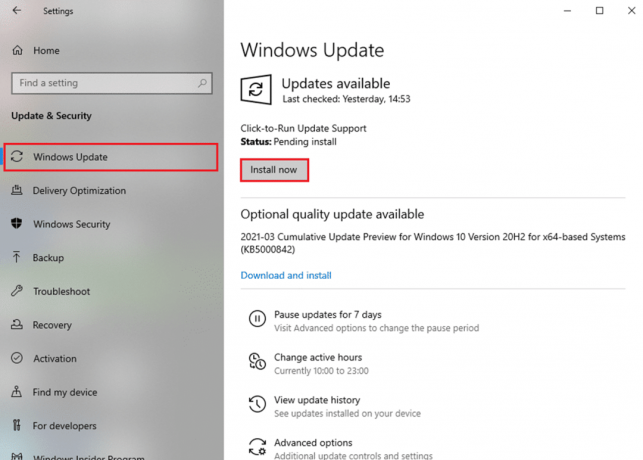
4B. Si su sistema ya está actualizado, se mostrará estás al día mensaje.

Método 8: realizar un arranque limpio
El inicio limpio de la PC con Windows 10 inicia su computadora con todos los complementos de terceros eliminados, pero los servicios y componentes de Windows aún están habilitados. Esto lo ayuda a resolver cualquier problema de incompatibilidad de software, solucionando así este error. Aquí hay algunos pasos para bota limpia su PC con Windows 10 para corregir el parámetro es incorrecto en Windows 10.
Nota: Asegúrese de iniciar sesión como administrador para realizar un inicio limpio en su PC.
1. para lanzar el Correr cuadro de diálogo, presione Teclas Windows + R juntos.
2. Después de escribir msconfig, haga clic en el OK botón.
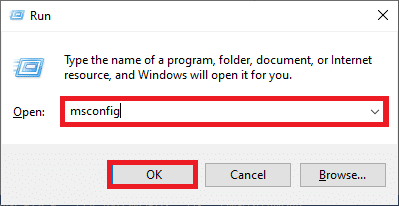
3. Ahora, cambia a la Servicios pestaña en el Configuración del sistema ventana.
4. Marque la casilla junto a Esconder todos los servicios de Microsofty haga clic en Desactivar todo como se muestra resaltado.
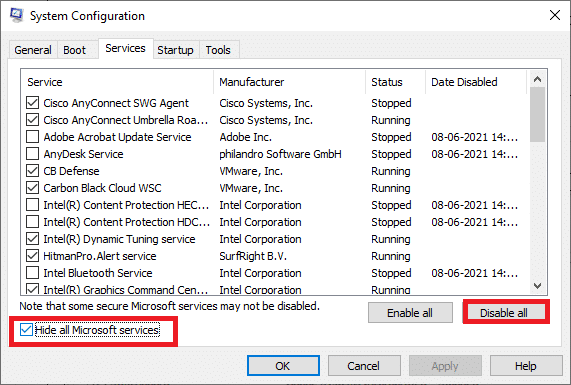
5. Ahora, cambia a la Pestaña de inicio y haga clic en el enlace para Abrir Administrador de tareas como se muestra a continuación.
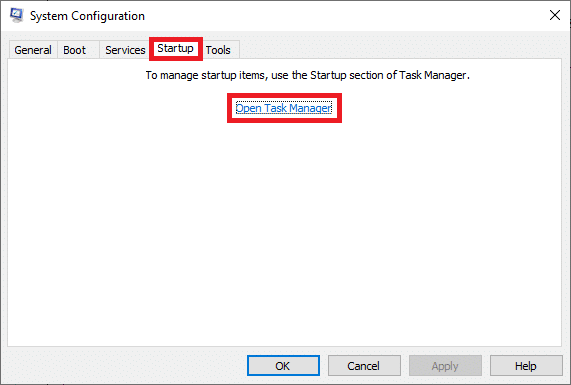
6. Cambiar a la Puesta en marcha pestaña en el Administrador de tareas ventana.
7. A continuación, haga clic derecho en el aplicaciones de inicio (p.ej. microsoft onedrive) que no son necesarios y haga clic en Desactivar opción como se muestra.
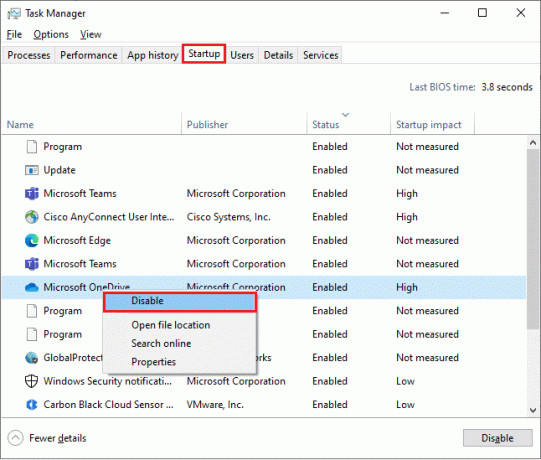
8. Cierra el Administrador de tareas y Configuración del sistema ventanas
Lea también: Cómo expulsar el disco duro externo en Windows 10
Método 9: Formatear la unidad
Solo debes probar este método como última opción. El formateo de la unidad eliminará todos los datos y contenidos. Sin embargo, esto creará un grupo de archivos nuevos sin errores. Siga los métodos mencionados a continuación para formatear la unidad con la herramienta de formateo de Windows y corrija el parámetro incorrecto en Windows 10.
1. presione y mantenga Teclas Windows + E juntos para abrir Explorador de archivos.
2. Ahora, haga clic derecho en el conducir y seleccione el Formato opción como se muestra.
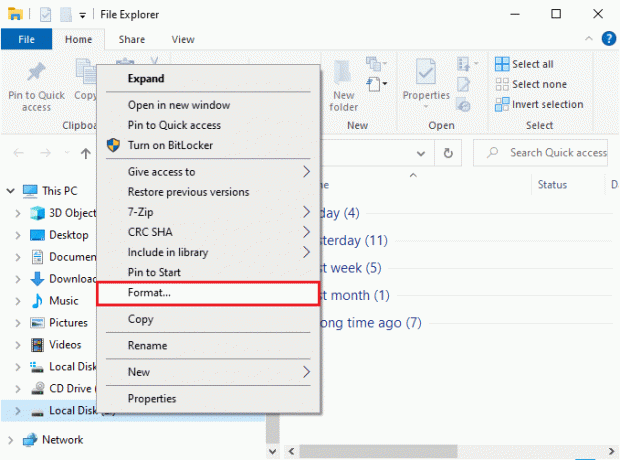
3. Ahora, elige cualquiera de Opciones FAT, FAT32, exFAT, NTFS o ReFS para el disco duro interno y FAT32 para el disco duro externo (menos de 32 GB).
Nota: Para PC con Windows 10, le recomendamos que elija NTFS.
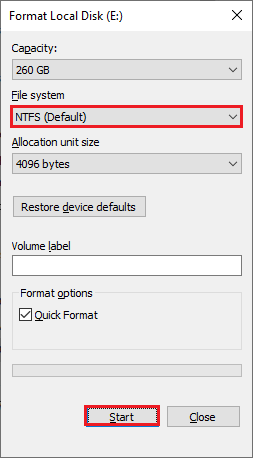
4. Puede elegir cualquier nombre para el Etiqueta de volumen campo.
5. Entonces, si el Formato rápido casilla está marcada, desmárquela o viceversa. Luego, haga clic en Comienzo como se destaca.
6. Ahora, confirme el aviso haciendo clic en el OK botón.
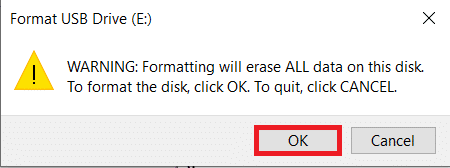
7. Una vez completado, haga clic en OK.
Nota: Para obtener más métodos para formatear su disco duro, haga clic aquí.
Recomendado:
- 19 mejores administradores de archivos gratuitos para Windows
- Cómo duplicar la pantalla en Windows 10
- Arreglar 0xC00D36D5 No hay cámaras conectadas en Windows 10
- Reparar Windows no pudo buscar nuevas actualizaciones
Esperamos que esta guía haya sido útil y puedas solucionar el parámetro es incorrecto sobre el problema del disco duro externo en Windows 10. Háganos saber qué método funcionó mejor para usted. Además, si tiene alguna consulta/sugerencia con respecto a este artículo, no dude en dejarla en la sección de comentarios.



