Arreglar el programa de instalación de Microsoft Bootstrapper ha dejado de funcionar
Miscelánea / / March 10, 2022
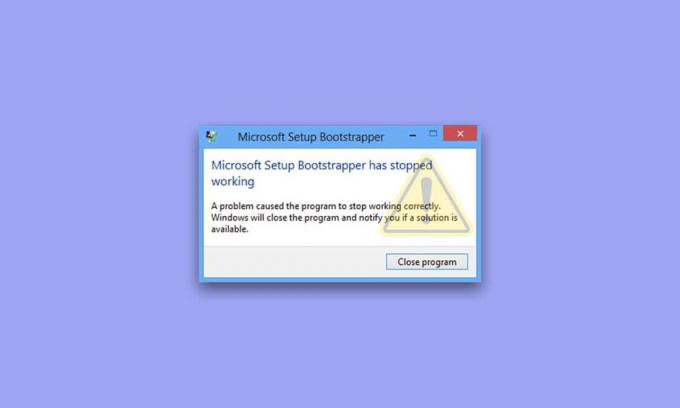
En las versiones de Microsoft Office 2013, 2016 y 2019, el software de arranque se usa para inicializar una aplicación escrita con la Biblioteca de aplicaciones compuestas. Reduce el número de dependencias durante el proceso de instalación. Si se enfrenta a un error de arranque de instalación de Microsoft que ha dejado de funcionar, este artículo lo guiará a través de muchos procedimientos de solución de problemas que otros usuarios han tomado para solucionar el problema. Pero antes de saltar a eso, primero veamos las causas de este problema.
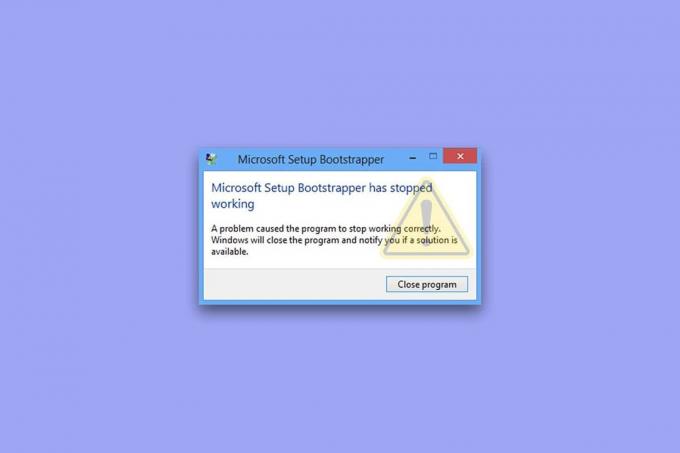
Contenido
- Cómo arreglar el programa de instalación de Microsoft Bootstrapper ha dejado de funcionar en Windows 10
- Método 1: desinstale el antivirus de terceros y el software IObit
- Método 2: Vuelva a habilitar el Programador de tareas
- Método 3: desinstalar MS Office y eliminar la clave AppCompatFlags
- Método 4: Abra Setup.exe en modo de compatibilidad
Cómo arreglar el programa de instalación de Microsoft Bootstrapper ha dejado de funcionar en Windows 10
Investigamos este problema revisando una variedad de quejas de los usuarios, así como los procesos de reparación. empleado por los clientes más afectados para resolver el problema del programa previo de instalación de Microsoft ha dejado de funcionar en
ventanas 10. Según nuestra investigación, existen numerosos factores que se sabe que causan este problema:- La instalación no puede comunicarse con los servidores de MS debido a un antivirus de terceros: Se ha demostrado que varias suites de antivirus (McAfee, Avast y algunas otras) son sobreprotectoras cuando se trata de permitir que la instalación de Office obtenga algunos componentes necesarios de Internet. Si este es el caso, debería poder solucionar el problema desactivando la protección en tiempo real o eliminando la suite de seguridad por completo.
- Claves de registro corruptas o archivos de instalación: Otra posibilidad de este problema es que ciertas claves de registro o archivos esenciales necesarios para la instalación de Microsoft Office se hayan dañado. En esta circunstancia, se debe considerar una herramienta de Microsoft que pueda manejar casos similares.
- Incompatibilidades causadas por productos de software IObit: Muchos clientes creen que este problema se originó como resultado de incompatibilidades producidas por algunos productos de software IObit. El único método para averiguar quién es el responsable del problema es eliminar todos los productos IObit uno por uno hasta que el problema desaparezca.
- El Programador de tareas está deshabilitado en el Editor del Registro: Microsoft Office requiere el Programador de tareas para programar numerosas tareas. Si Programador de tareas está apagado en su PC, recibirá este mensaje cada vez que el servicio de Office intente usarlo. Si este es el caso, puede solucionar el problema utilizando el Editor del Registro para volver a habilitar el Programador de tareas.
- El proceso de actualización se ve obstaculizado por AppCompatFlags: Resulta que una clave de registro (AppCompatFlags) tiene una alta probabilidad de romper y dejar inútil toda la suite de Office. En este escenario, puede solucionar el problema desinstalando Office y usando el Editor del Registro para eliminar la clave problemática.
- Versión anterior de Office en Windows 10: Este problema puede aparecer si intenta instalar la versión anterior. En este caso, puede evitar el problema ejecutando el programa de instalación principal (OfficeSetup.exe) en modo de compatibilidad.
Método 1: desinstale el antivirus de terceros y el software IObit
Si tiene instalado un software antivirus o lObit de terceros, la primera y más fácil solución para reparar el problema del programa previo de instalación de Microsoft ha dejado de funcionar es desinstalarlo. Resulta que ciertos programas antivirus sobreprotectores evitarán que la suite de Microsoft Office se actualice, lo que provocará que el programa previo de instalación de Microsoft deje de funcionar. Si este escenario se aplica a usted, es posible que pueda abordar el problema simplemente desactivando la protección en tiempo real de su paquete de seguridad.
Nota: Los pasos para lograr esto pueden variar según el paquete de antivirus que esté utilizando. Pocos usuarios afirmaron que el problema solo se solucionó después de desinstalar por completo su antivirus de terceros.
1. presione el Teclas Windows + R simultáneamente para abrir la Correr caja de diálogo.
2. Escribe appwiz.cpl y haga clic en OK abrir Programas y características utilidad.
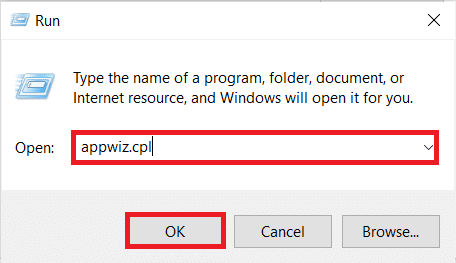
3. Localiza el antivirus de terceros y/o iobit, haga clic derecho sobre él y seleccione Desinstalar como se muestra a continuación.

4. Siga el instrucciones en pantalla para eliminar el software de su computadora
5. Reinicie su PC e inicie el software que activó el programa previo de instalación de Microsoft ha dejado de funcionar error
Lea también:Arreglar Microsoft Office que no se abre en Windows 10
Método 2: Vuelva a habilitar el Programador de tareas
Varios usuarios que estaban teniendo problemas con el programa previo de instalación de Microsoft ha dejado de operar el error han informado que el problema se reparó después de volver a habilitar el Programador de tareas. Aquí hay una guía paso a paso sobre cómo lograrlo:
1. Lanzamiento Correr cuadro de diálogo y escriba regeditar y presiona Introducir clave para abrir el Editor de registro
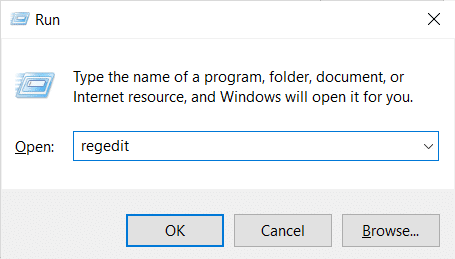
2. Para proporcionar privilegios de administrador, haga clic en sí cuando lo solicite el Control de cuentas del usuario inmediato.
3. Ampliar la HKEY_LOCAL_MACHINE usando el panel izquierdo de la Editor de registro
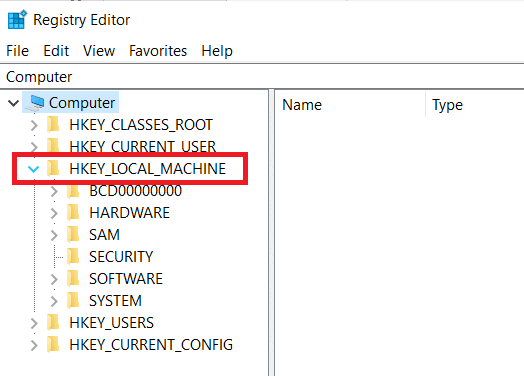
4. Después de eso, expanda SISTEMA llave
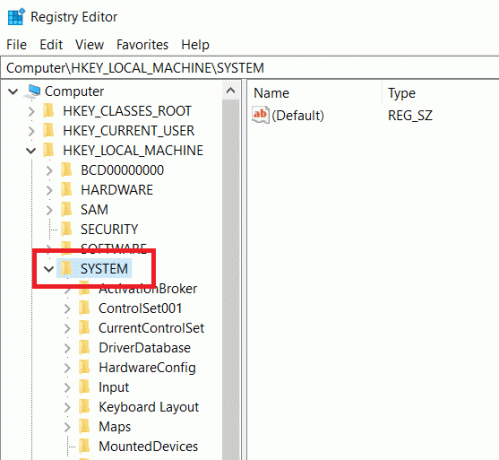
5. Ir Conjunto de control actual

6. Haga clic en Servicios
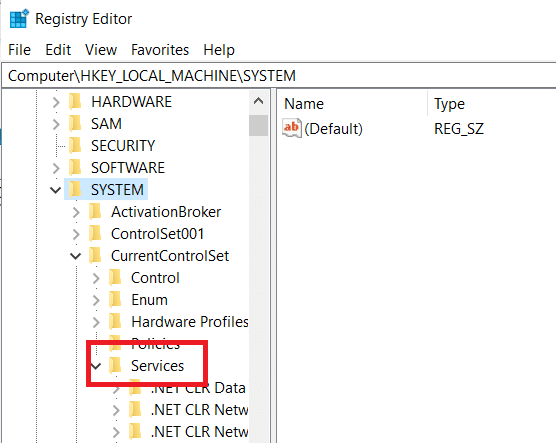
7. Haga clic en Calendario

8. Haga doble clic Comienzo en la ventana derecha de la Calendario clave como se muestra.

9. Cambiar el inicio Datos de valor para 2 y el Base para hexadecimal

10. Después de hacer clic OK para guardar los cambios, cierre el Editor de registro y reiniciartu computador.
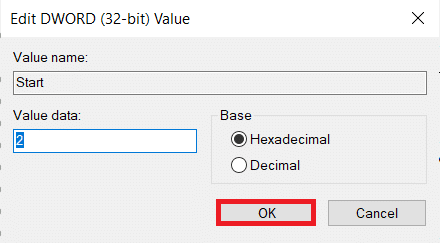
Lea también:Cómo restablecer la contraseña de la cuenta de Microsoft
Método 3: desinstalar MS Office y eliminar la clave AppCompatFlags
Varios usuarios preocupados afirmaron que el problema solo se solucionó cuando desinstalaron Office por completo y eliminaron una clave llamada AppCompatFlags usando el Editor del Registro. Varios usuarios afirmaron que después de realizar esto y reinstalar la suite de Microsoft Office, pudieron para abrir cualquier programa de Microsoft Office sin que el programa previo de instalación de Microsoft haya dejado de funcionar asunto.
Paso I: Desinstalar MS Office Suite
1. Golpea el tecla de Windows, escribe Panel de controly haga clic en Abierto.

2. Colocar Ver por > Iconos grandes y haga clic en Programas y características ajuste.

3. Haga clic derecho en oficina de microsoft Conjunto y seleccione Desinstalar opción.
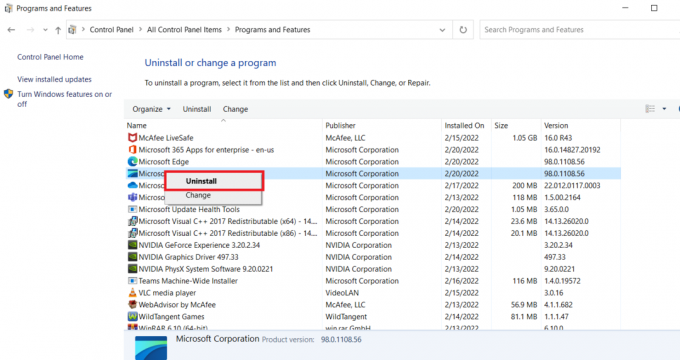
Paso II: eliminar la clave AppCompatFlags
1. Lanzamiento Editor de registro desde el Correr caja de diálogo.
2. Navegar a lo siguiente sendero:
Computadora\HKEY_LOCAL_MACHINE\SOFTWARE\Microsoft\Windows NT\CurrentVersion\AppCompatFlags

3. Borrar AppCompatFlags haciendo clic derecho sobre él y seleccionando Borrar.
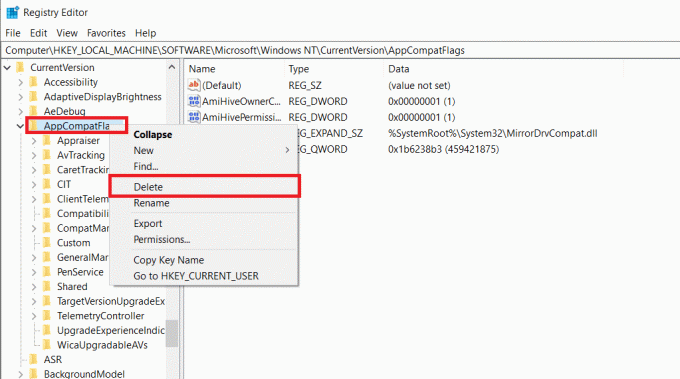
4. reinicia tuordenador personal y abra el programa que desencadenó el problema para ver si el problema se ha resuelto
Método 4: Abra Setup.exe en modo de compatibilidad
Algunos usuarios informaron que pudieron superar el error de arranque de configuración de Microsoft que dejó de funcionar al intentar instale una versión anterior de Office (Office 2010, Office 2013) ejecutando el programa de instalación (OfficeSetup.exe) en Compatibilidad modo. He aquí cómo hacerlo:
1. Lanzamiento Explorador de archivos presionando Teclas Windows + E.
2. Ir Esta PC > Windows (C:) > Archivos de programa
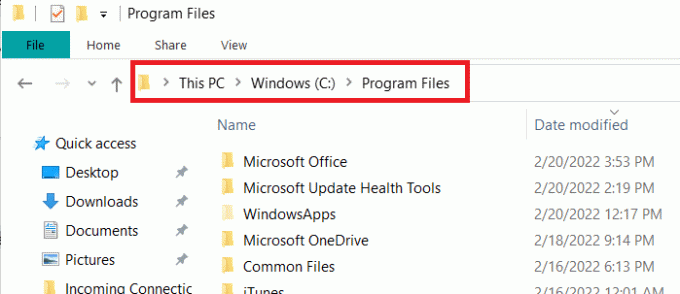
3. Botón derecho del ratón OfficeSetup.exe en la carpeta de instalación y elige Solucionar problemas de compatibilidad de las opciones.
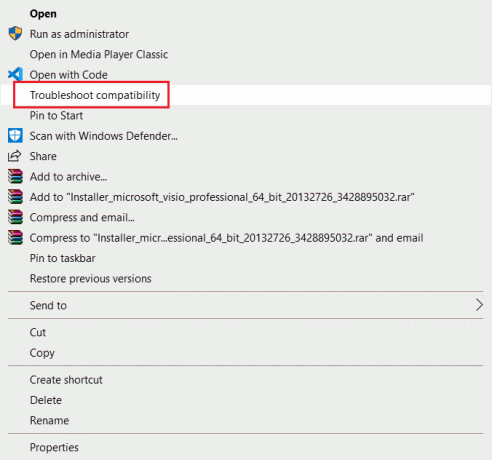
4. En Solucionador de problemas de compatibilidad de programas ventana, haga clic Pruebe la configuración recomendada
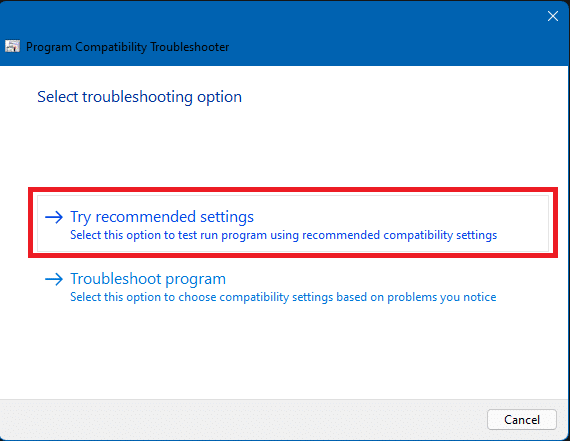
5. Pruebe el software haciendo clic en el prueba el programa y verifique si la configuración se abre sin el aviso de error
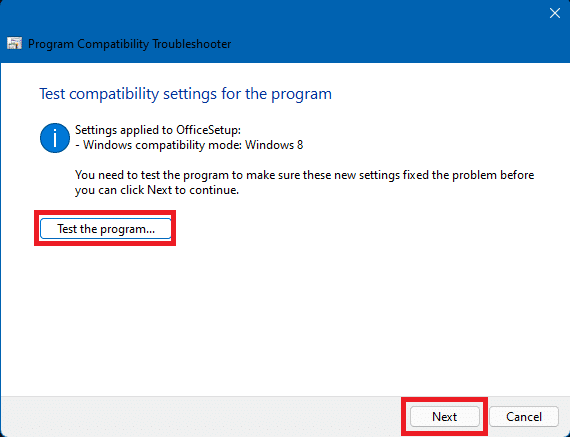
6. Si todo parece correcto, haga clic en Próximo, luego sí, guarde estos ajustes para este programa
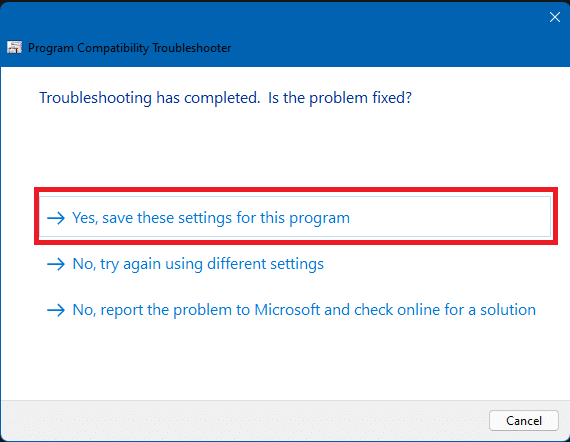
7. Volver a la instalador y completar la instalación
Preguntas frecuentes (FAQ)
Q1. ¿Qué es un software de arranque de configuración de Microsoft y qué hace?
Respuesta Microsoft Setup Bootstrapper es un componente que se utiliza para iniciar una aplicación basada en una biblioteca de aplicaciones compuestas en Microsoft Office 2013, 2016 y 2019. El objetivo de esta tecnología de vanguardia es hacer que la instalación sea lo más sencilla posible.
Q2. ¿Qué es un software de arranque?error, y que lo causa?
Respuesta Si ve un error como este al iniciar el iniciador, es probable que su software antivirus sea el culpable. Esto simplemente implica que su software antivirus ha identificado el archivo bootstrapper.exe como una posible infección y lo ha puesto en cuarentena.
Q3. ¿Qué es bootstrap.exe?
Respuesta Bootstrap.exe es un programa perfectamente legal. Intel Services Manager es el nombre del proceso. Fue creado por Intel Corporation y pertenece al software LiveUpdate. C:/Program Files es una ubicación frecuente para ello. Para propagar virus, los programadores de malware crean varias aplicaciones dañinas y las llaman Bootstrap.exe.
Recomendado:
- Arreglar la publicación de Instagram atascada al enviar
- Cómo desinstalar Chromium en Windows 10
- Reparar Windows no pudo buscar nuevas actualizaciones
- Reparar Microsoft Edge ERR RED CAMBIADA en Windows 10
Esperamos que esta información le haya resultado útil y que haya podido resolver El programa previo de instalación de Microsoft ha dejado de funcionar asunto. Háganos saber qué método funcionó mejor para usted. Por favor, deje cualquier pregunta o comentario en el espacio a continuación.



