Cómo cambiar el color de la barra de tareas en Windows 10
Miscelánea / / March 10, 2022

Una de las razones por las que a los usuarios les gusta Windows 10 es su capacidad de personalización para adaptarse a sus necesidades y estética. Desde configuraciones como cambiar el fondo de pantalla hasta seleccionar colores de énfasis, Windows 10 ofrece muchas opciones. El menú de inicio y la barra de tareas, dos de los elementos más accedidos de la interfaz de usuario, también se pueden personalizar como se desee. Uno puede cambiar el color de la barra de tareas de Windows 10 y si usted es alguien que busca consejos sobre lo mismo, le traemos un guía útil que le enseñará cómo cambiar el color de la barra de tareas en Windows 10 para que pueda realizar el color de la barra de tareas cambiar.

Contenido
- Cómo cambiar el color de la barra de tareas en Windows 10
- Consejo profesional: cambie el color de la barra de tareas si Windows no está activado
Cómo cambiar el color de la barra de tareas en Windows 10
En primer lugar, la opción de cambiar el color de la barra de tareas ventanas 10 sólo apareció después de la
Actualización de mayo de 2019 de Windows 10 1903. Entonces, si está usando una versión anterior de Windows 10, vaya a Configuración > Actualización y seguridad > Actualización de Windows e instalar las actualizaciones disponibles.A continuación, el menú de inicio, la barra de tareas y el centro de acción se unen como un elemento de interfaz de usuario gigante, y los tres tienen el mismo color. La opción de establecer colores diferentes para cada uno de ellos aún no está disponible. Dicho esto, aquí se explica cómo cambiar el color de la barra de tareas de Windows:
1. presione el tecla de Windows para activar el menú Inicio y luego haga clic en el rueda dentada icono para lanzar Ajustes.
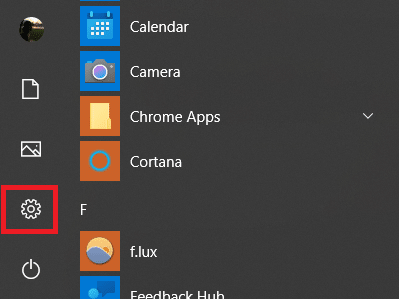
2. Haga clic en Personalización.
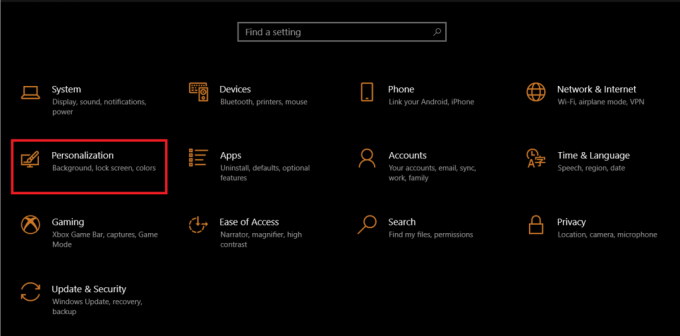
3. Mover a Colores pestaña usando el menú presente a la izquierda.
4. Ampliar la Elige tu color menú de selección en el panel derecho y seleccione Oscuro.
Nota: Por algunas razones, el tema claro no permite colores personalizados para la barra de tareas, el menú de inicio y otros elementos de la interfaz de usuario y, por lo tanto, deberá cambiar al tema oscuro.

5. Antes de seleccionar un color de énfasis, desplácese hacia abajo en el panel y controlar la caja para Inicio, barra de tareas y centro de acción bajo Mostrar acento de color en las siguientes superficies para obtener una vista previa de su selección.

6. Finalmente, elija un color de acento de su preferencia y la barra de tareas cambiará automáticamente a ese color.
7. Encontrarás muchas opciones de color en el Colores recientes y Colores de ventana secciones. Anímate y juega con ellos hasta que encuentres el que encaje con tu estética.

8. Si no está satisfecho con ninguna de las opciones de color existentes, haga clic en el + Color personalizado abotone y elija su color de acento.
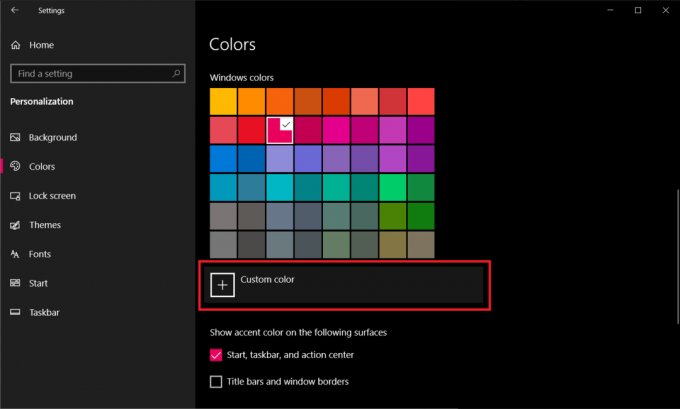
9. En el Elija un color de acento personalizador cuadro de diálogo, haga clic en Más opción para cambiar entre los modelos de color RGB y HSV, ingresar valores precisos para los canales rojo, verde y azul o ingresar directamente un código hexadecimal personalizado.
10. Una vez que haya afinado su selección de color, haga clic en Hecho para establecer el color de énfasis.
Nota 1: Si el color de acento seleccionado no se aplica correctamente, deshabilite los filtros de color dentro de la configuración de Facilidad de acceso yendo a Configuración > Facilidad de acceso > Visión > Filtros de color.
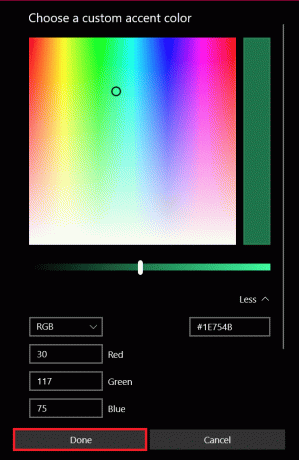
Nota 2: También puede dejar que Windows elija automáticamente un color según su fondo de pantalla. Para ello, marque la casilla junto a Elija automáticamente un color de acento de mi fondo. Ahora, cada vez que cambie su fondo de pantalla, Windows cambiará automáticamente el color de la barra de tareas.

Ahora ya sabe cómo puede cambiar el color de la barra de tareas en Windows 10.
Lea también:Arreglar los iconos de la barra de tareas de Windows 10 que faltan
Consejo profesional: cambie el color de la barra de tareas si Windows no está activado
Todas las opciones de personalización mencionadas anteriormente solo están disponibles para usuarios con una versión activada de Windows. Sin embargo, incluso si su Windows no está activado, aún puede cambiar el color de la barra de tareas usando el Editor del Registro. Siga estos pasos para hacer lo mismo.
Nota: Tenga cuidado al modificar el Registro, ya que cualquier percance puede provocar problemas no deseados.
1. Abre el Correr cuadro de diálogo presionando Teclas Windows + R juntos.
2. Escribe regeditar y haga clic OK para abrir el Editor de registro.
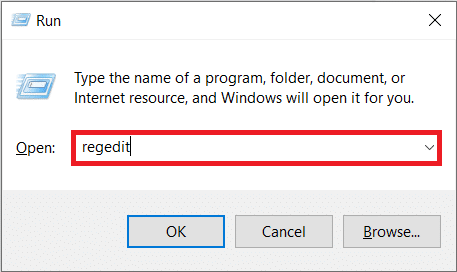
3. Navegue manualmente hacia abajo por los siguientes sendero o simplemente copie y pegue la ruta en la barra de direcciones y presione Introducir clave.
HKEY_CURRENT_USER\SOFTWARE\Microsoft\Windows\CurrentVersion\Themes\Personalizar

4. Haga doble clic en ColorPrevalencia en el panel derecho y cambie su Datos de valor para 1. Hacer clic OK ahorrar.
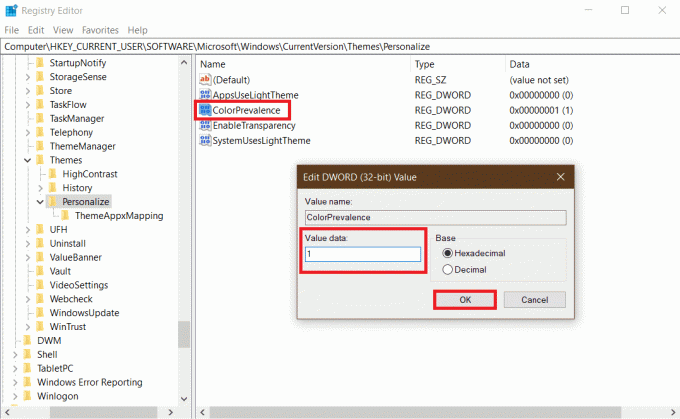
5. A continuación, cabeza abajo HKEY_CURRENT_USER\Panel de control\Escritorio y haga doble clic en Colorización automática. Cambiar Valor datos a 1 y haga clic OK.

5. Cierre el Editor del Registro ahora y Reinicie el Explorador de Windows proceso desde el Administrador de tareas para que la personalización entre en vigor. Eso es todo, ahora puede cambiar el color de la barra de tareas de Windows 10 según su elección.

Recomendado:
- Cómo tomar un descanso de alguien en Facebook
- Arreglar el parámetro es incorrecto en Windows 10
- Los 15 mejores temas gratuitos de Windows 10
- Solucionar el error de nivel de función 10.0 de DX11
Esperamos que esta guía haya sido útil y que haya podido cambiar el color de la barra de tareas de Windows 10. Ahora puede saber cómo cambiar el color de la barra de tareas en Windows 10, puede cambiar el color de la barra de tareas cuando lo desee. Si tiene alguna consulta o sugerencia, no dude en dejarla en la sección de comentarios. Hay varias formas de personalizar la barra de tareas en Windows 10, por ejemplo, Mostrar velocidad de Internet, Temperatura de CPU y GPU en la barra de tareas, etc Háganos saber si desea leer más procedimientos de personalización de Windows 10/Windows 11 en nuestro sitio web.



