Cómo quitar la contraseña del archivo de Excel
Miscelánea / / November 28, 2021
Mantener sus archivos seguros es un buen paso, pero en caso de que olvide la contraseña, perderá sus datos. Todos estamos familiarizados con la frecuencia con la que se utilizan los archivos de Excel para almacenar datos importantes. La mayoría de las personas desean proteger sus datos confidenciales encriptando todo el libro de trabajo o una hoja en particular del archivo de Excel. Desafortunadamente, si olvida la contraseña, no debe entrar en pánico. Puede recuperar su archivo. ¿Qué sucede si desea eliminar la contraseña del archivo de Excel? ¿Puedes hacerlo? Sí, existen algunos métodos mediante los cuales puede eliminar fácilmente la contraseña. No podrá recuperar la contraseña, pero puede eliminarla.
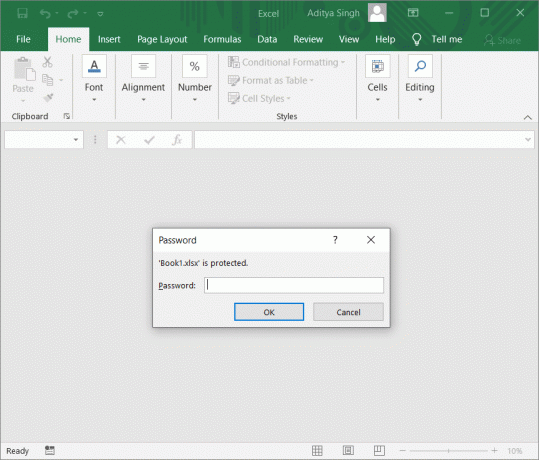
Contenido
- Cómo quitar la contraseña del archivo de Excel
- Método 1: eliminar la contraseña de la hoja de cálculo de Excel
- Método 2: eliminar manualmente la protección con contraseña de Excel
- Método 3: eliminar la contraseña con Excel Password Remover
- Método 4: elimine la contraseña mientras guarda el archivo de Excel
Cómo quitar la contraseña del archivo de Excel
Método 1: eliminar la contraseña de la hoja de cálculo de Excel
Antes de comenzar con el proceso, sería seguro realizar una copia de seguridad de su hoja de cálculo. Sin embargo, los datos no tienen nada que ver con el proceso, pero aún así sería una mejor idea tomar un paso de precaución.
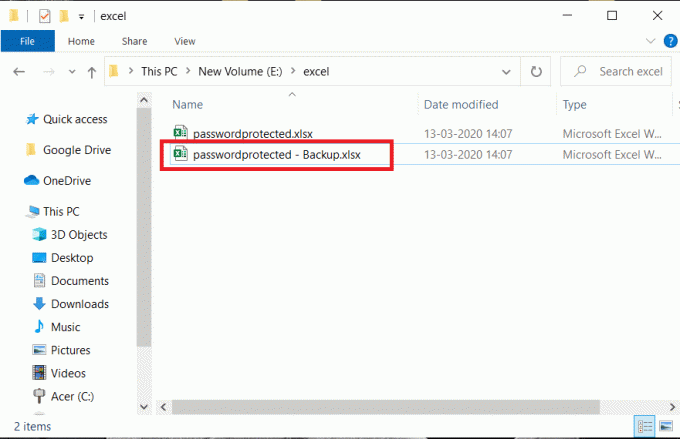
Empezar con cambiar el nombre de la extensión de su archivo de ".xlsx a zip"
Al cambiar la extensión, asegúrese de haber activado la opción de extensión de archivo en la sección Ver en caso de que no pueda ver la extensión de sus archivos.
Paso 1: Botón derecho del ratón en el archivo y seleccione el rebautizar opción. Haga clic en sí Cuando se le solicite.
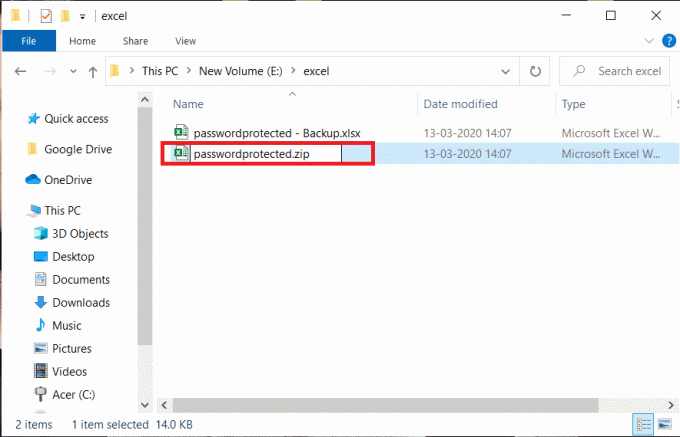
Paso 2: ahora necesitas extraer la cremallera archivos de datos utilizando cualquier software de compresor de archivos. Hay varios software como 7 zip, WinRAR, etc. disponibles en Internet.
Paso 3: después de la extracción de los archivos, debe localizar los "SGCarpeta ”.
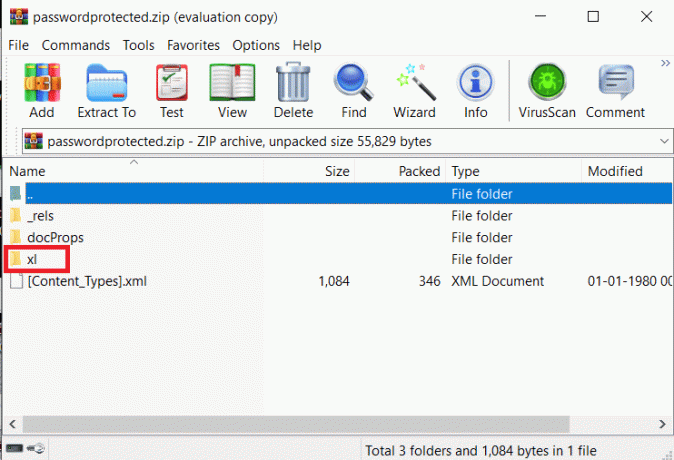
Paso 4: ahora averigüe el "Hojas de trabajo”Y haga clic en ella para abrirla.
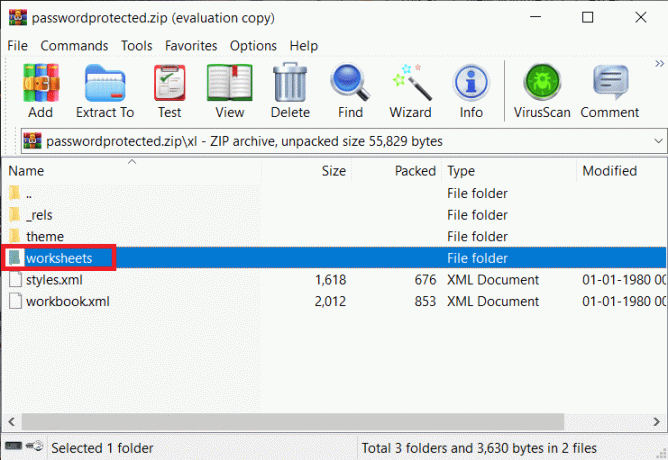
Paso 5: Debajo del Carpeta de hoja de trabajo, descubrirás tu hoja de cálculo. Abra la hoja de cálculo con Bloc.
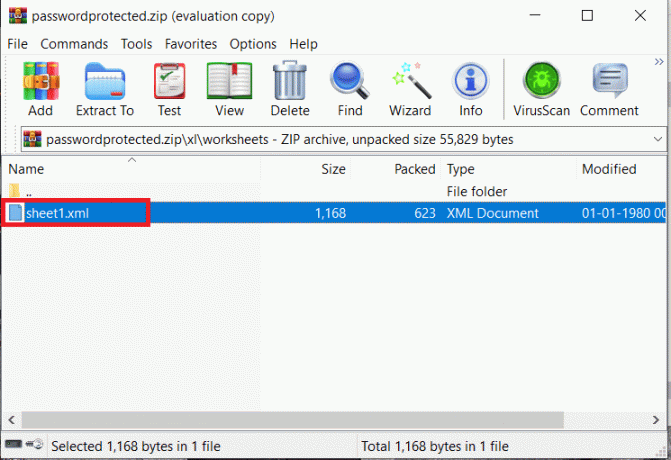
Paso 6: Si tiene una sola hoja de trabajo debajo de su hoja de cálculo, le resultará más fácil seguir adelante. Sin embargo, en caso de que tenga varios archivos guardados, debe abrir todos los archivos en el Bloc de notas y verificar:
SHA-512″ hashValue =”X9RyFM + j9H4J3IFFhsHo3q1kQkuLydpJlLh2mdvfvk15He / Yps8xizWt / XkAJ // g + TyqgcU + 8o1QBjQvKDqIzg ==” saltValue =”57YXDPnVjawU5s1nGyT8fQ ==” spinCount = ”100000 ″ hoja =” 1 ″ objetos = ”1 ″ escenarios =” 1 ″ />
Nota: "HashValue" y "valor de sal" serán diferentes en su archivo.
Paso 7: ahora necesitas eliminar toda la línea comenzando desde <protección de hoja… .to = 1 />.

Paso 8: finalmente guarde su archivo .xml. Debe seguir el paso 4 para cada archivo .xml y guardarlos todos. Vuelva a agregar estos archivos a su carpeta zip. Para volver a agregar archivos .xml modificados, debe asegurarse de tener un programa de software de compresión de archivos abierto en el sistema. Ahora debe volver al lugar donde ha guardado los archivos modificados y guardarlo en la carpeta zip utilizando el software de compresión de archivos.
Paso 9: Rebautizar su extensión de archivo volver a .xlsx desde zip. Finalmente, todos sus archivos están desprotegidos y puede abrirlos fácilmente.
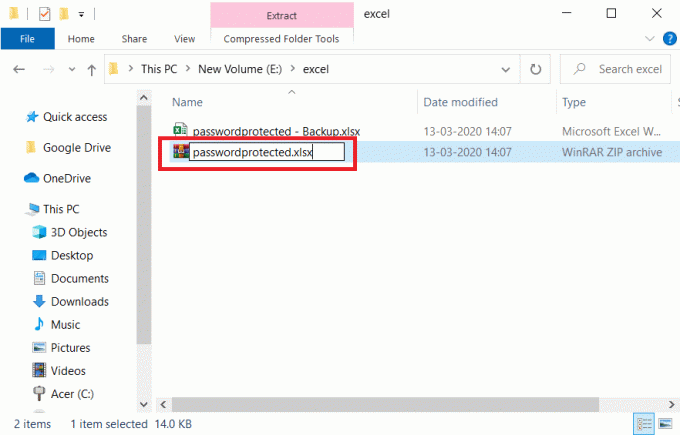
Leer también:¿Qué es un archivo XLSX y cómo abrir un archivo XLSX?
Método 2: eliminar manualmente la protección con contraseña de Excel
Si desea eliminar la protección con contraseña de Excel manualmente, estos pasos que se mencionan a continuación lo ayudarán.
Paso 1: abrir sobresalir en el menú Todos los programas o escriba Excel en el cuadro de búsqueda.
Paso 2: haga clic en Expediente y navega hasta el Abierto sección. Clickea en el archivo de Excel de protección con contraseña.

Paso 3: escriba el contraseña y abierto el archivo.
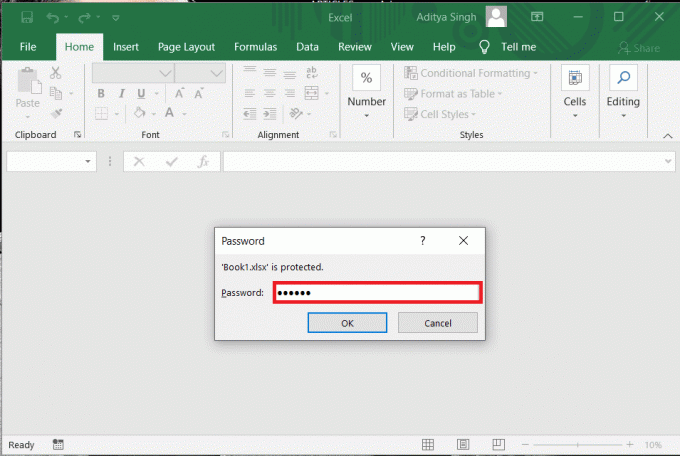
Paso 4: haga clic en "Expediente" luego "Información”Luego haga clic en Cifrar con contraseña.
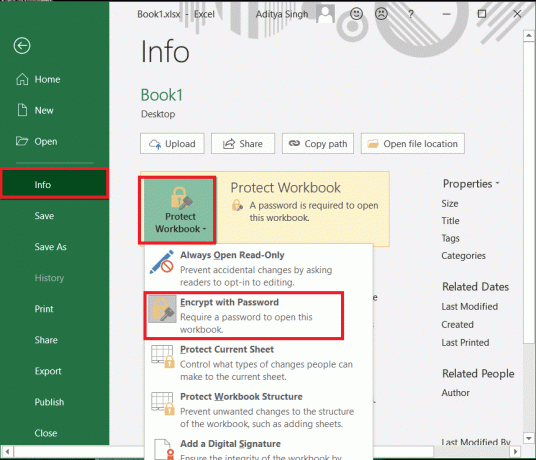
Paso 5: Quite la contraseña del cuadro y deje el cuadro vacío. Finalmente, haga clic en el ahorrar.

Método 3: eliminar la contraseña con Excel Password Remover
Hay algunos programas de eliminación de contraseñas de Excel que también están disponibles en línea. Si desea omitir el método mencionado anteriormente para desproteger su archivo de Excel, puede optar por el método para eliminar la contraseña con el eliminador de contraseñas de Excel.
https://www.straxx.com/
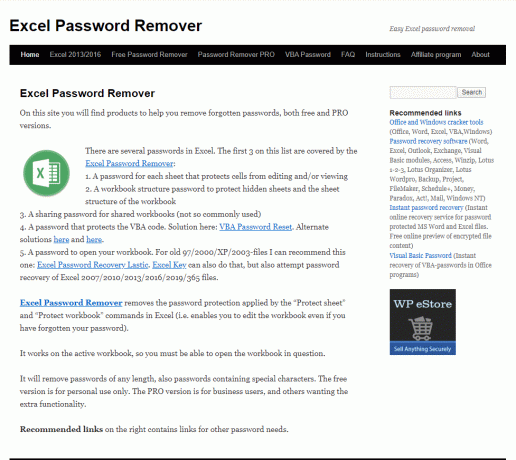
Este sitio web le ofrece una versión profesional y gratuita de la opción de eliminación de contraseñas de Excel. Obtendrá información completa sobre cómo funciona en este sitio web. Es un sitio web simple y fácil de usar que le ayuda a eliminar las contraseñas olvidadas de su archivo de Excel.
Método 4: elimine la contraseña mientras guarda el archivo de Excel
En este método, sabrá cómo eliminar la contraseña de Excel mientras guarda su archivo de Excel con la función "Guardar como". Este método solo funcionará si ya conoce la contraseña de su archivo de Excel y desea eliminarlo para su uso posterior. Para eliminar, siga los pasos a continuación:
Paso 1: Abrir archivo de Excel protegido con contraseña y Introduce la contraseña cuando se le solicite.
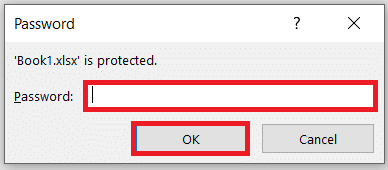
Paso 2: haga clic en el "Expediente" pestaña en el panel superior izquierdo y luego haga clic en el "Guardar como" opción de la lista.
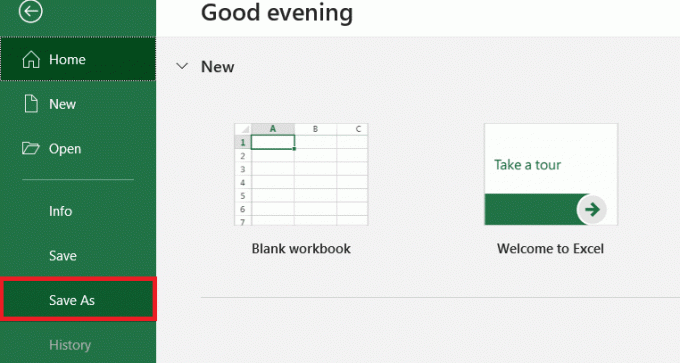
Paso 3: A "Guardar como" se abrirá la ventana. Clickea en el "Instrumentos" desplegable y luego elija "Opciones generales" de la lista.
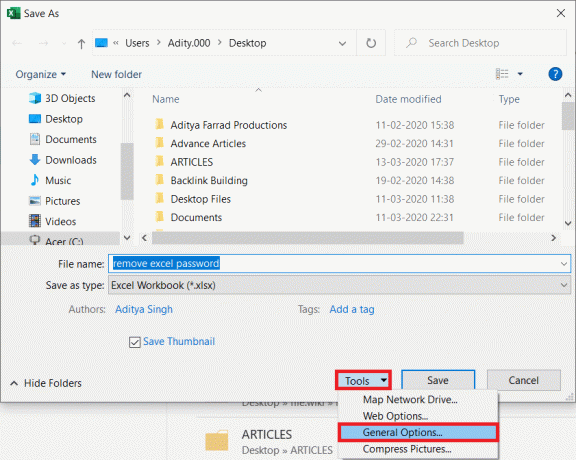
Paso 4: en las Opciones generales, deje la "contraseña para abrir" y "contraseña para modificar" campo vacío luego haga clic en OK y su contraseña será eliminada.
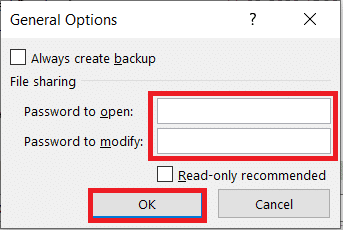
Ahora podrá abrir el archivo de Excel sin ingresar la contraseña.
Con suerte, los métodos mencionados anteriormente le ayudarán a eliminar la protección con contraseña de su archivo de Excel así como una hoja de trabajo. Sin embargo, recuerde que los datos importantes deben estar protegidos, así que mantenga sus archivos de Excel protegidos con contraseña.



