Cómo restablecer Windows 11
Miscelánea / / March 12, 2022
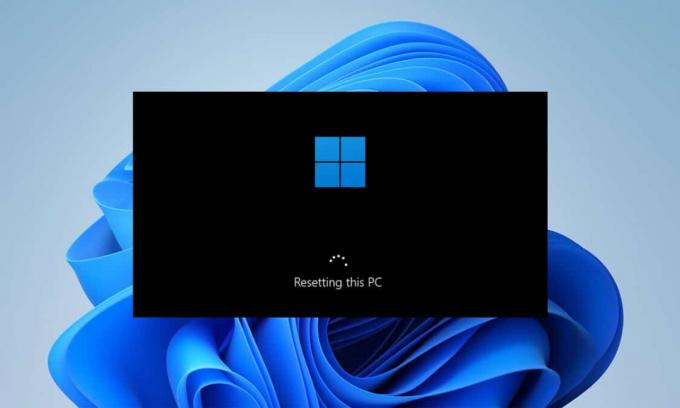
Si enfrenta errores y problemas constantes en su computadora portátil con Windows 11 recién comprada, podría considerar restablecer Windows 11 para siempre. Restablecer esta función de PC en Windows le permite restaurar su sistema operativo Windows a su configuración de fábrica o configuración predeterminada. De esta manera, puede tener un entorno de Windows nuevo con todos los problemas anteriores erradicados una vez que se vuelvan a instalar todos los archivos del programa. Mientras restablece la PC, también puede optar por conservar o eliminar archivos personales antes de que comience el proceso de restablecimiento. Entonces, en este artículo, aprenderá cómo restablecer de fábrica o restablecer Windows 11.

Contenido
- Cómo restablecer una PC con Windows 11
- Opción I: conservar mis archivos durante el restablecimiento de fábrica de Windows 11
- Opción II: eliminar todo durante el restablecimiento completo de Windows 11
Cómo restablecer una PC con Windows 11
Siempre puede restablecer Windows si nada más funciona. Sin embargo, debería ser su último recurso. Al restablecer Windows, tiene la opción de guardar sus datos pero borrar todo lo demás, incluso
aplicaciones y configuraciones, o eliminando todo y reinstalando Windows desde cero. El 99% de las veces, restablecer su sistema operativo Windows soluciona todos los problemas relacionados con el sistema operativo y el software, incluidos los ataques de virus, archivos corruptos del sistema operativo, etc.Nota: Este método de restablecimiento completo de Windows 11 eliminará todas las aplicaciones y controladores instalados en su unidad de sistema operativo predeterminada, excepto los preinstalados. Por lo tanto, haga una copia de seguridad de todos sus datos importantes en un unidad externa o almacenamiento en la nube antes de realizar este método y crear un punto de restauración del sistema así como.
1. presione el Teclas Windows + X juntos para sacar a relucir Enlace rápido menú en la pantalla.
2. Seleccione Ajustes de la lista como se muestra.

3. En el Sistema pestaña, desplácese hacia abajo y haga clic en Recuperación como se muestra a continuación.

4. Bajo la Recuperación menú, haga clic en el Restablecer PC botón.

Opción I: conservar mis archivos durante el restablecimiento de fábrica de Windows 11
5A. En el Restablecer esta PC ventana, haga clic en el guardar mis archivos opción para continuar con el método de reinicio de Windows 11 sin perder ninguno de sus datos personales.
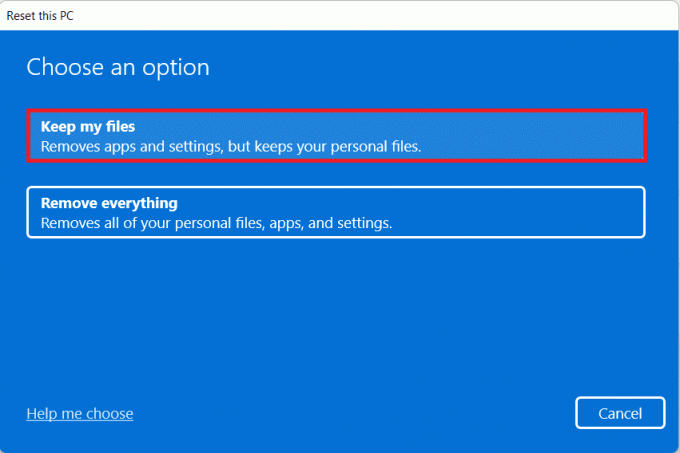
6A. Elija cualquiera Nubedescargar o Localreinstalar en el ¿Cómo le gustaría reinstalar Windows? pantalla.
Nota: La descarga en la nube requiere un activo conexión a Internet pero es más fiable que la reinstalación local, ya que existe la posibilidad de que se dañen los archivos locales.

Lea también:Solucionar error de dispositivo de arranque inaccesible en Windows 11
Opción II: eliminar todo durante el restablecimiento completo de Windows 11
5B. En el Restablecer esta PC ventana, haga clic en el Quitar todo opción de continuar.
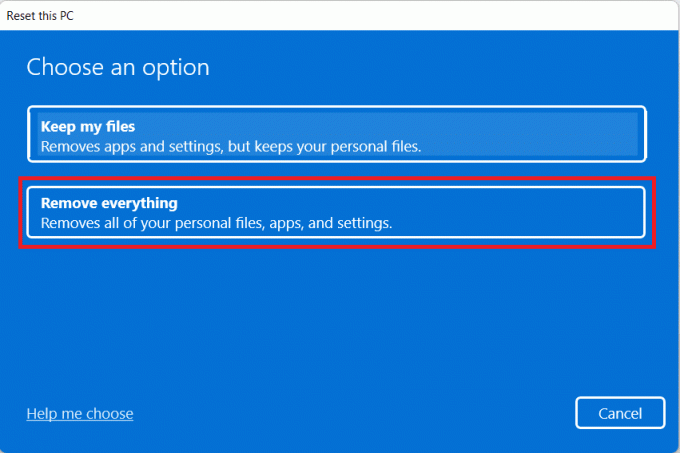
6B. No se le pedirá que seleccione ningún almacenamiento y pasará directamente al paso 7.
7. Sobre el Ajustes adicionales pantalla, puede hacer clic en Cambiar ajustes para cambiar las elecciones realizadas previamente si es necesario.

8. Haga clic en Reiniciar ya que es el último paso en el método de reinicio de Windows 11.

Nota: Durante el proceso de reinicio, su la computadora puede reiniciarse varias veces. Es un comportamiento normal que se muestra durante este proceso y puede llevar horas, ya que depende del sistema que tenga y de la configuración que elija.
Preguntas frecuentes (FAQ)
Q1. Siguiendo el método de reinicio de Windows 11, ¿se pueden eliminar los virus del sistema?
Respuestasí, pero asegúrese de escanear los archivos de restauración del sistema si planea restaurarlos en el nuevo entorno de Windows después del reinicio.
Q2. ¿Reiniciar la PC puede hacerlo más rápido?
Respuestasí, durante un breve período de tiempo después del reinicio. A medida que utilice la PC con el tiempo, se acumularán más archivos y aplicaciones con sus datos. Reducirá un poco la velocidad de la PC, pero no enfrentará ningún problema importante de lentitud de la PC.
Recomendado:
- Cómo cambiar el plan de energía en Windows 10
- Arreglar Hubo un problema al restablecer el error de su PC
- Lista completa de comandos de ejecución de Windows 11
- Cómo quitar o restablecer la contraseña del BIOS
Este artículo te guió en como resetear windows 11. Deje cualquier pregunta o comentario en el espacio a continuación.



