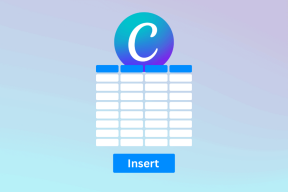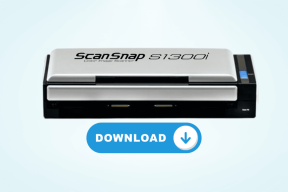[SOLUCIONADO] No existe ese mensaje de error compatible con la interfaz
Miscelánea / / November 28, 2021
[SOLUCIONADO] No hay mensaje de error compatible con la interfaz: Es posible que reciba el mensaje de error "No se admite dicha interfaz" cuando intente utilizar cualquier servicios asociados con explorer.exe, por ejemplo, cuando hace clic con el botón derecho en el escritorio y selecciona Personalizar. Además, los usuarios informan que cuando intentan navegar en Windows, como abrir Display Propiedades o al usar mi computadora, se enfrentan a un error similar que dice: "Explorer.exe - No existe tal interfaz soportado. Para resolver este problema, utilice uno de los métodos que se enumeran a continuación.
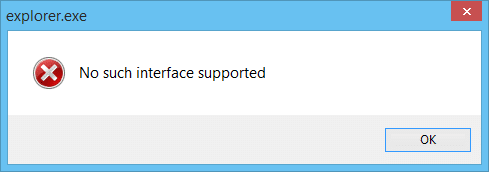
Contenido
- [SOLUCIONADO] No existe ese mensaje de error compatible con la interfaz
- Método 1: Ejecute CCleaner y Malwarebytes
- Método 2: volver a registrar una DLL específica
- Método 3: vuelva a registrar las DLL
- Método 4: Eliminar carpeta, configuración de menú, miniaturas y cachés de iconos
- Método 5: realizar la restauración del sistema
- Método 6: Reparar Instalar Windows 10
[SOLUCIONADO] No existe ese mensaje de error compatible con la interfaz
Método 1: Ejecute CCleaner y Malwarebytes
1.Descargar e instalar CCleaner & Malwarebytes.
2.Ejecutar Malwarebytes y deje que escanee su sistema en busca de archivos dañinos.
3. Si se encuentra malware, lo eliminará automáticamente.
4.Ahora corre CCleaner y en la sección "Limpiador", en la pestaña de Windows, sugerimos marcar las siguientes selecciones para limpiar:

5.Una vez que se haya asegurado de que los puntos correctos estén marcados, simplemente haga clic en Ejecutar más limpio, y dejar que CCleaner siga su curso.
6.Para limpiar aún más su sistema, seleccione la pestaña Registro y asegúrese de que se marque lo siguiente:

7.Seleccione Escanear en busca de problemas y permita que CCleaner escanee, luego haga clic en Arregla los problemas seleccionados.
8.Cuando CCleaner pregunta "¿Quiere hacer una copia de seguridad de los cambios en el registro?”Seleccione Sí.
Una vez que se haya completado la copia de seguridad, seleccione Reparar todos los problemas seleccionados.
10. Reinicie su PC.
Método 2: volver a registrar una DLL específica
1. Escriba cmd en la barra de búsqueda de Windows, luego haga clic derecho sobre él y seleccione Ejecutar como administrador.

2. Escriba lo siguiente en el símbolo del sistema elevado y presione Entrar:
regsvr32 c: \ windows \ system32 \ actxprxy.dll
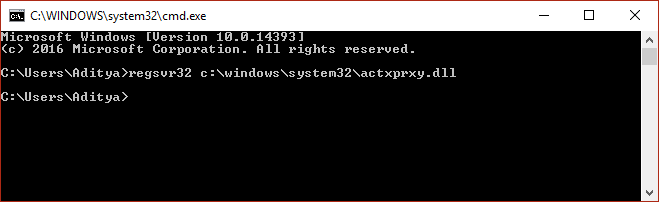
3. Espere a que se complete el proceso y reinicie su PC.
Una vez reiniciado el sistema, compruebe si puede Arreglar No hay mensaje de error compatible con la interfaz, si no, continúe con el siguiente método.
Método 3: vuelva a registrar las DLL
Asegurate que crear un punto de restauración, por si acaso algo sale mal.
Nota: Antes de intentar esto, asegúrese de ejecutar un análisis antivirus completo de su sistema. Además, se recomienda ejecutar CCleaner y Malwarebytes mencionados en el método 1 antes de volver a registrar los archivos DLL.
1.Presione la tecla de Windows + Q, luego escriba cmd, haga clic con el botón derecho y seleccione Ejecutar como administrador.

2.Ahora escriba el siguiente comando en cmd y presione enter:
PARA / R C: \% G IN (* .dll) HACER "% systemroot% \ system32 \ regsvr32.exe" / s "% G"
Nota: El comando anterior tomará varios minutos (que pueden extenderse hasta una hora en algunos casos) en completarse. Habrá varios errores de tiempo de ejecución de C + que aparecerán, así que cierre todos los cuadros que aparecen excepto los de CMD. Es posible que experimente una ralentización del sistema, pero eso es normal teniendo en cuenta que este proceso requiere mucha memoria.
3. Una vez que se complete el proceso anterior, reinicie su PC para guardar los cambios.
Método 4: Eliminar carpeta, configuración de menú, miniaturas y cachés de iconos
1. Escriba cmd en la búsqueda de Windows y haga clic con el botón derecho, luego seleccione Ejecutar como administrador.
2.Ahora escriba el siguiente comando y presione enter después de cada uno:
a) reg eliminar "HKCU \ Software \ Classes \ Local Settings \ Software \ Microsoft \ Windows \ Shell" / f. b) reg eliminar "HKCU \ Software \ Microsoft \ Windows \ CurrentVersion \ Explorer \ Streams" / f. c) reg eliminar "HKCU \ Software \ Microsoft \ Windows \ CurrentVersion \ Explorer \ StuckRects2" / f. d) reg eliminar "HKCU \ Software \ Microsoft \ Windows \ CurrentVersion \ Explorer \ MenuOrder" / f. e) atributo -r -s -h "% perfil de usuario% \ AppData \ Local \ *. db" f) del "% userprofile% \ AppData \ Local \ *. db"
3.Cierre el cmd y reinicie su PC para guardar los cambios.
Método 5: realizar la restauración del sistema
Si nada funciona hasta ahora, entonces podrías intentar Restaura tu sistema a un momento anterior en el que su sistema funcionaba correctamente. Restaurar sistema pudo Corregir ningún mensaje de error compatible con la interfaz en algunos casos.
Método 6: Reparar Instalar Windows 10
Cuando lo hayas probado todo Reparar Instalar Windows 10 es el último método que definitivamente solucionaría este problema sin modificar ni eliminar ningún dato del usuario.
Eso es todo lo que tienes con éxito Corregir ningún mensaje de error compatible con la interfaz pero si aún tiene alguna duda con respecto a esta publicación, no dude en hacerla en la sección de comentarios.
![[SOLUCIONADO] No existe ese mensaje de error compatible con la interfaz](/uploads/acceptor/source/69/a2e9bb1969514e868d156e4f6e558a8d__1_.png)