Cómo hacer una copia de seguridad y restaurar el registro en Windows 11
Miscelánea / / March 12, 2022
El Registro de Windows contiene algunos de los archivos más importantes para Windows y sus aplicaciones. Sin embargo, puede haber ocasiones en las que necesite realizar cambios en el Registro para solucionar problemas. Y si no tienes cuidado, puedes causar daños irreversibles a tu PC. Por lo tanto, aprender a hacer una copia de seguridad y restaurar el Registro en Windows 11 se vuelve vital.

Tiempo hacer cambios en el registro es bastante simple, las cosas a veces pueden salir terriblemente mal. El más mínimo error puede hacer que toda la base de datos sea inaccesible. O peor aún, es posible que su computadora incluso no arranque. Esta publicación discutirá los pasos necesarios para respaldar y restaurar el Registro en Windows 11. Entonces, comencemos.
Cómo hacer una copia de seguridad de los archivos de registro en Windows 11
Hay un par de formas de realizar una copia de seguridad del Registro. Puede crear una copia de seguridad desde el Editor del registro o usar Restaurar sistema para lograr lo mismo.
1. Usar el Editor del Registro
Para hacer una copia de seguridad de los archivos de registro a través del Editor de registro, siga los pasos a continuación.
Paso 1: Abra la Búsqueda de Windows, escriba Editor de registro y haga clic en Ejecutar como administrador para abrir el Editor del Registro con privilegios administrativos.

Paso 2: Haga clic en el menú Archivo en la parte superior y seleccione Exportar.

Paso 3: Escriba un nombre adecuado para el archivo y elija una ubicación. En Rango de exportación, seleccione Todo y presione Guardar.

Espere unos segundos y el archivo de copia de seguridad se creará en su PC.
2. Usar Restaurar sistema
Si bien el método anterior es bastante sencillo, también puede usar Restaurar sistema en Windows para hacer una copia de seguridad de sus archivos de registro. esto puede ser util cuando Windows no arranca correctamente y desea restaurar sus archivos de registro a través del entorno de inicio avanzado.
Paso 1: Abra el menú Inicio, escriba crear un punto de restauracióny presione Entrar.

Paso 2: En Protección del sistema, seleccione la unidad de su sistema. Luego haga clic en Configurar.

Paso 3: En la siguiente ventana, seleccione la opción 'Activar protección del sistema' en Restaurar configuración. Pulse Aplicar seguido de Aceptar.
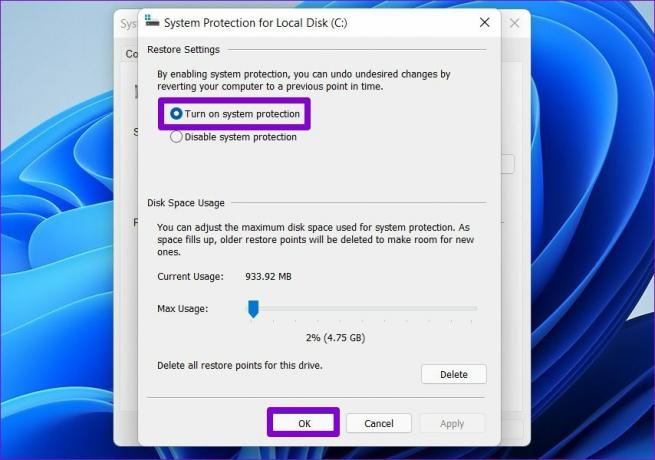
Etapa 4: A continuación, haga clic en Crear.

Paso 5: Ingrese un nombre adecuado para el punto de restauración y presione Crear nuevamente.

Windows tardará unos minutos en crear un punto de restauración del sistema y hará una copia de seguridad de todos sus archivos de registro en el proceso.
Cómo restaurar el registro en Windows 11
Restaurar sus archivos de registro en Windows 11 es igual de fácil si algo sale mal. Dependiendo de cómo haya realizado una copia de seguridad de los archivos del Registro, puede usar el Editor del Registro o la Restauración del sistema para restaurar los archivos del Registro.
1. Usar el Editor del Registro
Para restaurar archivos de Registro usando el Editor de Registro, siga los pasos a continuación.
Paso 1: Haga clic en el icono Buscar en la barra de tareas, escriba Editor de registroy haga clic en Ejecutar como administrador.
Paso 2: Expanda el menú Archivo y seleccione Importar de la lista.

Paso 3: Localice y seleccione su archivo de copia de seguridad. Luego haga clic en Abrir.

Espere a que se restablezcan sus archivos de registro.
Alternativamente, también puede restaurar el archivo de registro haciendo clic derecho sobre él y seleccionando Fusionar.
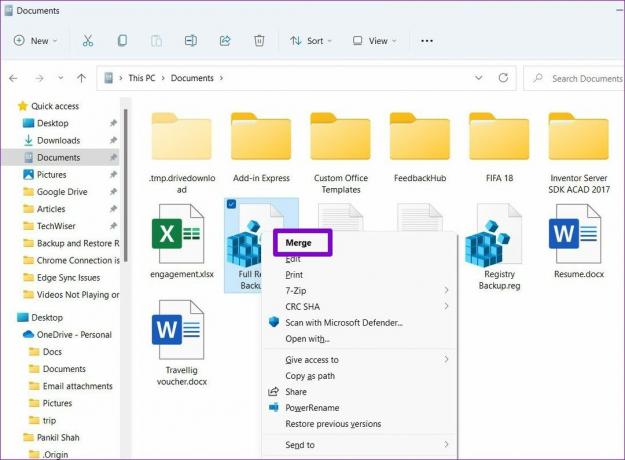
2. Usar Restaurar sistema
Paso 1: Presione la tecla de Windows + S para abrir la Búsqueda de Windows. Escribir crear un punto de restauracióny seleccione el primer resultado que aparece.
Paso 2: En Protección del sistema, haga clic en Restaurar sistema.

Paso 3: Se le darán dos opciones. Seleccione 'Elegir un punto de restauración diferente' y presione Siguiente.

Etapa 4: Seleccione el punto de restauración que creó anteriormente. Luego presione Siguiente.
Paso 5: Revise su punto de restauración y haga clic en Finalizar para iniciar el proceso de restauración.

Bonificación: cómo hacer una copia de seguridad y restaurar claves de registro individuales en Windows 11
Si está realizando cambios solo en unas pocas partes seleccionadas del registro, que es el caso más frecuente, entonces puede considerar hacer una copia de seguridad de esa sección específica del Registro en lugar de crear una copia completa respaldo. Es bastante simple hacerlo. Así es cómo.
Paso 1: Presione la tecla de Windows + R para abrir el cuadro de diálogo Ejecutar. Escribir regeditar en el cuadro y presione Ctrl + Shift + Enter para abrirlo con derechos de administrador.

Paso 2: Use el panel izquierdo para navegar hasta la clave que desea respaldar. Haga clic derecho sobre él y seleccione Exportar.

Etapa 4: Ingrese un nombre adecuado para el archivo de respaldo y presione Guardar.
Eso es todo. Se realizará una copia de seguridad de su clave de registro.
Puede restaurar su copia de seguridad en cualquier momento, en caso de que algo salga mal. Simplemente haga doble clic en el archivo de copia de seguridad y haga clic en Sí cuando se le solicite confirmar.
Más vale prevenir que lamentar
Tener una copia de seguridad a la que recurrir siempre es genial. Pero incluso entonces, solo debe realizar cambios en su Registro una vez que haya agotado todas las demás opciones. Puede elegir cualquiera de los métodos con los que se sienta cómodo y mantener el Registro seguro.
Última actualización el 02 marzo, 2022
El artículo anterior puede contener enlaces de afiliados que ayudan a respaldar a Guiding Tech. Sin embargo, no afecta nuestra integridad editorial. El contenido sigue siendo imparcial y auténtico.

Escrito por
Pankil es un ingeniero civil de profesión que comenzó su viaje como escritor en EOTO.tech. Recientemente se unió a Guiding Tech como escritor independiente para cubrir procedimientos, explicaciones, guías de compra, consejos y trucos para Android, iOS, Windows y Web.



