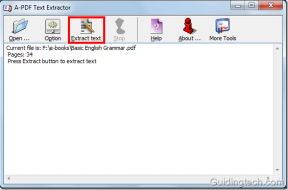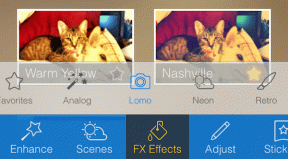Las 9 mejores formas de arreglar el Apple Pencil que no funciona en el iPad
Miscelánea / / March 12, 2022
Podría decirse que su experiencia con iPadOS está incompleta sin un Apple Pencil. A lo largo de los años, Apple ha mejorado tanto el hardware (recuerde ese divertido mecanismo de carga de el Apple Pencil de primera generación?) e implementó buenos trucos de software para utilizar el lápiz capacidades. Pero, ¿y si el Apple Pencil deja de responder en primer lugar? Así es como puede arreglar que Apple Pencil no funcione en iPad.

1. Comprobar la compatibilidad con Apple Pencil
Los últimos modelos de iPad no son compatibles con el Apple Pencil de primera generación y, de manera similar, no debe intentar emparejar el Apple Pencil de segunda generación con un modelo de iPad antiguo. El combo simplemente no funcionará.
lápiz de manzana (1S t Generacion)
- iPad (6el – 9el Generacion)
- mini iPad (5el Generacion)
- aire del iPad (3rd Generacion)
- iPad Pro de 12,9 pulgadas (1S t y 2Dakota del Norte Generacion)
- iPad Pro de 10,5 pulgadas
- iPad Pro de 9,7 pulgadas
lápiz de manzana (2Dakota del Norte Generacion)
- iPad mini (sexta generación)
- iPad Air (4ª generación)
- iPad Pro de 12,9 pulgadas (3.ª generación) y posteriores
- iPad Pro de 11 pulgadas (1.ª generación) y posteriores
2. Asegúrese de que Bluetooth esté habilitado en el iPad
Apple Pencil requiere una conexión Bluetooth activa en el iPad para funcionar como se esperaba. Habilitemos Bluetooth en el iPad e intentemos nuevamente.
Paso 1: Abra Configuración en iPad.
Paso 2: Vaya al menú de Bluetooth y habilite la opción.

3. Emparejar Apple Pencil de nuevo
Debe desvincular el Apple Pencil del iPad y volver a vincularlo. Siga los pasos a continuación.
Paso 1: Abra el menú Configuración y vaya a Bluetooth.
Paso 2: Toque el botón de información al lado de Apple Pencil. Seleccione Olvidar este dispositivo en el siguiente menú.

Paso 3: Una vez que confirme su decisión. Conecte el Apple Pencil (2Dakota del Norte gen) al iPad o conecta Apple Pencil (1S t gen) al puerto lightning del iPad.

iPadOS le pedirá que vuelva a emparejar el Apple Pencil. Una vez que esté emparejado, intente usar el Apple Pencil.
4. Compruebe la punta del lápiz
La punta de su Apple Pencil puede desgastarse después de un uso prolongado con el tiempo. Deberá reemplazarlo con otra punta que viene con la caja.

Mientras reemplaza la punta, asegúrese de apretarla correctamente, y solo entonces funcionará con el iPad.
5. Recargar Apple Pencil
Apple Pencil requiere suficiente batería para funcionar correctamente. Puedes usar la batería widget en iPadOS 15 para verificar la duración restante de la batería en su Apple Pencil.

Si tienes el Apple Pencil de primera generación, conéctalo con el puerto lightning del iPad. Los que usan el 2Dakota del Norte Apple Pencil de última generación puede conectar magnéticamente el lápiz en el lado del iPad para cargarlo.
Si su Apple Pencil ya no se carga, debe reemplazarlo por uno nuevo. No hay forma de cambiar las baterías viejas del Apple Pencil por otras nuevas.
6. Cambiar al modo de dibujo
Las aplicaciones como OneNote vienen con un modo de dibujo dedicado para utilizar Apple Pencil. Cuando esté en la pestaña Inicio o Insertar, sus entradas simplemente no funcionarán en la aplicación.
Cambie al modo Dibujar y use las herramientas de dibujo en la parte superior para comenzar a escribir y hacer garabatos en la aplicación.

7. Habilitar solo dibujar con Apple Pencil Toggle
Su iPad funciona con cualquier lápiz óptico normal. Sin embargo, para dibujar, le recomendamos que se quede con el Apple Pencil oficial, ya que viene con sensibilidad a la presión. Si Apple Pencil no funciona como se esperaba, debe habilitar la opción "Solo dibujar con Apple Pencil" en el menú Configuración.
Abra la configuración del iPad, vaya a Apple Pencil y habilite la opción.

8. Establecer gestos de lápiz
La actualización de iPadOS 15 trae gestos de lápiz al sistema operativo. Puede tomar rápidamente capturas de pantalla y notas rápidas usando gestos de lápiz. Si la opción está deshabilitada, el sistema operativo no detectará el gesto. Habilitémoslo desde el menú Configuración.
Paso 1: Inicie Configuración en iPad.
Paso 2: Ve a Apple Pencil y selecciona Gestos de lápiz.
Paso 3: Configure Left Corner Swipe y Right Corner Swipe para realizar la acción y cerrar la aplicación.
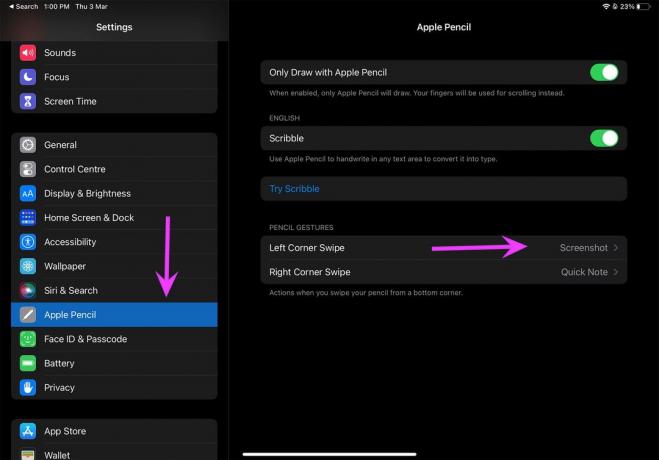
De ahora en adelante, cada vez que desplace el Apple Pencil hacia la esquina izquierda o derecha, realizará la acción establecida.
9. Actualizar iPadOS
Con cada actualización de iPadOS, Apple agrega nuevas funciones para que Apple Pencil sea más útil. Deberá actualizar iPadOS a la última versión para habilitar y disfrutar de esas funciones en su iPad.
Dirígete a Configuración y abre el menú General. Seleccione la actualización de software y espere a que su iPad obtenga nuevas actualizaciones. Cuando vea uno, instale la última versión de iPadOS.

Maestro Apple Pencil en iPad
amamos el gesto de nota rápida en Apple Pencil. Es fácil e ingenioso tomar notas sobre la marcha. ¿Qué truco te funcionó para que el Apple Pencil se ejecutara en el iPad? Comparta sus hallazgos con nuestros lectores en la sección de comentarios a continuación.
Última actualización el 03 marzo, 2022
El artículo anterior puede contener enlaces de afiliados que ayudan a respaldar a Guiding Tech. Sin embargo, no afecta nuestra integridad editorial. El contenido sigue siendo imparcial y auténtico.

Escrito por
Parth trabajó anteriormente en EOTO.tech cubriendo noticias tecnológicas. Actualmente trabaja de forma independiente en Guiding Tech escribiendo sobre comparación de aplicaciones, tutoriales, consejos y trucos de software y profundizando en las plataformas iOS, Android, macOS y Windows.