Cómo reparar archivos de sistema en Windows 10
Miscelánea / / March 14, 2022
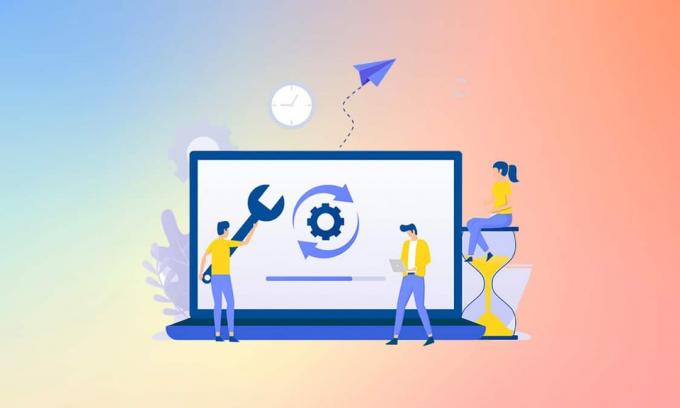
Los archivos de sistema de Windows pueden corromperse debido a muchas razones, como una actualización de Windows incompleta, un apagado incorrecto, virus o malware. ataques, etc. Además, un bloqueo del sistema o un sector defectuoso en su disco duro puede provocar archivos corruptos, que pueden resultar mortales en el largo plazo. Entonces, en este artículo, discutiremos cómo reparar los archivos del sistema Windows 10 y ejecutar las herramientas de reparación DISM y SFC scannow. Lea y siga cuidadosamente los próximos pasos para reparar cualquier archivo dañado en su sistema.
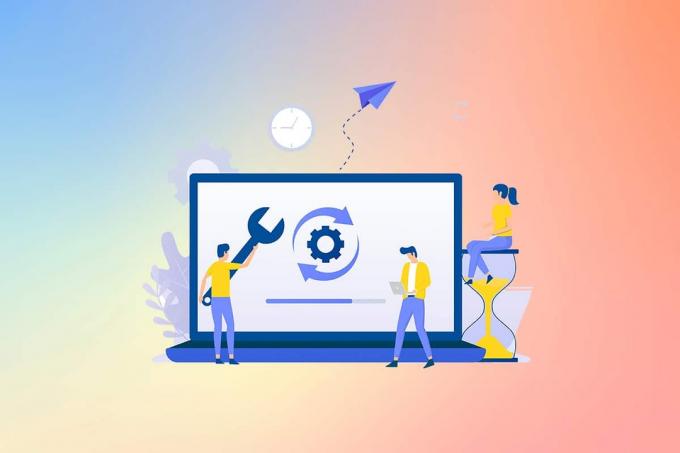
Contenido
- Cómo reparar archivos de sistema en PC con Windows 10.
- Método I: ejecutar la herramienta DISM
- Método II: ejecutar el comando SFC scannow
Cómo reparar archivos de sistema en PC con Windows 10
Si tiene archivos de sistema corruptos o archivos de configuración en su PC, se enfrentará a todo tipo de códigos de error y problemas. Estos archivos conducen al mal funcionamiento del Sistema operativoy no podrá realizar tareas en su sistema. Lea a continuación para aprender a ejecutar SFC (
Comprobador de archivos del sistema) y DISM (Administración y mantenimiento de imágenes de implementación).) utilidades en su sistema para reparar archivos de sistema en Windows 10.Nota: Es recomendable ejecutar la herramienta DISM antes de ejecutar los comandos SFC. Los archivos internos del servidor se descargarán ejecutando los comandos DISM y los comandos SFC reemplazarán los archivos corruptos por otros nuevos.
Método I: ejecutar la herramienta DISM
Aquí se explica cómo reparar los archivos del sistema en Windows 10.
Nota: Debe tener una conexión a Internet que funcione para ejecutar los comandos DISM correctamente.
1. Golpea el tecla de Windows, escribe Símbolo del sistema y haga clic en Ejecutar como administrador como se muestra a continuación.

2. Hacer clic sí en Control de cuentas del usuario Indicar para continuar.
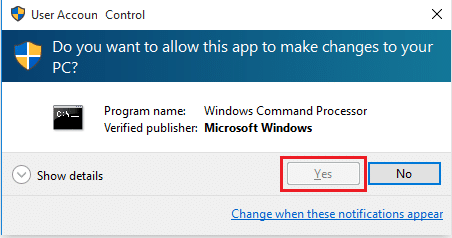
3. Escriba lo dado comandos y golpea el Introducir clave después de cada comando.
dism.exe /Online /cleanup-image /scanhealth

dism.exe /En línea /imagen de limpieza /startcomponentcleanupdism.exe /Online /cleanup-image /restorehealth

4. Esperar para que el proceso se ejecute correctamente y cierre la ventana. Luego, ejecute la herramienta de reparación SFC scannow como se detalla a continuación.
Lea también:Cómo verificar el disco en busca de errores usando chkdsk
Método II: ejecutar el comando SFC scannow
Siga estos pasos para reparar los archivos del sistema en Windows 10.
1. Lanzamiento Símbolo del sistema con privilegios administrativos como antes.
2. Escribe sfc /escanear ahora y presiona Introducir clave para ejecutar el análisis del Comprobador de archivos del sistema como se muestra a continuación.

Nota: Se iniciará un análisis del sistema y tardará un par de minutos en finalizar. Mientras tanto, puede continuar realizando otras actividades, pero tenga cuidado de no cerrar la ventana accidentalmente.
3. Después de completar el escaneo, mostrará cualquiera de estos mensajes:
- Protección de recursos de Windows no encontró ninguna infracción de integridad.
- La protección de recursos de Windows no pudo realizar la operación solicitada.
- La Protección de recursos de Windows encontró archivos corruptos y los reparó con éxito.
- La Protección de recursos de Windows encontró archivos corruptos, pero no pudo reparar algunos de ellos.
4. Una vez que finaliza el escaneo y recibe los mensajes 1 o 3, reiniciartu computador.
Recomendado:
- Cómo deshabilitar VPN y Proxy en Windows 10
- Solucione el error DISM 87 en Windows 10
- Solucionar error de pantalla azul de Windows 10
- C:\windows\system32\config\systemprofile\Desktop no está disponible: corregido
Este fue el método que explica cómo reparar archivos de sistema en Windows 10con reparación SFC scannow y herramientas DISM. Este método también se puede usar para reparar archivos dañados en Windows 7. No dude en comunicarse con nosotros con sus consultas y sugerencias a través de la sección de comentarios a continuación.



