Cómo restablecer los componentes de actualización de Windows en Windows 10
Miscelánea / / March 14, 2022

Es posible que haya notado que los procesos de actualización de Windows no funcionan correctamente. En ese momento, los usuarios pueden tener que pensar en la opción de restablecer componentes de actualización, especialmente cuando el Los servicios relacionados con el agente de Windows Update dejan de funcionar en su sistema. Además, cuando algunos de los los componentes de actualización se corrompen o Windows tiene problemas al actualizar el caché, restablecer el script de componentes de actualización de Windows también puede entrar en juego. Lea esta guía paso a paso para restablecer los componentes de actualización de Windows en su computadora de escritorio y portátil con Windows 10.

Contenido
- Cómo restablecer los componentes de actualización de Windows en Windows 10
- Paso I: deshabilite el servicio de actualización de Windows
- Paso II: detener los componentes de actualización
- Paso III: Cambiar el nombre de la distribución de software y la carpeta Catroot
- Paso IV: Inicie la actualización de componentes.
- Paso V: Vuelva a habilitar el servicio de actualización de Windows
- Paso VI: eliminar la distribución de software y la carpeta Catroot (opcional)
Cómo restablecer los componentes de actualización de Windows en Windows 10
el reinicio actualizar componentes proceso incluye:
- Reinicio de BITS, MSI Installer, Cryptographic y Windows Update Services.
- Cambio de nombre de las carpetas Software Distribution y Catroot2.
Nota: Se recomienda a inicie su PC con Windows 10 en modo seguro para mejores resultados.
Paso I: Deshabilitar Servicio de actualización de Windows
1. Lanzar el Correr cuadro de diálogo presionando Teclas Windows + R juntos.
2. Escribe servicios.msc y haga clic OK almorzar Servicios ventana.

3. Desplácese hacia abajo en la pantalla y haga clic derecho en Actualizacion de Windows.
Nota: Si el estado actual es Detenido, pasemos a Paso II.
4. Aquí, haga clic en Detener si se muestra el estado actual Corriendo.

5. Recibirá un aviso, Windows está intentando detener el siguiente servicio en la computadora local... Espere a que se complete el aviso. Tardará entre 3 y 5 segundos.
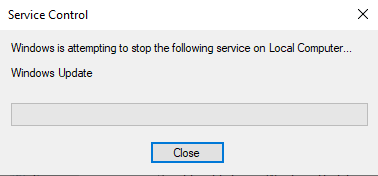
Lea también:Cómo ejecutar el solucionador de problemas de actualización de Windows
Paso II: detener los componentes de actualización
Implemente estos pasos para detener los componentes de actualización en este proceso de restablecimiento de componentes de actualización:
1. Golpea el tecla de Windows, escribe Símbolo del sistema y haga clic en Ejecutar como administrador.

2. Ahora escribe lo siguiente comandos uno por uno y golpear Ingresar después de cada comando.
parada neta wuauserv parada neta cryptSvc bits de parada de red servidor de parada neta
Paso III: Cambiar el nombre de la distribución de software y la carpeta Catroot
1. Para continuar con el script de reinicio de componentes de actualización de Windows, escriba los siguientes comandos y presione Ingresar después de cada:
ren C:\Windows\SoftwareDistribution SoftwareDistribution.old ren C:\Windows\System32\catroot2 Catroot2.old
Lea también:Cómo eliminar la carpeta de distribución de software en Windows 10
Paso IV: Iniciar la actualización de componentes
Después de detener la actualización de componentes y cambiar el nombre de la distribución de software y la carpeta catroot en el proceso de reinicio de componentes de actualización,
1. Ejecute cada uno de los siguientes comandos en Administrador: símbolo del sistema para comenzar a actualizar los componentes:
inicio neto wuauserv cryptSvc de inicio neto bits de inicio neto servidor de inicio neto

Paso V: Vuelva a habilitar Servicio de actualización de Windows
Siga los pasos a continuación para volver a habilitar el servicio de actualización de Windows:
1. volver a la Servicios ventana y haga clic derecho en actualizacion de Windows.
2. Selecciona el Comienzo opción como se muestra en la imagen de abajo.

3. Recibirá un aviso, Windows está intentando iniciar el siguiente servicio en la computadora local... Espere de 3 a 5 segundos y cierre la ventana Servicios.

Lea también:Arreglar la instalación pendiente de la actualización de Windows 10
Paso VI: Eliminar Distribución de software y carpeta Catroot (opcional)
Ahora, para restablecer los componentes de actualización, también puede optar por eliminar la distribución de software y las carpetas catroot de la siguiente manera:
1. Abre el Explorador de archivos haciendo click Teclas Windows + E juntos.
2. Ahora, navega a C:\Windows\SoftwareDistribution\DataStore.
3. Seleccione todos los archivos y carpetas presionando Ctrl+A teclas juntas y haga clic derecho en el espacio vacío. Seleccione Borrar para eliminar todos los archivos y carpetas de esta ubicación.
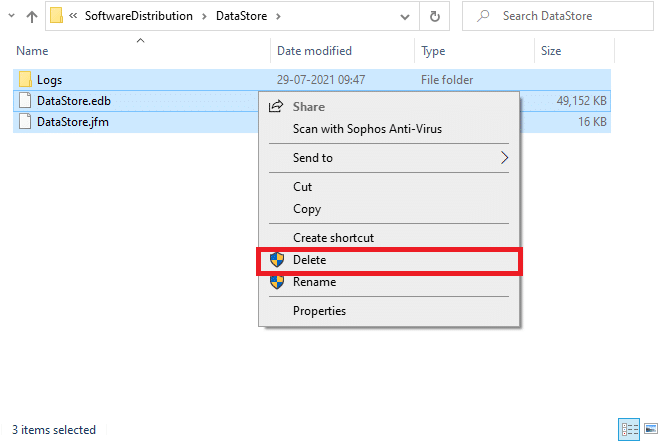
4. Ahora, navega a C:\Windows\Distribución de software\Descargar y Borrar todos los archivos como antes.

Recomendado:
- Cómo deshabilitar el antivirus temporalmente en Windows 10
- Cómo restablecer Windows 10 sin perder datos
- Arreglar el error de descarga de Windows Update 0x800f0984 2H1
- Solucionar el error de actualización de Windows 0x8007000d
Después de seguir estos pasos, aprendiste cómo restablecer los componentes de actualización en Windows 10. También puede seguir pasos similares en Windows 7. Deje cualquier pregunta o comentario en el espacio a continuación.




