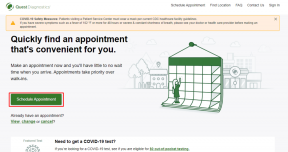Las 12 mejores formas de arreglar Siri que no funciona en el iPhone
Miscelánea / / March 14, 2022
A lo largo de los años, Apple ha mejorado Siri a pasos agigantados. La actualización de iOS 15 también ofrece soporte sin conexión. Pero todo se vuelve irrelevante cuando Siri deja de funcionar en primer lugar. A veces, el iPhone no reconoce el comando "Hey Siri".

Afortunadamente, hay formas de resolver el problema en lugar de gritarle a Siri. Así es como puedes arreglar que Siri no conteste la voz en el iPhone.
1. Habilitar la alternancia Oye Siri
A Siri puede resultarle difícil diferenciar su voz de las demás. Pero Siri continúa mejorando con el tiempo. Es posible que hayas desactivado el interruptor Hey Siri para evitar invocarlo accidentalmente. Por lo tanto, debe habilitar la opción desde el menú Configuración.
Paso 1: Abra Configuración en iPhone.
Paso 2: Desplázate hacia abajo hasta Siri y Buscar.

Paso 3: Habilite Escuchar para alternar "Hey Siri".

Cierra Ajustes e intenta despertar al asistente de Siri.
2. Permitir Siri cuando está bloqueado
Para evitar que Siri se despierte cuando el iPhone está bloqueado o en su bolsillo, es posible que haya desactivado Siri cuando el dispositivo está bloqueado. El asistente podría tener dificultades para captar la voz debido al comportamiento actual. Siga los pasos a continuación y deshaga los cambios.
Paso 1: Inicie la configuración del iPhone.
Paso 2: Ve al menú Siri y Buscar.

Paso 3: Habilite Permitir Siri cuando esté bloqueado para alternar desde el siguiente menú.

A partir de ahora, el comando "Oye, Siri" funcionará incluso cuando el iPhone esté bloqueado.
3. Restablecer dictado
¿Estás tratando de activar Siri mientras usas el teclado predeterminado en iPhone? Debe asegurarse de que el dictado esté habilitado para el teclado y restablecer también el dictado de Siri. Siga los pasos a continuación.
Paso 1: Abra la aplicación Configuración en el iPhone.
Paso 2: Vaya a General y abra el menú de teclados.


Paso 3: Desactive Habilitar dictado y después de un tiempo, habilítelo nuevamente.

4. No mantengas tu iPhone boca abajo
Cuando su iPhone está boca abajo sobre una mesa o cama, no se activará con el comando "Oye, Siri". Asegúrate de que la pantalla de tu iPhone esté hacia arriba.
Si desea utilizar el comando "Hey Siri" todo el tiempo, debe realizar un ajuste de configuración en el menú Accesibilidad. Esto es lo que debe hacer.
Paso 1: Inicie Configuración en iPhone.
Paso 2: Ve al menú Accesibilidad.

Paso 3: En el menú General, seleccione Siri.
Etapa 4: Habilite Escuchar siempre para el interruptor "Hey Siri".


5. Habilite Bluetooth alrededor de múltiples dispositivos 'Hey Siri'
El comando 'Hey Siri' también funciona en otros dispositivos Apple como iPad, HomePod, Mac y Apple Watch. Cuando tiene varios dispositivos por ahí, puede crear confusión. Debe habilitar Bluetooth en iPhone para que estos dispositivos puedan decidir cuál debe responder a su comando.
Deslice hacia arriba desde la esquina superior derecha y abra el Centro de control. Habilite la alternancia de Bluetooth.

6. Eliminar casos gruesos
¿Estás usando una funda protectora gruesa con el iPhone? Si bien la mayoría de las cubiertas tienen orificios precisos para utilizar el micrófono, es posible que algunas cubiertas económicas desconocidas no tengan las dimensiones precisas.
Si la funda cubre el micrófono de tu iPhone, no captará el comando "Hey Siri". Retire la cubierta e intente usar Siri nuevamente.
7. Limpiar Micrófono
Después de un tiempo, el micrófono de su iPhone puede recoger pequeñas partículas de polvo. Cuando se trata de una condición de micrófono de este tipo, el iPhone puede tener dificultades para captar sus comandos.
Use un paño suave o cinta de pintor y con cuidado limpiar el micrófono del dispositivo. No use ningún objeto duro como una aguja aquí, ya que puede dañar permanentemente el micrófono del iPhone.
8. Desconectar AirPods y Beats Headphones
La línea de auriculares AirPods y Beats de Apple admite los comandos "Hey Siri". Cuando tiene auriculares AirPods o Beats conectados a su iPhone, el dispositivo solo captará los comandos del dispositivo conectado.
Desconecte los auriculares AirPods o Beats del iPhone o colóquelos en el estuche.
9. Comprobar el idioma de Siri
Siri admite varios idiomas. Debe seleccionar el idioma Siri relevante en el menú Configuración para operaciones precisas de Siri.
Paso 1: Abre Configuración y ve a Siri y Buscar.

Paso 2: Seleccione Idioma y toque su idioma nativo.


10. Restablecer 'Oye Siri'
Si tiene problemas con Siri que no capta su voz en su iPhone, debe restablecer Siri. Así es cómo.
Paso 1: Inicie Configuración y vaya al menú Siri y Buscar.

Paso 2: Deshabilite Escuchar para alternar "Hey Siri" y confirme su decisión.

Muévase a un área tranquila y habilite la misma palanca. iOS le pedirá que configure Siri desde cero. Siga las instrucciones en pantalla y comience a usar Siri en el iPhone.
11. Reiniciar ajustes
Un ajuste de configuración incorrecto también puede alterar las operaciones de Siri en el iPhone. Restablezcamos la configuración en el iPhone.
Paso 1: Abra Configuración y vaya al menú General.

Paso 2: Desplázate hacia abajo y selecciona Transferir o Restablecer iPhone.
Paso 3: Toque Restablecer y seleccione Restablecer todas las configuraciones.


12. Actualizar el software del iPhone
La compilación obsoleta de iOS puede provocar problemas de Siri en el iPhone. Dirígete a Configuración y abre el menú General. Seleccione Actualización de software e instale la última versión de iOS en el iPhone.
Empezar a usar Siri en iPhone
Siri es un placer de usar con un modo fuera de línea. Pero el asistente de voz que no capta tu voz puede empañar la diversión. Usa los trucos anteriores y asegúrate de que Siri reconozca tu voz en el primer intento. ¿Qué método funcionó para usted para resolver el problema de Siri que no funciona? Comparta sus hallazgos con otros en la sección de comentarios a continuación.
Última actualización el 14 de marzo de 2022
El artículo anterior puede contener enlaces de afiliados que ayudan a respaldar a Guiding Tech. Sin embargo, no afecta nuestra integridad editorial. El contenido sigue siendo imparcial y auténtico.

Escrito por
Parth trabajó anteriormente en EOTO.tech cubriendo noticias tecnológicas. Actualmente trabaja de forma independiente en Guiding Tech escribiendo sobre comparación de aplicaciones, tutoriales, consejos y trucos de software y profundizando en las plataformas iOS, Android, macOS y Windows.