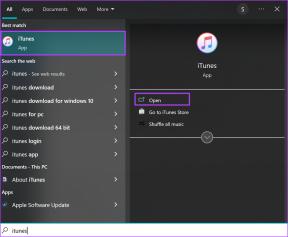Las 8 mejores funciones y configuraciones del Galaxy S22 Ultra S Pen que debes conocer
Miscelánea / / March 14, 2022
los Samsung Galaxy S22 Ultra incluye el S Pen, que permite varias ventajas. Samsung incluye varias funciones ingeniosas en este humilde lápiz óptico. Desde tomar notas y hacer adorables garabatos hasta haciendo clic en fotos y videos, es capaz de mucho. Y si desea aprovecharlo al máximo, aquí hay algunas características del Galaxy S22 Ultra S Pen que debe conocer.

Estos son trucos simples para ayudarlo a aprovechar al máximo su S Pen. Y lo mejor es que son fáciles de dominar.
Estas son las mejores funciones y configuraciones del Galaxy S22 Ultra S Pen. Empecemos. Pero antes de eso,
- mira estos Consejos y trucos geniales para el Samsung Galaxy S22
- Aquí están los Los mejores cargadores inalámbricos para el Samsung Galaxy S22 serie de teléfonos inteligentes
1. Tomar capturas de pantalla selectivas
¿Odias el proceso de tomar una captura de pantalla y luego recortar la parte innecesaria? En caso afirmativo, le encantará la configuración Smart Select del S Pen. Esta función le permite guardar solo la parte necesaria. Funciona prácticamente en cualquier lugar, ya sea una publicación en línea, la página de inicio del teléfono o una aplicación.
Para habilitar capturas de pantalla selectivas, saque el S Pen y toque Smart Select en el menú de la derecha. Ahora, seleccione la parte que desea guardar. Una vez hecho esto, toque el ícono Guardar, ¡y eso es todo!


El teléfono guardará nuevas capturas de pantalla en la galería del teléfono.
2. Toma notas rápidas
¿Sabías que puedes tomar notas rápidas incluso cuando el teléfono está bloqueado? Con el nombre Screen off memo, te permite anotar notas breves sin desbloquear el teléfono. Todo lo que necesita hacer es sacar el S Pen y comenzar a escribir.

Sin embargo, debe asegurarse de que la configuración esté habilitada antes de hacerlo. Para hacerlo, dirígete a Configuración> Funciones avanzadas y luego a S Pen.


Una vez dentro, cambie el interruptor junto a la opción Nota de pantalla apagada.
3. Crear notas rápidas
Otro ingeniosa función de notas le permite abrir la aplicación Notas en cualquier momento que desee. Para eso, simplemente presione el botón S Pen y toque dos veces en la pantalla de su teléfono.
Para asegurarse de que esta ingeniosa función esté habilitada, diríjase a la configuración del S Pen (en Funciones avanzadas) y cambie el interruptor para la creación de notas rápidas.
4. Desbloqueo del S Pen
Si tiene un tiempo de pantalla excepcionalmente corto, su teléfono se bloqueará con más frecuencia mientras lee algo. Si bien Face Unlock facilita las cosas, puede desbloquear su Galaxy S22 Ultra con el S Pen.
Para habilitar esta función, diríjase a la configuración de S Pen y cambie el interruptor para Desbloquear S Pen. Entonces, la próxima vez que su teléfono lo bloquee (y si tiene el S Pen en la mano), presione el botón S Pen y su teléfono se desbloqueará automáticamente. Y confía en mí, es una característica maravillosa para tener.


Por supuesto, existen algunas medidas de seguridad. Por ejemplo, su teléfono no se desbloqueará automáticamente después de que se desconecte el S Pen. Entonces, si su teléfono ha estado acostado idealmente durante aproximadamente 2 minutos o más, no se desbloqueará incluso cuando presione el botón S Pen.
5. Cambia entre los modos de la cámara como un profesional
Presionar el botón S Pen le permite hacer clic en selfies y fotos con facilidad. Con la nueva iteración, también puede cambiar entre los distintos modos con solo deslizar el S Pen. Para eso, deberá habilitar Air Actions en la configuración de S Pen. Una vez que lo localice, desplácese hacia abajo y toque la opción de Cámara para ver todos los gestos.


Ahora, debe abrir la aplicación Cámara y probarlos todos. Nuestro favorito es el gesto de acercar/alejar. ¿Y usted? La única restricción es que necesitarás algo de tiempo para dominar estos gestos.
6. Reducir una aplicación a una miniatura
Si a menudo necesita un recordatorio continuo sobre una tarea pendiente, entonces la función Glance ayuda. Reduce la página de una aplicación o una aplicación a una miniatura que permanece en la página de inicio hasta que la abre o la elimina manualmente. Como señalamos anteriormente, actúa como un recordatorio constante. O también puede usarlo para hacer referencia rápidamente a cosas entre dos páginas web o aplicaciones. Simplemente tiene que pasar el cursor sobre la miniatura y, cuando haya terminado, retire el S Pen y volverá al modo de miniatura.
Para reducir una aplicación a una miniatura, abra el elemento (ya sea la galería o una página web) y saque el S Pen de su nido. A continuación, toque el menú Air Command y toque Glance.


La página o la aplicación se convertirá inmediatamente en una miniatura. La próxima vez que desee abrirlo, desplace el S Pen sobre él y la aplicación se abrirá directamente.
Usamos esta función para recordarnos cosas pendientes como redactar correos electrónicos, leer artículos, etc. La única limitación es que puedes echar un vistazo. Entonces, si echas un segundo vistazo, el primero desaparecerá.

Para eliminar un vistazo manualmente, manténgalo presionado y arrástrelo a la opción Eliminar en la parte superior de la pantalla.
7. Convierte sobre la marcha
Otra característica interesante del Galaxy S22 Ultra S Pen es su función de traducción integrada para traducir palabras sobre la marcha. Una de las ventajas de este método es que no necesita cambiar entre Google Translate y la aplicación/página que está utilizando actualmente. Puedes traducirlo de inmediato.
Todo lo que necesita hacer es tocar la opción Traducir en el menú Air Command y elegir el idioma. Una vez hecho esto, toque una palabra que desee traducir y listo.


Puede usarlo para convertir párrafos completos. Para eso, toque el ícono T en la parte superior, seleccione el párrafo y deje que el teléfono haga su magia.


Al mismo tiempo, también puede intercambiar el idioma tocando el icono Cambiar.
8. Personaliza el Menú
El menú del S Pen viene con muchas opciones. Sin embargo, si no las usa todas, puede eliminar algunas aplicaciones del menú. Afortunadamente, eliminar las aplicaciones y administrarlas es fácil y simple.
Para hacerlo, toque el pequeño ícono de Configuración del menú Accesos directos y seleccione Accesos directos. Una vez hecho esto, agregue y elimine las aplicaciones según sus requisitos.
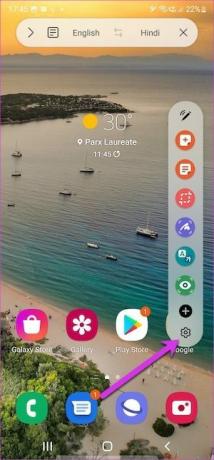

Y la próxima vez que saque el S Pen, tendrá un menú de atajos personalizado mirándolo fijamente.
Entintar
Aparte de los diversos consejos y trucos, el S Pen también es un gran inquieto. Sin embargo, si lo sacas a dar una vuelta, no olvides activar la opción 'Avisar si se olvida el S Pen'.