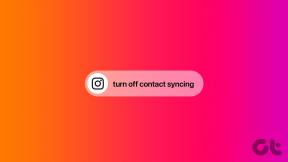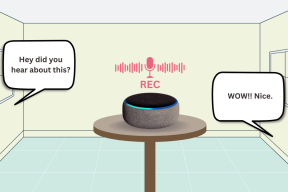Cómo evitar que la MacBook se duerma cuando la tapa está cerrada
Miscelánea / / March 15, 2022
Las MacBooks que contienen el chip de silicio interno de Apple son bastante potentes. Además de aprovechar ese poder en movimiento, también puede conectarlos a un monitor en su escritorio para una experiencia similar a la de un escritorio.
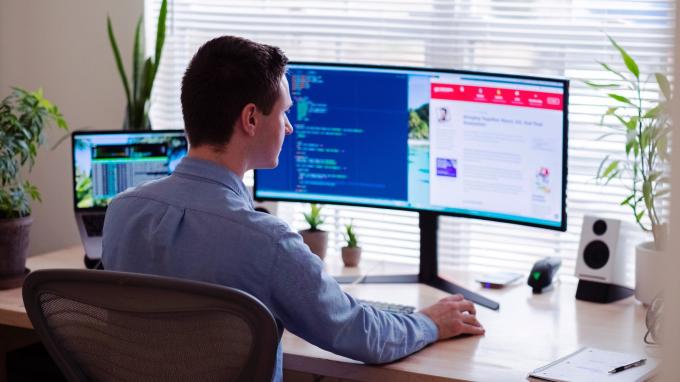
Una de las ventajas de usar una Mac con un monitor externo es que se duerme cuando cierras la tapa. Así que tienes que mantener la tapa abierta o conectar tu Mac a un cargador todo el tiempo. Ambos escenarios no son ideales.
Si este es un problema que enfrenta regularmente, ¡no se preocupe porque hay una solución simple! Así es como puede evitar que su MacBook entre en modo de suspensión cuando cierra la tapa.
¿Por qué debería evitar que su Mac entre en modo de suspensión?
Uno de los casos de uso más populares para mantener la Mac despierta incluso con la tapa cerrada es cuando está conectada a un monitor externo. Mantener la tapa de la MacBook abierta en todo momento en tal escenario puede distraer, ya que tendrá dos pantallas para mirar. También puede agotar la batería con bastante rapidez.

El segundo caso de uso para mantener tu Mac despierta con la tapa cerrada es cuando estás descargando archivos grandes. Si está descargando un archivo que tardará algunas horas en completarse, es una buena idea cerrar la tapa mientras la mantiene despierta para que la descarga se realice sin problemas.
También puede usar esto como un truco simple para evitar que su Mac duerma cuando está inactiva. ¡No querrás que tu MacBook se duerma en medio de una presentación!
Instalación y configuración de anfetamina
Desafortunadamente, no hay una aplicación o función integrada en macOS que impida que la Mac entre en modo de suspensión. Hay una aplicación de terceros para lograrlo: Anfetamina.
obtener anfetamina
Se puede descargar gratis desde la App Store y no tiene anuncios. Es liviano, no intrusivo y funciona según lo previsto.
Paso 1: Descarga Amphetamine de la App Store en tu Mac. Una vez hecho esto, toque 'Abrir'.

Paso 2: Ahora verá un ícono circular en la barra de menú de su Mac que parece una píldora. Haz click en eso.
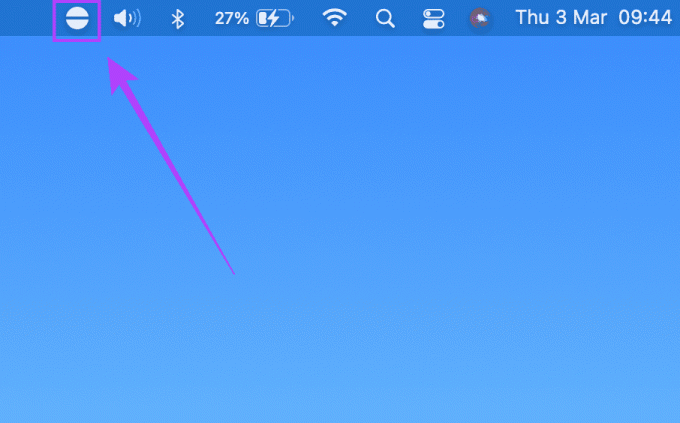
Paso 3: Pase el mouse sobre 'Preferencias rápidas' y desmarque la casilla junto a 'Permitir suspensión del sistema cuando la pantalla está cerrada'.

Etapa 4: Al hacer esto, aparecerá una ventana emergente que le pedirá que instale Amphetamine Enhancer. Esta es una aplicación a prueba de fallas que garantizará que su Mac no entre en modo de suspensión cuando la tapa esté cerrada. Haga clic en 'Obtener potenciador de anfetaminas'.
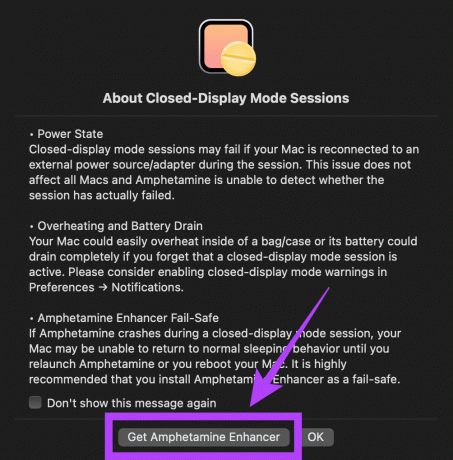
Paso 5: Una ventana del navegador le mostrará algunas preguntas frecuentes sobre la anfetamina. Desplácese hacia abajo hasta la parte inferior de la página y encontrará el enlace de Github para descargar Amphetamine Enhancer.
Descargar potenciador de anfetaminas
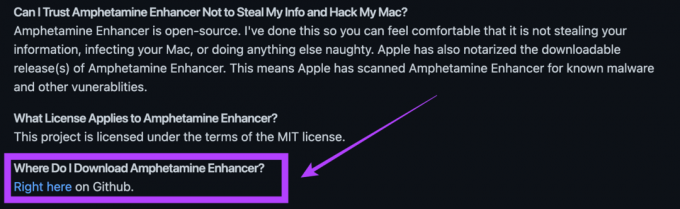
Paso 6: Haga doble clic en el archivo .dmg descargado para ejecutarlo. Ahora verá que se abre una ventana del Finder. Arrastre el ícono 'Amphetamine Enhancer.app' hacia el ícono 'Aplicaciones'. Una vez hecho esto, cierre la ventana del Finder.

Paso 7: Abra la carpeta 'Aplicaciones' en Finder y haga doble clic en Amphetamine Enhancer para ejecutar el instalador.

Paso 8: Haga clic en 'Abrir' cuando se le solicite.
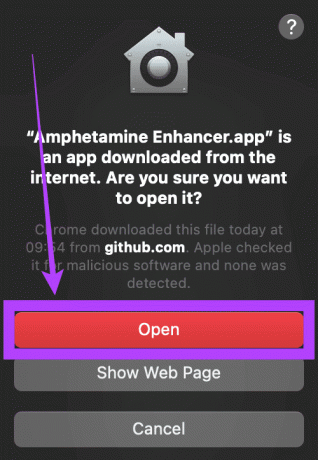
Paso 9: En la ventana del instalador, seleccione 'Modo de pantalla cerrada a prueba de fallas' en la columna izquierda y haga clic en 'Instalar'. Cierre el instalador una vez que haya terminado.

La anfetamina ahora está configurada en su MacBook. Este es un proceso de una sola vez.
Cómo mantener tu Macbook despierto con la tapa cerrada
Ahora que Anfetamina está funcionando en su Mac, así es como puede evitar que su Mac entre en modo de suspensión con la tapa cerrada.
Paso 1: Haga clic en el ícono con forma de píldora en la barra de menú para abrir Anfetamina.
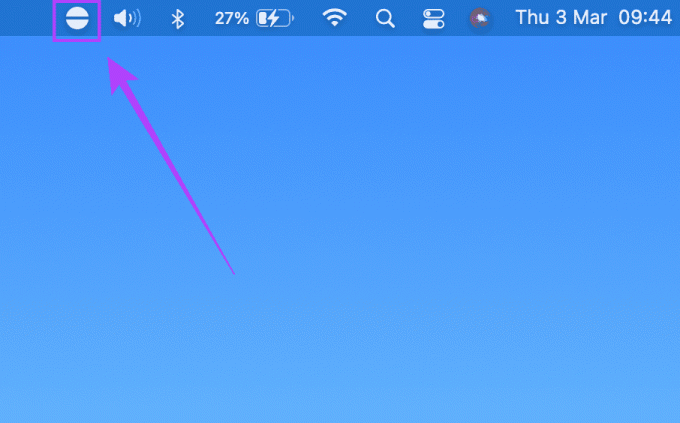
Paso 2: Haga clic en 'Indefinidamente' para iniciar una nueva sesión. Su Mac ahora permanecerá activa incluso con la tapa cerrada por un período indefinido hasta que finalice la sesión manualmente.

Paso 3: Para finalizar una sesión, vuelva a tocar el icono de la píldora y seleccione "Finalizar sesión actual".

Etapa 4: También puede ejecutar la aplicación durante un tiempo determinado. Esto mantendrá tu Mac despierta durante ese tiempo en particular. En lugar de seleccionar 'Indefinidamente', seleccione la opción requerida de 'Minutos' u 'Horas' del menú.

Si ha seleccionado la opción 'Indefinidamente', asegúrese de finalizar su sesión una vez que haya terminado de usar su MacBook. O bien, su Mac no dormirá y terminará agotando la batería por completo.
Cómo iniciar una sesión de anfetaminas al inicio
Si desea que su MacBook permanezca activa y no se duerma cada vez que la enciende, puede habilitarla para que inicie una sesión cada vez que inicie sesión. Aquí está cómo hacerlo.
Paso 1: Haga clic en el ícono con forma de píldora en la barra de menú para abrir Anfetamina.
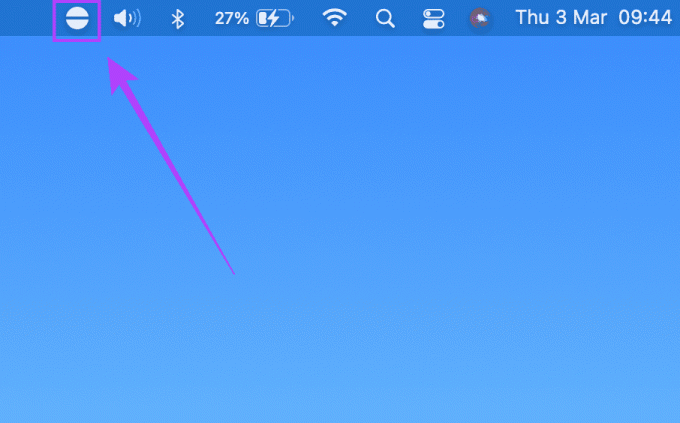
Paso 2: Seleccione la opción 'Preferencias'.

Paso 3: Marque las casillas junto a "Iniciar Amphetamine al iniciar sesión", "Iniciar sesión cuando se inicia Amphetamine" e "Iniciar sesión después de despertarse".

Etapa 4: Cierra la ventana y listo.
Cada vez que enciende su MacBook, Amphetamine se iniciará automáticamente y comenzará una sesión.
Mantenga su Mac despierta
Así es como puede evitar que su MacBook se duerma incluso cuando la tapa está cerrada. Puede conectarlo a un monitor sin problemas o descargar archivos grandes en segundo plano durante la noche. Háganos saber su caso de uso para mantener despierto el MacBook en los comentarios a continuación.
Última actualización el 04 marzo, 2022
El artículo anterior puede contener enlaces de afiliados que ayudan a respaldar a Guiding Tech. Sin embargo, no afecta nuestra integridad editorial. El contenido sigue siendo imparcial y auténtico.