Cómo utilizar el historial de archivos para realizar copias de seguridad y restaurar archivos en Windows 11
Miscelánea / / March 15, 2022
El historial de archivos es una utilidad útil en Windows 11 para realizar copias de seguridad de archivos y carpetas seleccionados en una unidad externa automáticamente. se necesita regular copias de seguridad de sus archivos importantes que Windows se puede restaurar en cualquier momento. También puede utilizar el historial de archivos para recuperar versiones anteriores de archivos o carpetas que haya eliminado.

Este artículo le mostrará cómo configurar y usar el historial de archivos en Windows 11 para realizar copias de seguridad y restaurar archivos.
Cómo configurar el historial de archivos en Windows 11
A diferencia de sus iteraciones anteriores, Windows 11 no le permite acceder al Historial de archivos desde la aplicación Configuración. En su lugar, deberá usar el Panel de control para configurar y usar el Historial de archivos en Windows 11.
Paso 1: Abra el menú Inicio, escriba Panel de controly presione Entrar.

Paso 2: Cambie el tipo de vista a iconos grandes o pequeños y seleccione Historial de archivos.

Paso 3: Si no ha conectado ninguna unidad externa, verá el error "No se encontró ningún disco duro utilizable". Conecte un disco duro externo y actualice la página para continuar.

Etapa 4: Haga clic en el botón Activar para habilitar el Historial de archivos.

Una vez habilitado, el historial de archivos comenzará automáticamente a hacer una copia de seguridad de sus archivos. Opcionalmente, también puede elegir realizar una copia de seguridad en una ubicación de red si está disponible.
Cómo usar el historial de archivos en Windows 11
Veamos cómo puede usar el Historial de archivos para hacer una copia de seguridad de los archivos, agregar o eliminar carpetas y modificar otras configuraciones importantes.
Copia de seguridad de archivos con historial de archivos
De manera predeterminada, el Historial de archivos solo respaldará archivos de Bibliotecas, Escritorio, Contactos y Favoritos. Sin embargo, puede agregar más carpetas a su gusto siguiendo los pasos a continuación.
Paso 1: Localice la carpeta que desea agregar a la copia de seguridad del historial de archivos.
Paso 2: Haga clic derecho en la carpeta, navegue hasta la opción 'Incluir en la biblioteca' y seleccione su ubicación preferida.

Eso es todo. Dado que ya se está haciendo una copia de seguridad de su biblioteca, cualquier archivo o carpeta que se agregue allí formará parte de ella.
Del mismo modo, si desea excluir algunas de las carpetas de su copia de seguridad del historial de archivos, esto es lo que debe hacer.
Paso 1: Haga clic en el botón de búsqueda de Windows, escriba Historial del archivoy presione Entrar.

Paso 2: Utilice el panel izquierdo para seleccionar Excluir carpetas.

Paso 3: Haga clic en Agregar.

Etapa 4: Localice la carpeta o la subcarpeta que desea excluir de su copia de seguridad. Luego haga clic en Seleccionar carpeta.
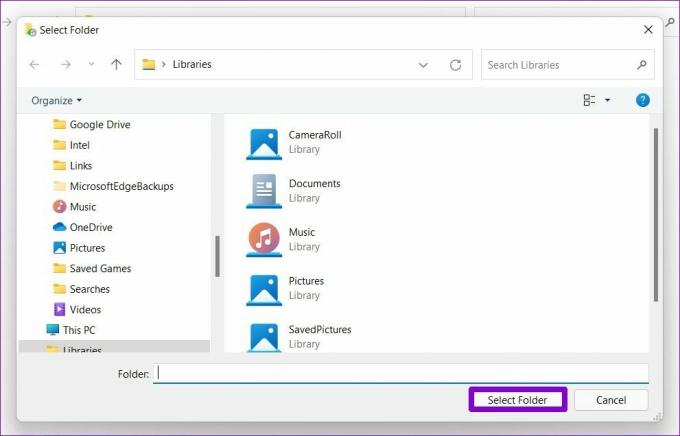
Cambiar la frecuencia de la copia de seguridad
También puede definir la frecuencia con la que desea que se realicen copias de seguridad automáticas de sus archivos. Puede configurar la frecuencia de la copia de seguridad cada pocos minutos o diariamente, siempre que la unidad externa o de red esté disponible. Así es cómo.
Paso 1: En la ventana Historial de archivos, abra Configuración avanzada.

Paso 2: En Versiones, use el menú desplegable junto a "Guardar copias de archivos" para seleccionar su frecuencia de copia de seguridad preferida.

Además, también puede definir cuánto tiempo desea conservar sus versiones guardadas. Una vez hecho esto, presione Guardar cambios.
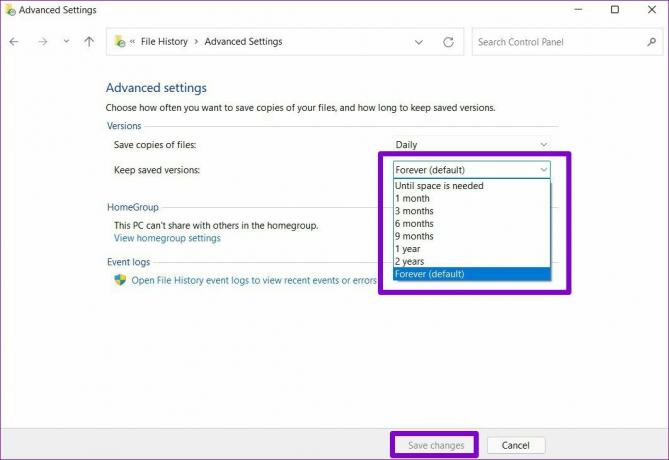
Seleccione la unidad de historial de archivos
Dependiendo de la cantidad de archivos y la frecuencia de las copias de seguridad, es probable que su disco duro externo se quede sin espacio tarde o temprano. Afortunadamente, puede cambiar a una unidad diferente en cualquier momento siguiendo los pasos a continuación.
Paso 1: En la ventana Historial de archivos, haga clic en Seleccionar unidad.
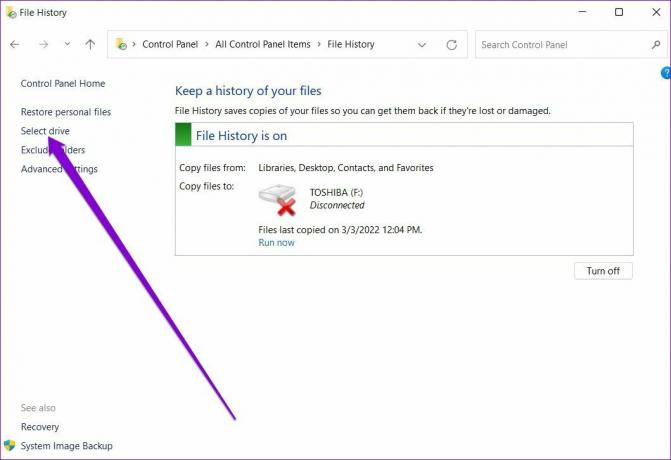
Paso 2: Aquí, se le mostrará una lista de unidades disponibles. Alternativamente, también puede hacer clic en la opción Agregar ubicación de red para hacer una copia de seguridad de sus archivos en la red.

Cómo restaurar archivos desde el historial de archivos en Windows 11
En caso de que alguna vez pierda el acceso a sus archivos importantes, restaurarlos desde el Historial de archivos es bastante simple. Así es cómo.
Paso 1: Presione la tecla de Windows + S para abrir la Búsqueda de Windows. Escribir Historial del archivo en el cuadro y presione Entrar.
Paso 2: Haga clic en Restaurar archivos personales a su izquierda.

Paso 3: Aquí encontrará todos sus archivos de respaldo con algunos controles de medios en la parte inferior. Los botones de avance y retroceso lo ayudarán a desplazarse por varias versiones de sus archivos y carpetas.

Etapa 4: Seleccione una o varias carpetas que desee restaurar y haga clic en el botón restaurar.

Una vez restaurado, puede ubicar el archivo o la carpeta en su ubicación original en su PC.
Copia de seguridad y restaurar
Aunque puedes haga una copia de seguridad de sus archivos y carpetas con OneDrive, Historial de archivos es una opción conveniente para almacenar sus archivos sin conexión. Además, también puede restaurar varias versiones de un archivo con copias de seguridad frecuentes. ¿Utilizará el historial de archivos o preferirá almacenar sus archivos en la nube? Háganos saber en los comentarios a continuación.
Última actualización el 04 marzo, 2022
El artículo anterior puede contener enlaces de afiliados que ayudan a respaldar a Guiding Tech. Sin embargo, no afecta nuestra integridad editorial. El contenido sigue siendo imparcial y auténtico.

Escrito por
Pankil es un ingeniero civil de profesión que comenzó su viaje como escritor en EOTO.tech. Recientemente se unió a Guiding Tech como escritor independiente para cubrir procedimientos, explicaciones, guías de compra, consejos y trucos para Android, iOS, Windows y Web.



