Arreglar el código de error de Netflix UI3012
Miscelánea / / March 16, 2022

Cuando disfruta de videos de Netflix, puede terminar con el código de error de Netflix UI3012. Esto indica problemas de conectividad que no desaparecerán de su PC con Windows a menos que los resuelva desde la raíz. El error de Netflix UI3012 ocurre no solo en un dispositivo Mac o una PC con Windows 10, sino también en un Apple TV o una aplicación móvil.

Contenido
- Cómo reparar el código de error de Netflix UI3012
- ¿Qué causa el error UI3012 de Netflix?
- Método 1: Pasos básicos para la resolución de problemas
- Método 2: Inicie sesión en Netflix nuevamente
- Método 3: reiniciar la red doméstica
- Método 4: deshabilitar VPN
- Método 5: deshabilitar proxy
- Método 6: cambiar la dirección DNS
- Método 7: deshabilitar el cortafuegos (no recomendado)
- Método 8: Borrar caché del navegador
- Método 9: deshabilitar las extensiones del navegador
- Método 10: reinstalar el navegador
- Método 11: restablecer la red
Cómo reparar el código de error de Netflix UI3012
Se enfrentará al código de error junto con el siguiente mensaje de error.
Vaya, algo salió mal...
Error inesperado
Hubo un error inesperado. Vuelve a cargar la página e inténtalo de nuevo.
En esta guía, aprenderá las razones acompañadas de los pasos de solución de problemas de la misma. Entonces, continúa leyendo.
¿Qué causa el error UI3012 de Netflix?
Aquí hay algunas razones que causan errores UI3012 en Netflix. Analícelos profundamente para que pueda solucionar el problema fácilmente.
- Problemas de conectividad de red.
- Mala señal de red.
- Interferencia de Internet.
- Configuración de red incorrecta.
- Mal cable de red.
- Extensiones de navegador incompatibles.
- Los servicios de ISP son limitados.
- Interferencia del servidor VPN/Proxy.
En esta sección, hemos compilado una lista de métodos de solución de problemas que lo ayudarán a corregir el error UI3012 de Netflix. Sígalos en el mismo orden para obtener los mejores resultados en PC con Windows 10.
Método 1: Pasos básicos para la resolución de problemas
Siga estos métodos básicos de resolución de problemas:
- Reiniciar PC: En primer lugar, puede solucionar el código de error de Netflix UI3012 reiniciando su computadora. Esto resolverá todas las fallas temporales asociadas con el navegador y la aplicación.
- Actualizar página: Según lo sugerido por Netflix, recargar las páginas de Netflix resolverá los conflictos del navegador y también el código de error de Netflix UI3012. Además, verifique si hay algún problema con el servidor y si usa la última versión de Netflix.
- Conéctese a una red diferente: Si se ha conectado a una red pública, es posible que su administrador haya deshabilitado algunos sitios y aplicaciones. En este caso, conéctese a una red diferente si es posible y compruebe si ha solucionado el problema.
- Aumentar la fuerza de la señal: Puede aumentar la intensidad de la señal Wi-Fi acercándose al enrutador y eliminando los obstáculos (teléfonos inalámbricos, microondas, etc.) que interfieren con la red.
- Cambiar a otro navegador: Si hay algún problema relacionado con el navegador en su PC con Windows 10, puede resolverlo simplemente cambiando a otros navegadores. Al hacerlo, puede identificar si el problema está asociado con la aplicación o el navegador.
- Cambiar a conexión por cable: Si está utilizando una señal Wi-Fi, conecte su PC con Windows y el enrutador mediante un cable Ethernet. Luego, reproduce Netflix y verifica si el problema persiste.
Método 2: Inicie sesión en Netflix nuevamente
Cerrar sesión en la cuenta de Netflix eliminará cualquier problema en su cuenta y credenciales. Espere un momento, vuelva a iniciar sesión en su cuenta según las instrucciones.
1. Haga clic en Desconectar en la esquina superior derecha de la netflix pantalla.
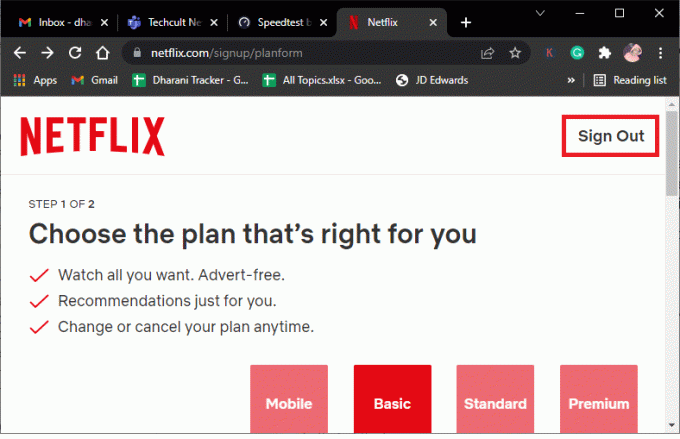
2. Una vez que haya cerrado sesión en su cuenta de Netflix, espere 30 segundos o reinicie su computadora. Luego, haga clic en Iniciar sesión.
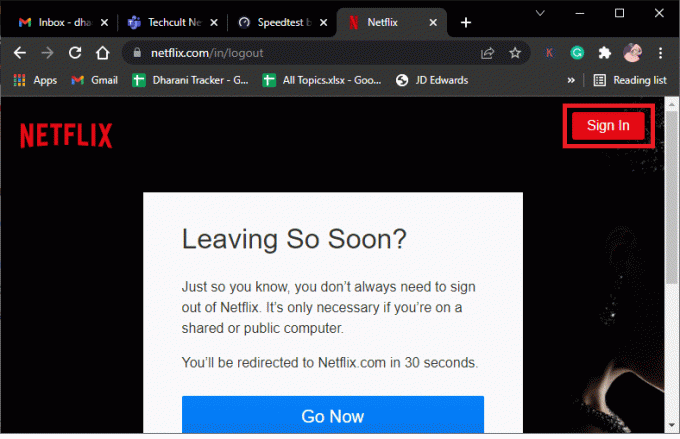
3. Escriba sus credenciales y compruebe si se enfrenta de nuevo al error UI3012 de Netflix.
Lea también:Cómo cambiar la contraseña en Netflix
Método 3: reiniciar la red doméstica
Siga los pasos dados para reiniciar la red doméstica.
Opción I: reiniciar el enrutador
Reiniciar su red podría resolver y manejar el código de error de Netflix UI3012. Aquí hay algunos métodos simples para reiniciar su enrutador.
1. Encuentra el Botón de encendido en la parte posterior de su enrutador.
2. Presione el botón una vez para apágalo.

3. Ahora, desconectar tu Cable de alimentación del enrutador y espere hasta que la energía se haya drenado por completo de los capacitores.
4. Luego, reconectar los cable de energía y enciéndalo después de un minuto.
5. Espere hasta que se restablezca la conexión de red y intente iniciar sesión de nuevo.
Opción II: Restablecer enrutador
Si reiniciar el enrutador no solucionó el error, intente restablecer su enrutador.
Nota 1: Se borrarán todas las configuraciones y configuraciones como puertos reenviados, conexiones en lista negra, credenciales, etc. Por lo tanto, asegúrese de mantener una cuenta de estos antes de continuar con las instrucciones que se describen a continuación.
Nota 2: Después de reiniciar, el enrutador volverá a su configuración predeterminada y contraseña de autenticación. Por lo tanto, use sus credenciales predeterminadas para iniciar sesión después del reinicio.
1. Abre el configuración del enrutador utilizando el dirección IP de la puerta de enlace predeterminada. Luego, use sus credenciales para Lorigen como se muestra.

2. Anote todos los ajustes de configuración. Los necesitará después de reiniciar el enrutador, ya que puede perder sus credenciales de ISP si usa un P2P protocolo (Protocolo punto a punto a través de Internet)
3. Ahora, sostenga el Botón de reinicio en su enrutador durante 10-30 segundos.
Nota: Tienes que usar dispositivos señaladores como un alfiler, o palillo de dientes presionar el REINICIAR botón en algunos enrutadores.

4. El enrutador automáticamente apagar y volver a encender. Puede suelte el botón cuando el las luces comienzan a parpadear.
5. Volver a entrar endetalles de configuración para el enrutador en la página web.
Compruebe si se ha resuelto el error de Netflix UI3012.
Método 4: deshabilitar VPN
La red privada virtual (VPN) puede interferir con los servidores de Netflix y la conexión de red. Sin embargo, estos servidores VPN pueden causar problemas en el inicio de sesión de Netflix y provocar el error UI3012. Se le aconseja que deshabilitar VPN redes siguiendo las instrucciones que se enumeran a continuación.
1. Golpea el tecla de Windows y tipo Configuración de VPN en la barra de búsqueda. Haga clic en Abierto.
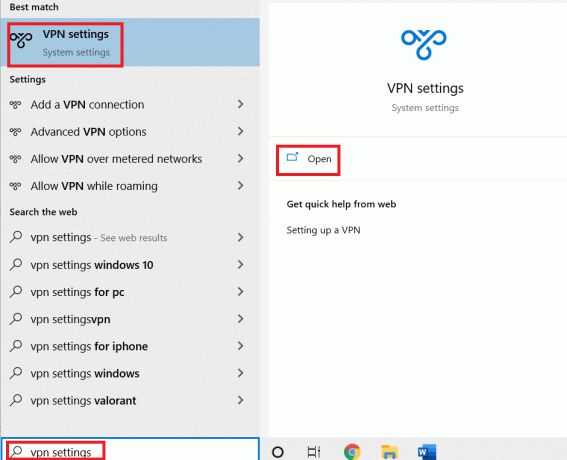
2. Desconectar el activo vpn servicio y apague el Opciones de VPN.
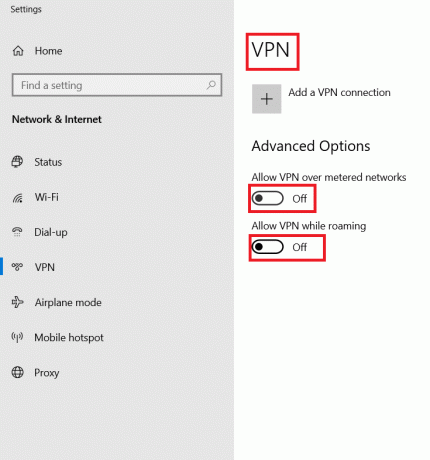
Lea también:Cómo transmitir Netflix en HD o Ultra HD
Método 5: deshabilitar proxy
A servidor proxy aumenta la velocidad, comprime el tráfico y conserva el ancho de banda de su red. Además, la red ocupada se despeja con algo de espacio al eliminar los anuncios de los sitios web para que pueda acceder a su red rápidamente. Esto también interfiere con Netflix, lo que provoca el error UI3012. Se le recomienda deshabilitar el proxy siguiendo las instrucciones que se detallan a continuación.
1. Salir de netflix y asegúrese de cerrar todos los procesos en segundo plano relacionados con Netflix desde Administrador de tareas.
2. Golpea el ventanas botón, tipo Apoderado y Abierto.
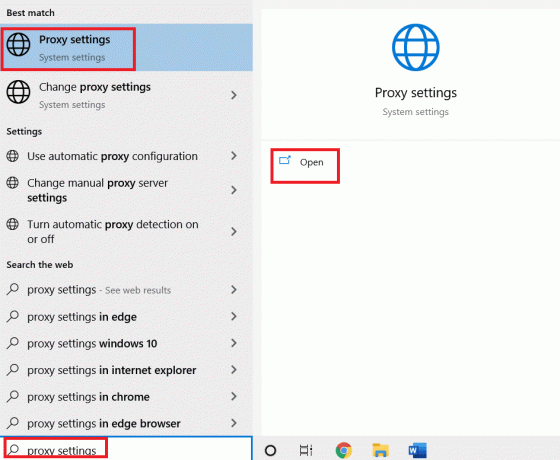
3. Aquí, desactive las siguientes configuraciones.
- Detectar automáticamente la configuración
- Usar secuencia de comandos de configuración
- Usar un servidor proxy
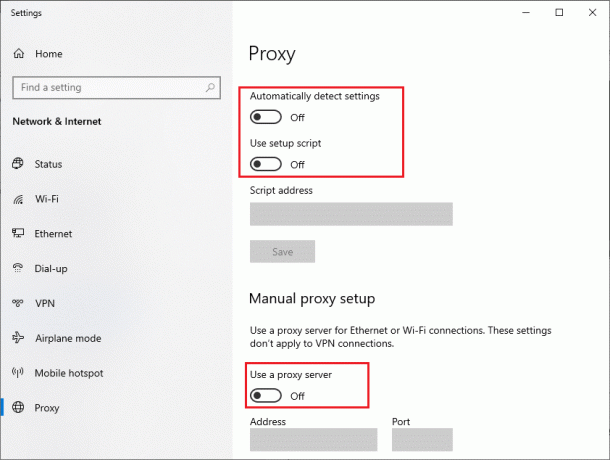
4. Ahora, inicie Netflix nuevamente e intente si puede acceder a él sin ningún error.
Método 6: cambiar la dirección DNS
Varios usuarios informaron que el código de error de Netflix UI3012 se puede corregir cambiando la dirección DNS proporcionada por su proveedor de servicios de Internet. Puede usar la dirección DNS de Google para abordar el problema y aquí hay algunas instrucciones para cambiar la dirección DNS de su PC.
1. Lanzar el Ejecutar cuadro de diálogo presionando Windows + tecla R juntos.
2. Ahora, escriba el siguiente comando y presione Ingresar.
ncpa.cpl
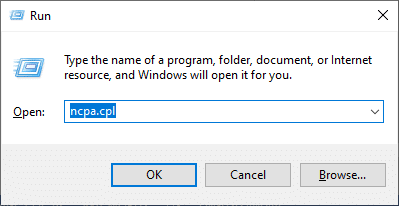
3. Haga clic derecho en su adaptador de red activo y haga clic en Propiedades.

4. Aparecerá la ventana Propiedades de Wi-Fi. Haga clic en Protocolo de Internet versión 4 (TCP/IPv4) y haga clic en Propiedades.
Nota: También puede hacer doble clic en Protocolo de Internet versión 4 (TCP/IPv4) para abrir el Propiedades ventana.
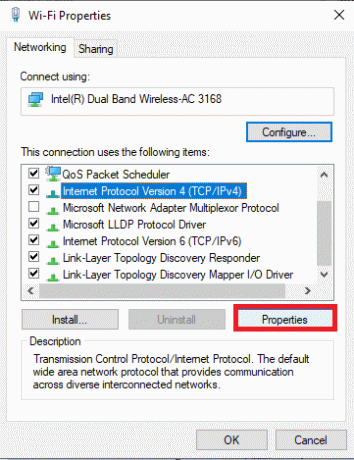
5. Selecciona el Utilice las siguientes direcciones de servidor DNS opción. Luego, ingrese los valores mencionados a continuación en el campo de Servidor DNS preferido y Servidor DNS alternativo.
8.8.8.8
8.8.4.4
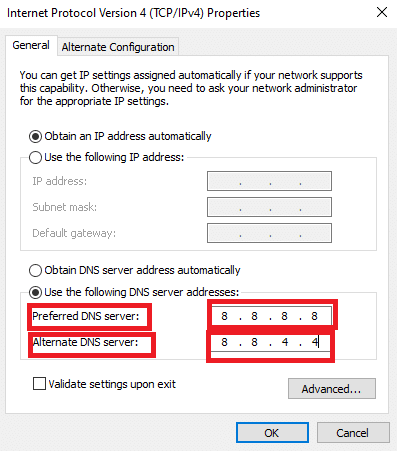
6. Cheque a Validar configuraciones al salir y haga clic en OK.
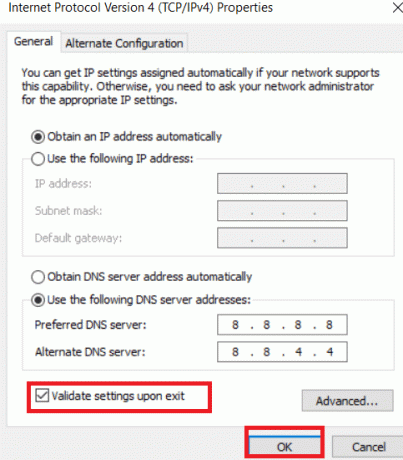
7. Cierra la ventana y este método solucionará el error de Netflix UI3012.
Lea también: ¿Está Megalodón en Netflix?
Método 7: deshabilitar el cortafuegos (no recomendado)
Si la suite de seguridad de El Firewall de Windows Defender está bloqueando algunas características de Netflix, aquí hay algunas opciones para tratar.
Opción I: Lista blanca de equipos en Firewall
1. Golpea el tecla de Windows y tipo Cortafuegos de Windows Defender. Haga clic en Abierto.
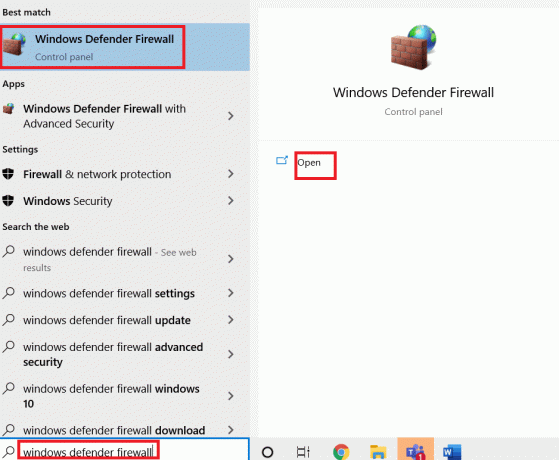
2. En la ventana emergente, haga clic en Permitir una aplicación o función a través del Firewall de Windows Defender.

3. Hacer clic Cambiar ajustes. Por último, compruebe si netflix para permitir a través del Firewall.
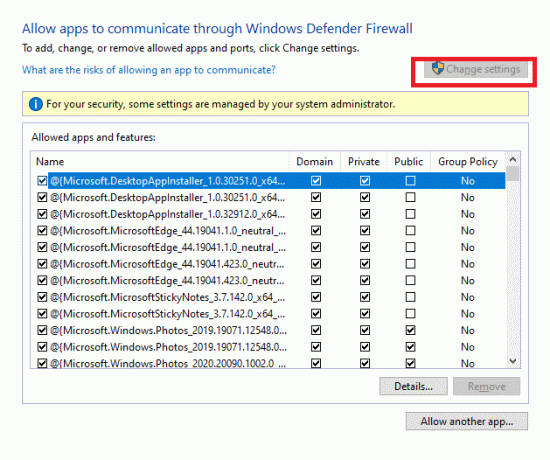
4. Puedes usar Permitir otra aplicación... para navegar por Netflix si no existe en la lista.
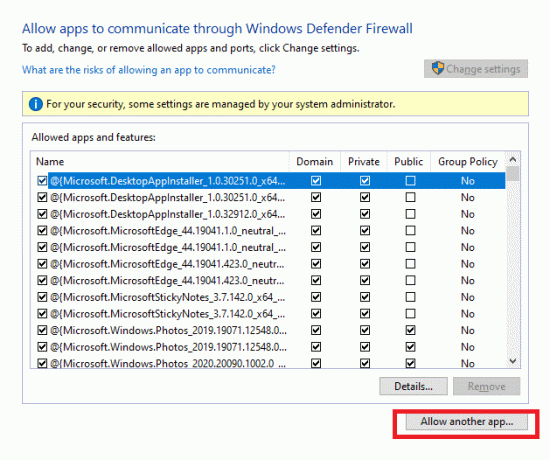
5. Finalmente, haga clic en OK para guardar los cambios. Comprueba si has solucionado el error.
Opción II: Deshabilitar Firewall Temporalmente
Nota: Si deshabilita el Firewall, hace que su computadora sea más vulnerable a los ataques de malware o virus. Por lo tanto, si elige hacerlo, asegúrese de habilitarlo poco después de que haya terminado de solucionar el problema.
1. Lanzamiento Panel de control escribiendo en el ventanas caja de búsqeda. Haga clic en Abierto.
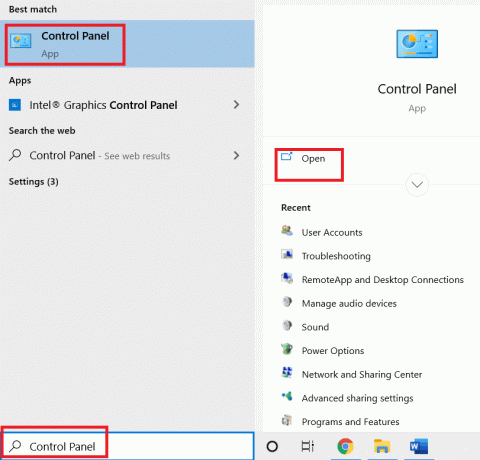
2. Seleccione Sistema y seguridad.
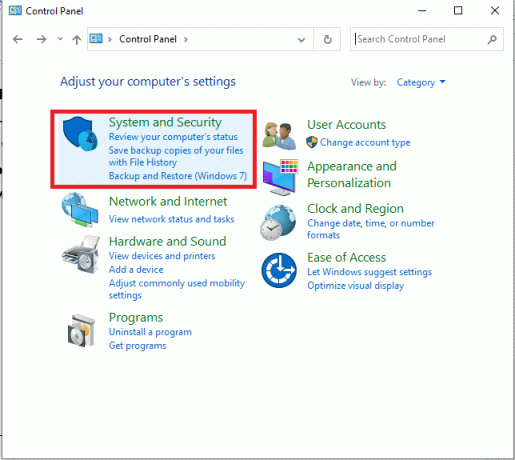
3. Haga clic en Cortafuegos de Windows Defender.

4. Selecciona el Activar o desactivar el Firewall de Windows Defender opción.

5. Marque las casillas junto a la Desactive el Firewall de Windows Defender (no recomendado) opción donde esté disponible en esta pantalla.
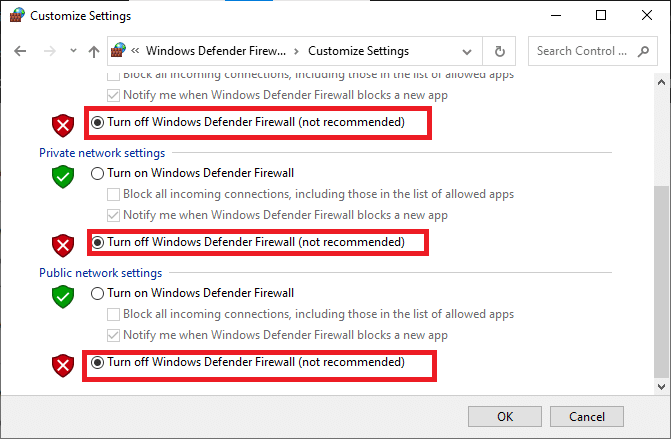
Lea también:Cómo usar Netflix Party para ver películas con amigos
Método 8: Borrar caché del navegador
Cualquier dato de navegación corrupto y caché la memoria causará errores en la experiencia normal de navegación por Internet. Si está utilizando la versión integrada en el navegador de Netflix y enfrenta algún código de error, es recomendable borrar la memoria caché del navegador como se indica a continuación.
Opción I: Borrar Caché en Google Chrome
1. Lanzar el Cromo navegador.
Nota: Puede navegar directamente por la página para eliminar el historial de navegación en Chrome escribiendo cromo://configuración/clearBrowserData en la barra de búsqueda.
2. Clickea en el icono de tres puntos en la esquina superior derecha.
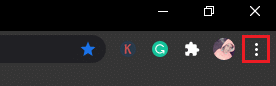
3. Clickea en el Más herramientas opción.
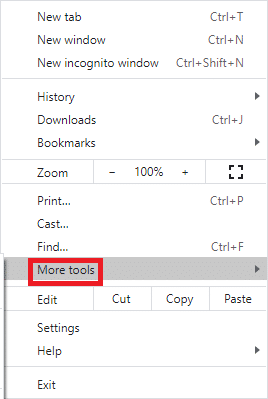
4. A continuación, haga clic en Eliminar datos de navegación…
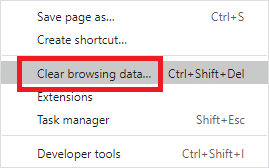
5. Aquí, seleccione el rango de tiempo para que se complete la acción. Por ejemplo, si desea eliminar todos los datos, seleccione Todo el tiempo y haga clic en Borrar datos.
Nota: Asegúrese de que el Cookies y otro cuadro de datos del sitio y Imágenes y archivos en caché están marcadas antes de borrar los datos del navegador.

Opción II: Borrar caché en Microsoft Edge
1. Lanzamiento Navegador de borde y abre una nueva pestaña. Clickea en el icono de tres puntos.

Nota: Puede navegar directamente por la página para eliminar el historial de navegación en Edge escribiendo edge://configuración/clearBrowserData en la barra de búsqueda.

2. Navegar a la Privacidad, búsqueda y servicios opción en el panel izquierdo.
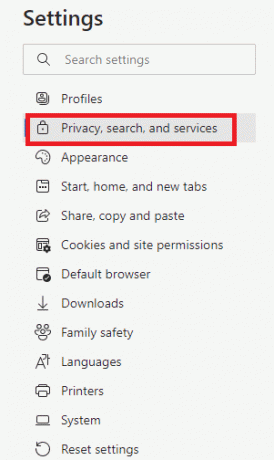
3. Desplácese hacia abajo en la pantalla derecha y haga clic en Elija qué borrar.
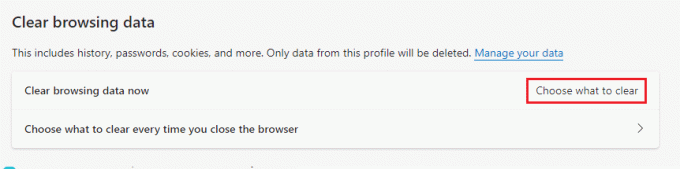
4. En la siguiente ventana, seleccione las casillas de acuerdo a sus preferencias como Historial de navegación, Cookies y otros datos del sitio, Imágenes y archivos almacenados en caché, etc, y haga clic en Despejado ahora.
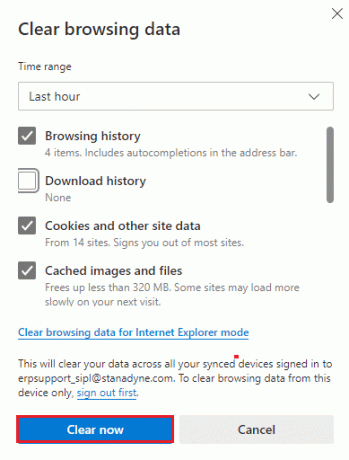
5. Finalmente, todos sus datos de navegación se borrarán ahora.
Opción III: Borrar caché en Firefox
1. Lanzamiento Firefox y abre una nueva pestaña.
2. Clickea en el Menú icono en la esquina superior derecha de la pantalla.
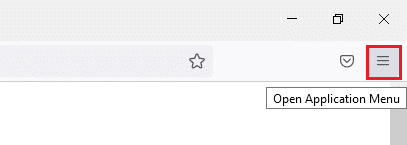
3. Selecciona el Ajustes opción de la lista desplegable.
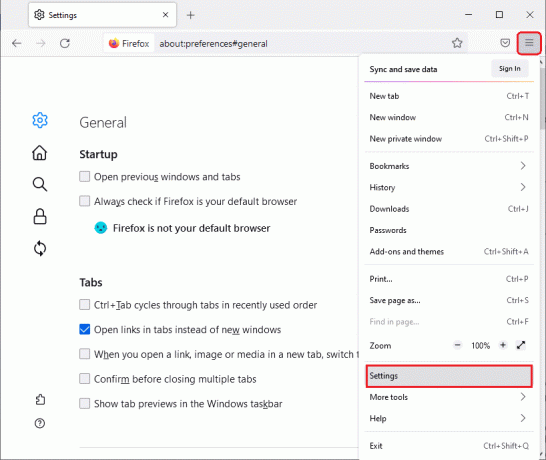
4. Navegar a la Privacidad y seguridad sección y haga clic en Borrar datos en el Cookies y datos del sitio menú.
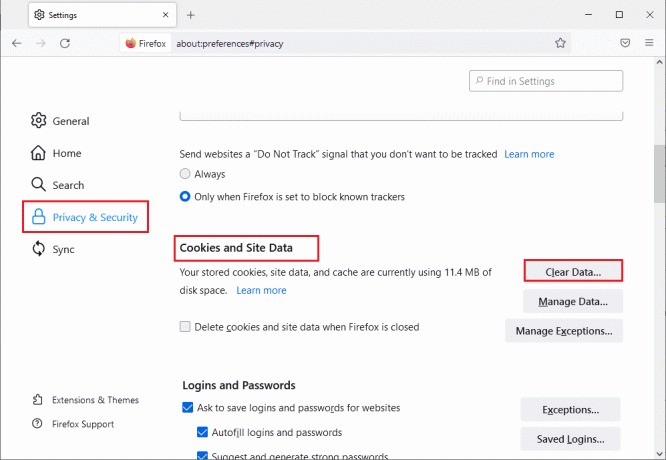
5. Desmarque la Cookies y datos del sitio caja y cheque Contenido web en caché caja.
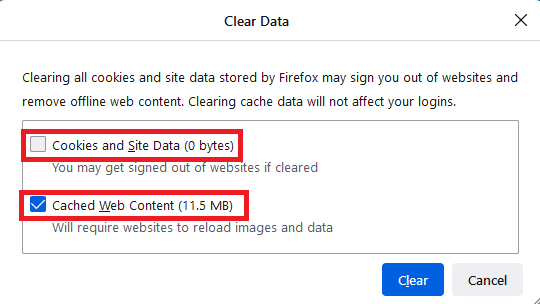
7. Finalmente, haga clic en el Claro botón para borrar las cookies almacenadas en caché de Firefox.
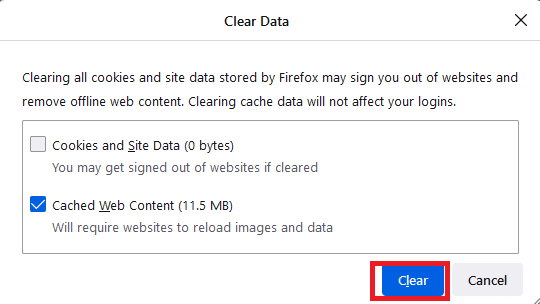
Lea también:Cómo reparar el código de error de Netflix M7111-1101
Método 9: deshabilitar las extensiones del navegador
Puede disfrutar de una amplia gama de ventajas de los complementos y extensiones del navegador. Cuando se trata de errores y problemas, a veces las extensiones obsoletas y los complementos incompatibles pueden contribuir al código de error de Netflix UI3012. Para abordar estos problemas, siga las instrucciones mencionadas a continuación.
Opción I: deshabilitar las extensiones de Chrome
1. Lanzar el Navegador Google Chrome.
Nota: En la página de extensiones directamente, escriba cromo://extensiones/ en la barra de búsqueda y pulsa Ingresar.
2. Clickea en el icono de tres puntos en la esquina superior derecha.
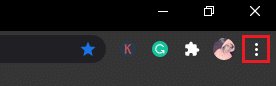
3. Selecciona el Más herramientas opción.
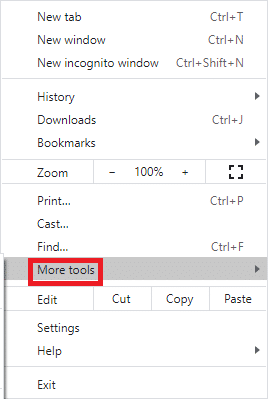
4. Haga clic en Extensiones.
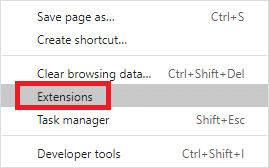
5. Finalmente, apagar la extensión que desea deshabilitar. Si no encontró ningún error después de deshabilitar una extensión en particular, haga clic en el Eliminar opción para eliminarlo de su navegador.
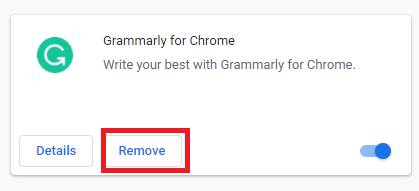
Opción II: deshabilitar las extensiones de Edge
1. Lanzamiento Navegador de borde y haga clic en el icono de tres puntos en la esquina superior derecha.

Nota: Para omitir los pasos largos para llegar a la página de extensiones, escriba borde://extensiones/ en la barra de búsqueda y pulsa Ingresar.
2. Haga clic en Extensiones.
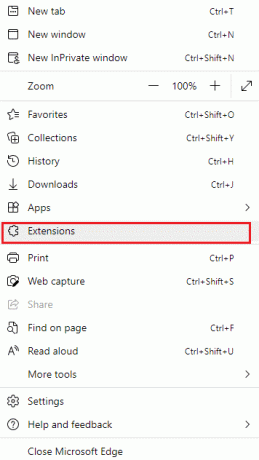
3. Seleccione cualquier extensión y haga clic en Administrar extensiones.

4. Desactivar la extensión y verifique si vuelve a enfrentar el error.

5. Asimismo, deshabilite todas las extensiones una por una y verifique simultáneamente si el error se repite. Si encuentra que el error no aparece después de eliminar una extensión en particular, desinstálela completamente de su navegador.
6. Seleccione la extensión respectiva y haga clic en el icono de tres puntos como se muestra. Selecciona el Eliminar de Microsoft Edge opción.
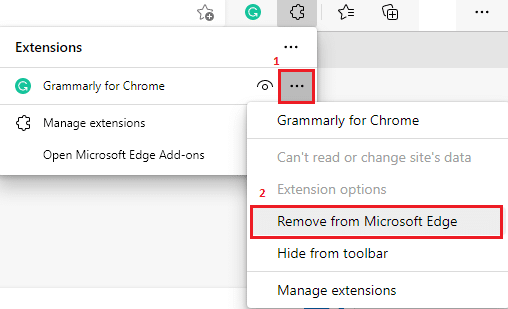
7. Confirme el mensaje haciendo clic en Eliminar.
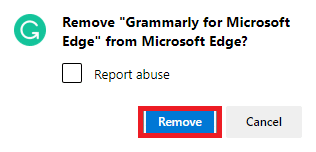
Opción III: deshabilitar las extensiones de Firefox
1. Lanzamiento Firefox y haga clic en el Menú icono.
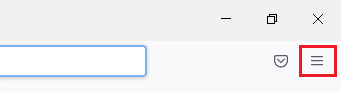
2. Selecciona el Complementos y temas opción de la lista.

3. Haga clic en Extensiones en el panel izquierdo y desactivar las extensiones
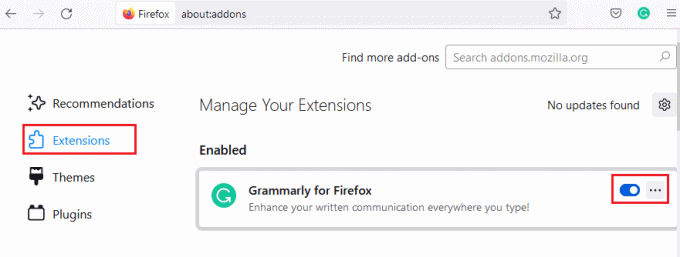
4. Deshabilite todas las extensiones una por una y verifique cuál está causando el problema al verificarlo repetidamente.
5. Finalmente, si ha identificado qué extensión le está causando el problema, haga clic en el icono de tres puntos correspondiente y seleccione el Eliminar opción.

Método 10: reinstalar el navegador
Algunos errores del navegador no se resolverán hasta que se vuelvan a instalar. Si está cansado de lidiar con conflictos de navegación asociados con el error UI3012 de Netflix, aquí hay algunas instrucciones para reinstalar su navegador.
Nota: Aquí, Firefox se toma como ejemplo. Siga los pasos según su navegador.
1. Golpea el tecla de Windows y tipo Panel de control en la barra de búsqueda. Haga clic en Abierto.
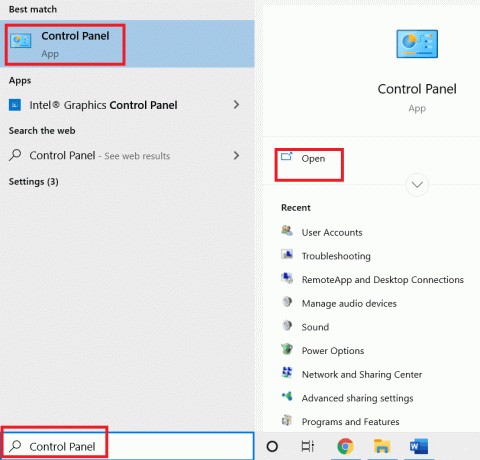
2. Haga clic en Desinstalar un programa.
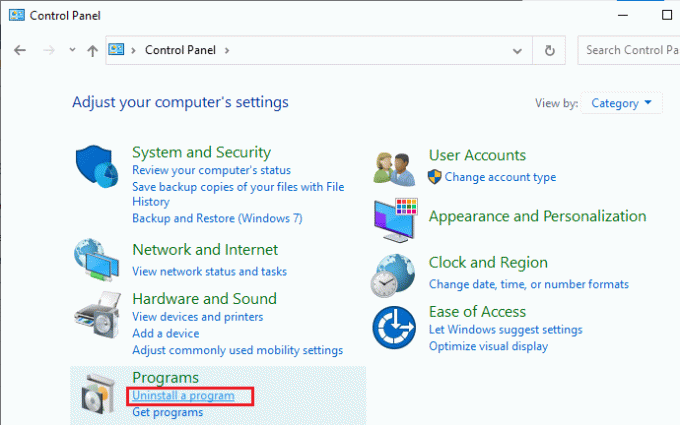
3. Haga clic en Mozilla Firefox (x64 en EE. UU.) como se muestra y seleccione el Desinstalar opción.
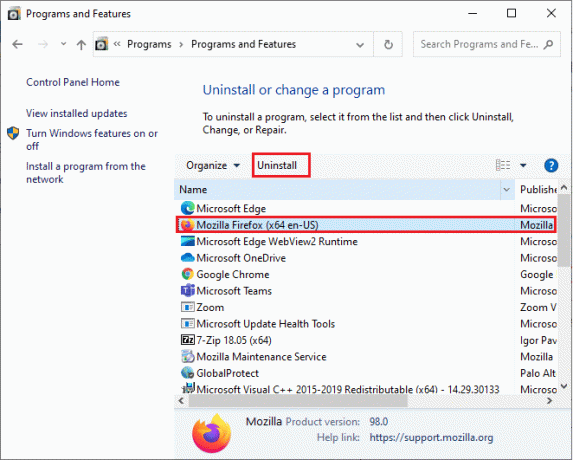
4. Confirme el mensaje, si corresponde, y espere hasta que el navegador se desinstale de su computadora.
5. Golpea el tecla de Windows y tipo %localappdata%. Haga clic en Abrir.

6. Haga doble clic en el Mozilla carpeta para abrirlo.

7. Haga clic derecho en el Firefox carpeta y seleccione la Borrar opción.

8. Golpea el tecla de Windows y tipo %datos de aplicación%. Haga clic en Abrir.

9. Haga doble clic en el Mozilla carpeta para abrirlo.
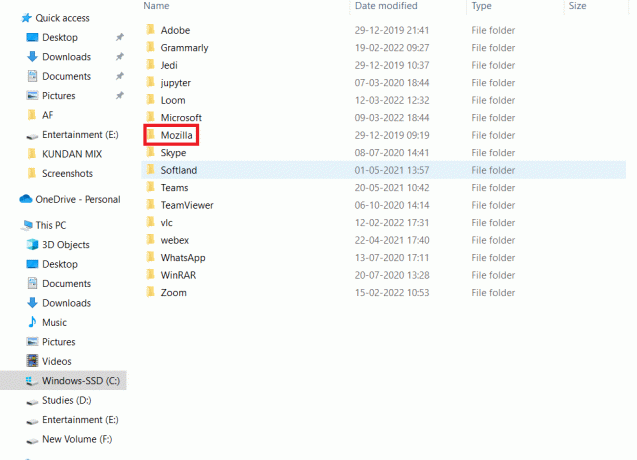
10. Haga clic derecho en el Firefox carpeta y seleccione la Borrar opción.

11. Reinicie su PC con Windows 10.
12. Descarga la última versión de Firefox como se muestra.

13. Finalmente, ejecute el archivo de instalación y siga las instrucciones en pantalla para instalar Firefox.
Lea también:Cómo cambiar la calidad de video de Netflix en tu computadora
Método 11: restablecer la red
Esta es la última opción para corregir el código de error de Netflix UI3012. La configuración de red traerá todas las configuraciones de red a sus configuraciones predeterminadas y, por lo tanto, lo ayudarán a resolver el error.
Nota: Para realizar un restablecimiento de red, asegúrese de que su PC se ejecuta en Windows 10 versión 1607 o posterior. Para comprobar su versión, siga esta ruta. Configuración > Sistema > Acerca de. Una vez que haya reiniciado su red, debe reinstalar todos software de red me gusta clientes VPN o Conmutadores virtuales.
1. presione y mantenga Teclas Windows + I juntos para abrir Configuración de Windows.
2. Haga clic en Red e Internet.

3. Clickea en el Estado en el panel izquierdo y desplácese hacia abajo en la pantalla derecha para hacer clic en Restablecimiento de red.
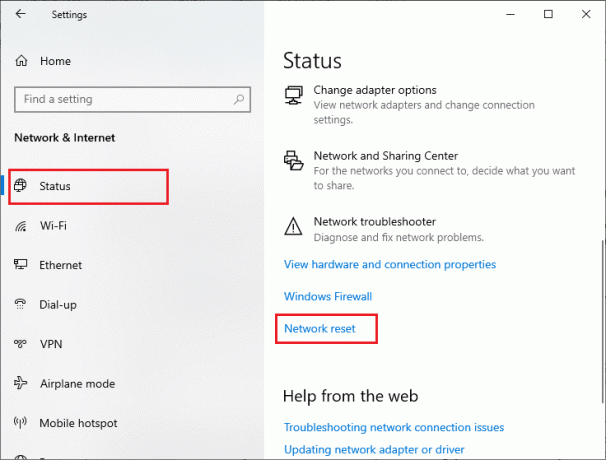
4. Finalmente, confirme el aviso haciendo clic en restablecer ahora.
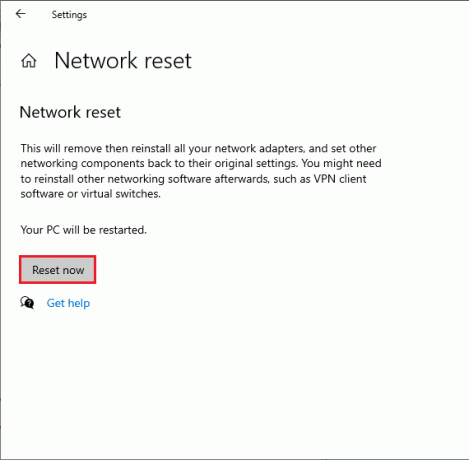
Ahora, su PC se reinicia. En última instancia, el código de error de Netflix UI3012 se solucionará ahora.
Aún así, si te enfrentas al error de nuevo, realizar una restauración del sistema de su PC con Windows 10 y si asume algún problema de conectividad anormal, comuníquese con su proveedor de servicios de Internet (ISP) de inmediato.
Recomendado:
- Arreglar Google Chrome se abre automáticamente
- Cómo reparar el error de Netflix UI3010
- Solucionar el error de actualización de Windows 0x8007000d
- Arreglar Zoom no se puede conectar el código de error 5003
Esperamos que esta guía haya sido útil y puedas solucionar Código de error de Netflix UI3012 en su dispositivo. Háganos saber qué método funcionó mejor para usted. Siga visitando nuestra página para obtener más consejos y trucos geniales y deje sus comentarios a continuación.



