Cómo desenfocar el fondo en los equipos de Microsoft
Miscelánea / / March 17, 2022

Mucha gente usa Zoom para reuniones digitales, pero sus problemas de seguridad están cambiando a los usuarios a aplicaciones como Microsoft Teams. Equipado con herramientas como chats de equipo, uso compartido de archivos, videoconferencias individuales y videoconferencias, Teams es una excelente alternativa a Zoom y otras aplicaciones de conferencias. Una de sus mejores características es el fondo borroso que oculta nuestro fondo y mantiene intacta nuestra privacidad. En este artículo, le traemos una guía útil que le enseñará cómo desenfocar el fondo en Teams y también cómo desenfocar el fondo de la aplicación Microsoft Teams en los diferentes sistemas operativos.
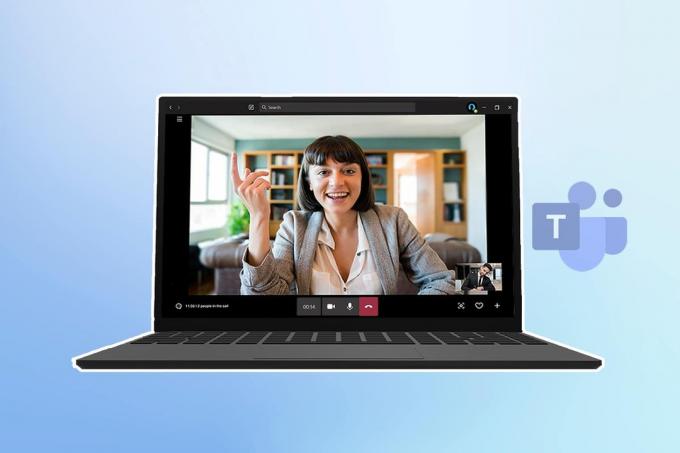
Contenido
- Cómo desenfocar el fondo en los equipos de Microsoft
- Método 1: en PC
- Método 2: en iOS
- Consejo profesional: Cómo personalizar fondos en Microsoft Teams
Cómo desenfocar el fondo en los equipos de Microsoft
Tienes dos opciones para desenfocar el fondo usando Equipos de Microsoft:
- Desenfoca tu fondo antes de una reunión.
- Desenfoca tu fondo durante una reunión.
Le mostraremos las dos opciones en todos los dispositivos, así que ahora veamos los pasos.
Nota: La versión del navegador de Microsoft Teams no ofrece esta función.
Método 1: en PC
Aquí se explica cómo desenfocar el fondo en Windows.
Opción I: Antes de unirse a la reunión
La aplicación Teams en Windows es ampliamente utilizada. Puede desenfocar el fondo en su PC con Windows siguiendo estas instrucciones:
1. Abierto Equipos de Microsoft buscándolo en la barra de búsqueda de Windows y haciendo clic en Abierto.
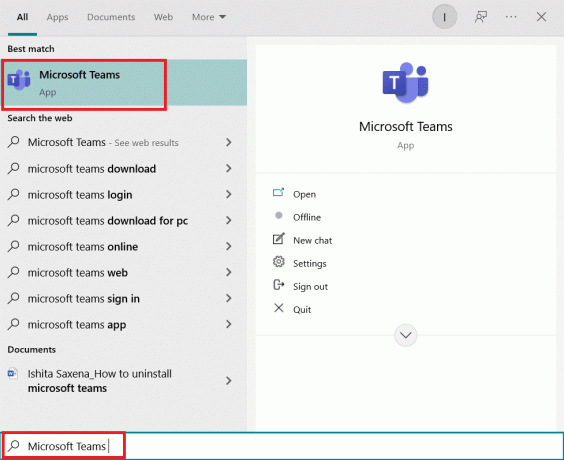
2. Inicie una nueva reunión o únase a una que ya está en marcha. En una pequeña ventana, te verás a ti mismo.
3. En la pequeña barra de herramientas presente en la parte inferior central, haga clic en filtros de fondo con un icono de persona.

4. Configuración de fondo se abrirá a la derecha de su pantalla. Seleccione Difuminar.
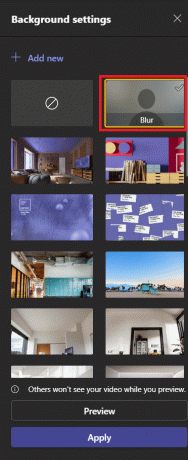
5. Después de eso, su telón de fondo se verá borroso. Haga clic en Únete ahora para unirse a la reunión.
Y ahora ya sabes cómo desenfocar el fondo en Teams.
Opción II: Durante la Reunión
Con estos pasos, puede desenfocar el fondo mientras la conferencia aún está en curso:
1. Vaya a la barra de herramientas superior y haga clic en tres puntos o Mas acciones opción.

2. Seleccione Aplicar efectos de fondo.
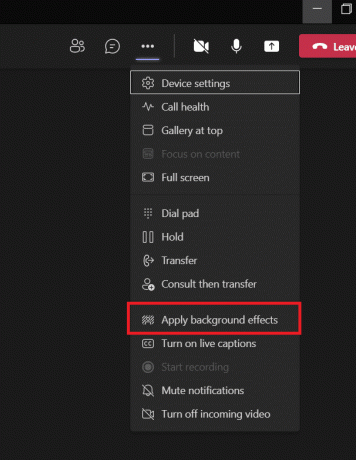
3. Encontrar Difuminar opción en Configuración de fondoy selecciónelo.

4. Para ver si funciona, seleccione Avance.

5. Una vez que esté satisfecho, seleccione Aplicar.
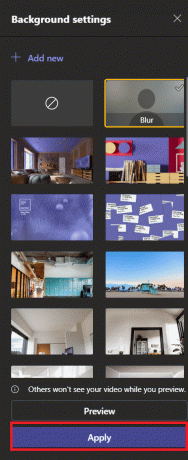
Su fondo será borroso ahora. Puedes volver a Configuración de fondo y la primera opción, que es un círculo con una línea en ángulo, para eliminar el desenfoque como se muestra a continuación.

Lea también:Arreglar la videollamada de Microsoft Teams que no funciona
Método 2: en iOS
Siga los pasos dados para desenfocar el fondo en Microsoft Teams en iOS.
Opción I: Antes de unirse a la reunión
Para desenfocar el fondo antes de una reunión en Microsoft Teams en su iPhone, siga los pasos a continuación:
1. Abierto equipos aplicación en tu iPhone.
2. Seleccione Unirse opción.
3. Aparecerá una pantalla emergente. Seleccione Efectos de fondo.
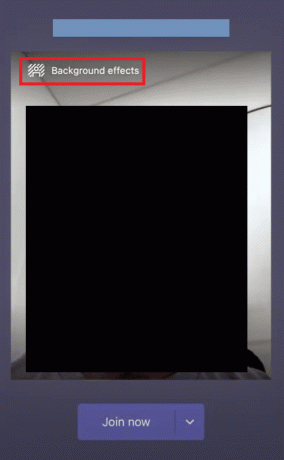
4. Se abrirá una galería en la parte inferior. Seleccione Difuminar.

5. Seleccione Hecho.
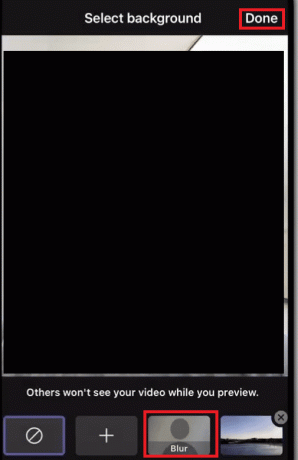
6. Hacer clic Únete ahora para unirse a la reunión con fondo borroso.
Ha terminado de desenfocar el fondo en el proceso de Teams.
Opción II: Durante la Reunión
Así es como puede desenfocar el fondo de los equipos de Microsoft durante una reunión en su iPhone:
1. Grifo tres puntos en la parte inferior de tu pantalla.
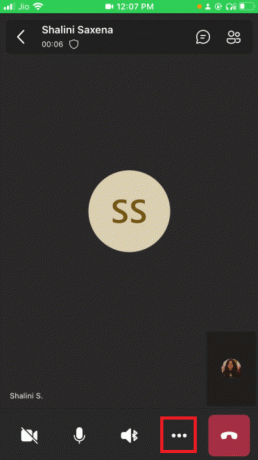
2. Haga clic en Efectos de fondo.
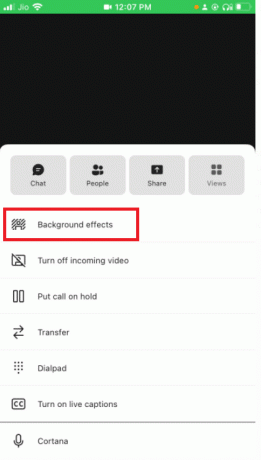
3. Escoger Difuminar opción.

4. Haga clic en Hecho en la esquina superior derecha.

Su telón de fondo se desdibujará con éxito.
Lea también:Cómo cambiar el avatar del perfil de los equipos de Microsoft
Consejo profesional: Cómo personalizar fondos en Microsoft Teams
Puede cambiar su fondo en Microsoft Teams además de difuminarlo. Puede hacerlo en su PC con Windows de esta manera:
1. Ir Configuración de fondo como se muestra en el método de desenfoque de fondo anterior para Windows.
2. Ahora puede seleccionar cualquiera de las opciones de fondo preinstaladas.

3. Para configurar una imagen de su dispositivo como fondo, puede hacer clic en + Agregar nuevo

4. Ahora seleccione la imagen de su elección. Se abrirá en la configuración de fondo. Selecciónelo desde allí.
Nota: Hay algunos requisitos para la imagen que puede elegir, si no los sigue, no se carga en Configuración de fondo. Aquí están
- Talla minima: 360 x 360 píxeles
- Talla máxima: 2048 x 2048 píxeles
- Tipo de archivo: jpg, jpeg, png, bmp
5. Haga clic en Aplicar.
Preguntas frecuentes (FAQ)
Q1. ¿Por qué no puedo desenfocar mi fondo en grupos?
Respuesta: Probablemente, la opción de desenfoque y la opción de personalización de fondo no estén accesibles en su dispositivo. Estas dos funcionalidades, por ejemplo, no son accesibles en Linux. Estas funcionalidades tampoco están disponibles si está utilizando optimizado Infraestructura de escritorio virtual (VDI).
Q2. ¿Por qué está ausente la opción Desenfocar fondo en Microsoft Teams?
Respuesta: Implica que su el dispositivo aún no es compatible para tener esta característica. Microsoft todavía está trabajando para hacer esta funcionalidad. disponible en todos los dispositivos, ya que puede depender de las capacidades del hardware. Así que no te alarmes si no lo ves de inmediato; puede tomar algún tiempo para que habiliten la opción.
Q3. ¿Es posible desenfocar el fondo en Teams Business?
Respuesta: si, ciertamente puedes. Puede desenfocar fácilmente el fondo en Microsoft Teams, Microsoft 365 Business Basic y Microsoft 365 Business Standard.
Recomendado:
- Cómo usar la interfaz web de Kodi
- Arreglar la videollamada de Microsoft Teams que no funciona
- Cómo activar el modo oscuro de Microsoft Outlook
- Fix Zoom no puede detectar una cámara
Esperamos que esta guía haya sido útil y haya podido aprender cómo desenfoque de fondo en los equipos de Microsoft. Ahora, al usar la opción Blur Background Microsoft Teams, puede estar menos preocupado por su fondo desordenado. Si tiene alguna consulta o sugerencia, no dude en dejarla en la sección de comentarios.



