Cómo asegurarse de que los invitados a la reunión de Microsoft Teams esperen en el vestíbulo
Miscelánea / / March 17, 2022
Microsoft Teams intenta replicar y mejorar la experiencia de reunión virtual para los usuarios. Ayuda a asegurar que el experiencia de reunión virtual de los usuarios tiene poca o ninguna diferencia con las reuniones físicas. Un ejemplo de esto es la función de lobby en Microsoft Teams.

Por lo general, un asistente en la puerta controla el acceso a una sala de reuniones. Eso evita que los invitados no invitados entren o garantiza que los anfitriones de la reunión tengan suficiente tiempo para instalarse antes de que otros invitados se unan. La función de lobby de Microsoft Teams funciona como una sala de espera física. Aquí hay dos formas de activarlo para sus reuniones virtuales.
Cosas a tener en cuenta al administrar su lobby de Microsoft Teams
Aquí hay cosas a tener en cuenta al intentar controlar el acceso de los invitados a la reunión:
- Para algunas organizaciones, el administrador de la organización controla la configuración predeterminada de los participantes de la reunión.
- Como organizador de una reunión, si tiene invitados a participantes de su organización, es posible que se les permita omitir la sala de reuniones de forma predeterminada.
Activación de la sala de espera mediante la edición de las opciones de reuniones
Si el administrador de su organización controla la configuración predeterminada de su reunión, aún puede administrar el acceso a su reunión. Antes de que comience la reunión, puede hacerlo con las opciones de la reunión. Así es como funciona:
Paso 1: Inicie su aplicación Microsoft Teams.

Paso 2: Haga clic en el icono Calendario en la columna del lado izquierdo.

Paso 3: Haga clic en el ícono Nueva reunión para programar una reunión en la esquina derecha.

Etapa 4: Agregue los asistentes requeridos y otros detalles de la reunión y envíe la invitación.

Paso 5: Vuelva a la vista de calendario y abra la reunión que acaba de programar.

Paso 6: Haga clic en la ventana emergente para abrir la configuración de la reunión.

Paso 7: Vaya a las opciones en la parte superior de Microsoft Teams y seleccione Opciones de reunión. Esto abrirá una página en su navegador web.

Paso 8: Sobre las opciones mostradas para tu nueva reunión. Haga clic en el menú desplegable junto a la opción "¿Quién puede pasar por alto el lobby?".
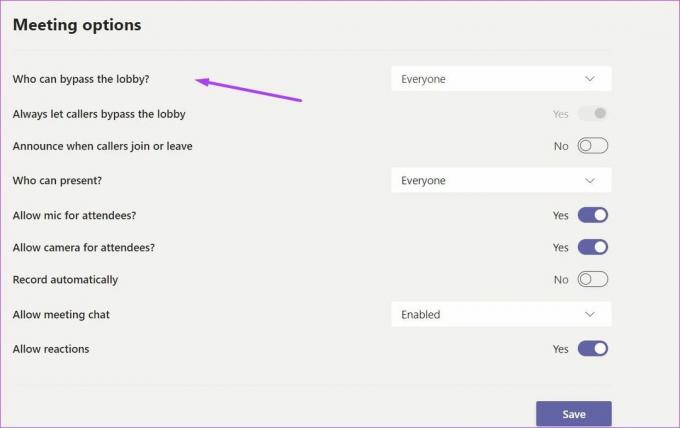
Paso 9: Haga clic en la flecha desplegable para revelar una lista de opciones y seleccione "Solo yo" en la parte inferior de la lista.

Paso 10: Haga clic en el botón Guardar.

Paso 11: Únase a la reunión y espere a los asistentes a la reunión. Cuando cualquiera de ellos se une a la reunión, debería recibir un aviso que le informe de los asistentes en el vestíbulo.

Paso 12: Puede hacer clic en Admitir para agregar cualquiera de ellos a la reunión. Por otro lado, puede hacer clic en Ver lobby para ver a todos en el lobby.

Paso 13: Vaya al panel de la derecha para ver a todas las personas en el vestíbulo. Puede elegir admitir o rechazar a los participantes haciendo clic en √ (marcar) o × (cruz) respectivamente.
Puede optar por otras configuraciones al elegir quién pasa por alto el lobby. Por ejemplo, si elige Personas a las que invito, solo estas personas pueden pasar por alto la sala de espera para esa reunión.
Activación de la sala de espera cambiando la configuración de los participantes
Si olvida ajustar las opciones de la reunión antes de iniciar una, no se preocupe. Todavía puede restringir el acceso para otros invitados. Todo lo que necesita hacer es cambiar la configuración de los participantes durante su reunión. Así es como funciona:
Paso 1: En la ventana de la reunión de Teams, mueva el cursor hacia la derecha y haga clic en el botón de tres puntos suspensivos, también conocido como Más acciones.

Paso 2: Haga clic en Opciones de reunión y esto debería abrir un nuevo panel en la ventana de su reunión.

Paso 3: Sobre las opciones mostradas para tu nueva reunión. Haga clic en el menú desplegable junto a ¿Quién puede omitir el lobby?

Etapa 4: Haga clic en la flecha desplegable para revelar una lista de opciones y seleccione Solo yo.

Paso 5: Haga clic en Guardar.

Paso 6: Regrese a su reunión y los nuevos participantes ahora esperarán en el lobby. Cuando cualquiera de ellos se une a la reunión, debe recibir un aviso rápido de los asistentes en el vestíbulo.

Paso 7: Puede hacer clic en Admitir para agregar cualquiera de ellos a la reunión. Por otro lado, puede hacer clic en Ver lobby para ver a todos en el lobby.

Paso 8: Vaya al panel de la derecha para ver a todas las personas en el vestíbulo. Puede optar por admitir o rechazar a cualquier participante haciendo clic en √ (marcar) o × (cruz), respectivamente.
Descarga de asistencia a reuniones de Teams
Si tiene varias personas en su lista de invitados a la reunión, puede ser difícil hacer un seguimiento de quién asistió. Para ahorrarse la molestia de tomar notas mentalmente, puede descargar la asistencia a la reunión de Teams durante y después de la reunión.
Última actualización el 08 marzo, 2022
El artículo anterior puede contener enlaces de afiliados que ayudan a respaldar a Guiding Tech. Sin embargo, no afecta nuestra integridad editorial. El contenido sigue siendo imparcial y auténtico.



