Las 6 mejores formas de corregir errores de JavaScript en Discord
Miscelánea / / March 18, 2022
Inicialmente lanzado para atender solo a los jugadores, Discord pronto atrajo la atención de otras comunidades. Pero si bien la plataforma ha logrado atraer usuarios agregando constantemente nuevas características y mejoras, ha habido ocasiones en las que la aplicación Discord se ha sentido corta. Uno de esos casos es cuando Discord termina mostrando "Se produjo un error de JavaScript" de repente.

Si Discord te interrumpe con un mensaje de error similar, no te preocupes. En esta publicación, reunimos algunos de los mejores consejos para solucionar problemas que ayudarán a solucionar los errores de JavaScript en Discord. Vamos a empezar.
1. Terminar procesos de discordia
Comience reiniciando la aplicación Discord. Es posible que ya haya intentado esto, pero debe eliminar todos los servicios de Discord que se ejecutan en segundo plano mientras reinicia Discord.
Paso 1: Haga clic derecho en el menú Inicio y seleccione Administrador de tareas de la lista. Alternativamente, puede presionar Ctrl + Shift + Esc en su teclado para iniciar rápidamente el Administrador de tareas.

Paso 2: Haga clic en Más detalles para expandir el Administrador de tareas.

Paso 3: Seleccione la aplicación Discord y haga clic en el botón Finalizar tarea.

Inicie la aplicación Discord nuevamente para ver si eso soluciona el error de JavaScript.
2. Ejecutar Discord como administrador
Otra razón por la que podría enfrentar el error de JavaScript es si la aplicación no tiene los permisos necesarios o si otra aplicación que se ejecuta en segundo plano interfiere con su funcionalidad. Para solucionar esto, puede intentar ejecutar Discord con Privilegios administrativos.
Haga clic con el botón derecho en el icono de la aplicación Discord y seleccione Ejecutar como administrador en el menú.

Si Discord funciona bien, puede configurar la aplicación para que siempre se inicie con derechos de administrador. Así es cómo.
Paso 1: Haga clic derecho en el acceso directo de la aplicación y seleccione Propiedades.

Paso 2: En la pestaña Compatibilidad, marque la casilla que dice 'Ejecutar este programa como administrador'. Luego, haga clic en Aplicar seguido de Aceptar.

3. Eliminar los datos de la aplicación Discord y reinstalar Discord
Si el problema persiste, puede intentar desinstalar Discord e instalarlo nuevamente. Esos errores de JavaScript pueden estar ocurriendo debido a algunos datos de la aplicación dañados. Si ese es el caso, será útil eliminar los datos de la aplicación existente y reinstalar Discord.
Paso 1: Presione la tecla de Windows + R para iniciar el cuadro de comando Ejecutar. En el campo Abrir, escriba %Datos de aplicación% y presione Entrar.

Paso 2: En la ventana del Explorador de archivos que se abre, seleccione la carpeta Discord. Luego haga clic en el icono de la papelera en la parte superior para eliminarlo.

Paso 3: A continuación, abra el menú Inicio, escriba discordiay haga clic en la opción Desinstalar a su derecha.

Una vez eliminado, visite Microsoft Store para descargar e instalar la aplicación Discord.
4. Modificar la calidad del servicio de experiencia de audio y video de Windows
A continuación, puede intentar cambiar el tipo de inicio del servicio "Experiencia de audio y video de Windows de calidad" a automático. Varios usuarios informaron que lograron corregir los errores de JavaScript en Discord al hacer este cambio. También puedes intentarlo. Así es cómo.
Paso 1: Presione la tecla de Windows + S para abrir la Búsqueda de Windows, escriba serviciosy seleccione el primer resultado que aparece.

Paso 2: En la ventana Servicios, desplácese hacia abajo para ubicar el servicio "Experiencia de audio y video de Windows de calidad". Haga clic derecho sobre él y seleccione Propiedades.

Paso 3: En General, use el menú desplegable junto a Tipo de inicio para cambiar su valor a Automático. Pulse Aplicar seguido de Aceptar.
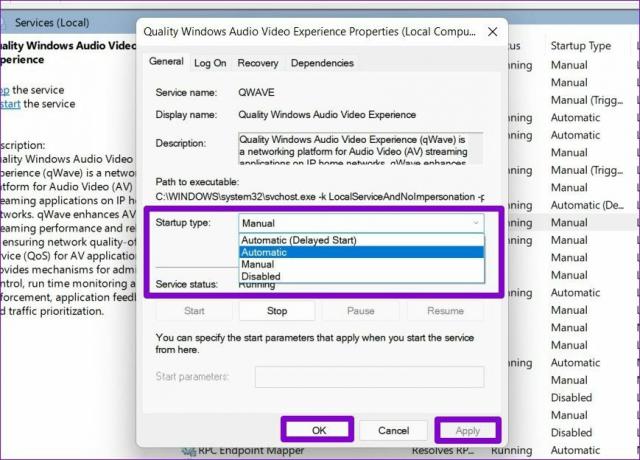
5. Usar símbolo del sistema
Si aún le molestan los errores de JavaScript en Discord, entonces es hora de actualizar las políticas de grupo en su computadora con Windows. Necesitarás usar el Símbolo del sistema para esto.
Paso 1: Abra el menú Inicio, escriba cmdy haga clic en Ejecutar como administrador para iniciar el símbolo del sistema con derechos de administrador.
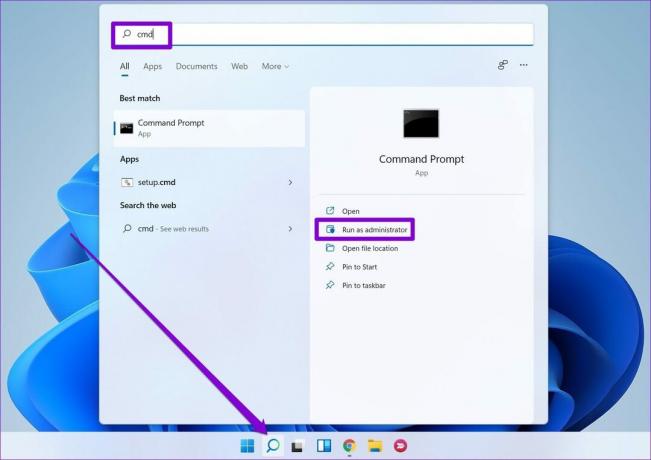
Paso 2: En la consola, pegue el comando que se indica a continuación y presione Entrar.
gpupdate / fuerza

Después de eso, reinicie Discord y vea si el error de JavaScript vuelve a ocurrir.
6. Deshabilitar antivirus temporalmente
Los programas antivirus a menudo bloquean los archivos esenciales de Discord e interfieren con la aplicación en ocasiones. Por lo tanto, deberá asegurarse de que su programa antivirus no bloquee Discord de ninguna manera. Para hacerlo, puede desactivar temporalmente el programa antivirus y luego usar Discord. Si Discord funciona bien, deberá buscar en la configuración de su programa antivirus y agregar a la lista blanca la aplicación Discord desde allí.
Tu lugar para hablar
Problemas con la aplicación de Discord en Windows no son nada nuevo. La mayoría de las veces, se debe a una instalación dañada o al programa antivirus. Dicho esto, las soluciones anteriores deberían ayudar en cualquier caso. De lo contrario, siempre puede cambiar a la versión web de Discord idéntica a su contraparte de escritorio.
¿Te gusta usar Discord? Entonces aquí están algunos de los mejores bots de discordia que te encantará.
Última actualización el 14 de marzo de 2022
El artículo anterior puede contener enlaces de afiliados que ayudan a respaldar a Guiding Tech. Sin embargo, no afecta nuestra integridad editorial. El contenido sigue siendo imparcial y auténtico.

Escrito por
Pankil es un ingeniero civil de profesión que comenzó su viaje como escritor en EOTO.tech. Recientemente se unió a Guiding Tech como escritor independiente para cubrir procedimientos, explicaciones, guías de compra, consejos y trucos para Android, iOS, Windows y Web.



