Cómo agregar música a Kodi
Miscelánea / / March 19, 2022

¿Has oído hablar del software Kodi? Si no, te estás perdiendo la aplicación más inteligente que podría llenar el vacío de hacer tu vida digital más fácil. A la mayoría de las personas les da flojera organizarse, especialmente mantener las aplicaciones multimedia en orden es algo que nunca hacemos. Aquí, Kodi lo salvará y lo pondrá en control de las aplicaciones multimedia preinstaladas y de terceros de una sola vez. Anteriormente conocida como XBMC, es una plataforma gratuita y de código abierto que permite a los usuarios ver videos, fotos, películas, podcasts, transmisiones, etc. En general, es un centro de entretenimiento digital integral. Te traemos una guía útil que te enseñará cómo descargar música en Kodi y agregarla.

Contenido
- Cómo agregar música a Kodi
- Cómo mantener Kodi seguro
- Paso I: cambiar a la máscara predeterminada de Kodi
- Paso II: Activar música para el menú
- Paso III: configurar la música
- Cómo agregar una nueva fuente de música a Kodi
- Cómo instalar complementos de música
- Cómo eliminar fuentes de música de Kodi
- Cómo volver a escanear música en Kodi
Cómo agregar música a Kodi
¿Eres un amante de la música? Entonces Kodi hub es tu mejor opción. Entonces, agregue una sección de música y descargue música de Kodi. No tiene que preocuparse por acceder a los archivos de música, ya que Kodi los reproducirá independientemente del formato del archivo. Además, puedes personalizar la sección de música según tu uso y comodidad.
Cómo mantener Kodi seguro
Todos ya saben que Kodi puede manejar cualquier tarea de medios que les presente. Sin embargo, no puede mantener a Kodi seguro en línea todo el tiempo. Esto se debe a que la incertidumbre sobre la privacidad y seguridad de los datos es una preocupación que ha surgido en los últimos años. Sin embargo, existe una solución para este hecho preocupante, donde puede protegerse utilizando una VPN confiable y confiable. La red privada virtual crea una red exclusiva a partir de una conexión a Internet de forma anónima Camufla toda su actividad en línea y hace que su identidad sea imposible de rastrear. Algunas otras características adicionales de VPN que lo mantienen encubierto se enumeran a continuación.
- Le permite ver cualquier película bloqueada por región en línea, independientemente de su ubicación.
- Proporciona seguridad acceso a Internet para todos tus dispositivos, especialmente a través de Wi-Fi público.
- Protege su dirección IP y hace que su dispositivo sea imposible de rastrear.
- Oculta tu historial de navegación.
- Actúa como una ruta alternativa para cruzar los firewalls de censura.
Todas las funciones mencionadas anteriormente son útiles y le permiten acceder a Internet sin preocupaciones de privacidad. también asegura Complementos de Kodi. Por lo tanto, se recomienda instalar una VPN si no tiene una. Para instalar VPN, siga los pasos dados.
Nota: Hemos explicado los pasos para IPNVanish VPN como ejemplo aquí.
1. Descargar el IPVANISH Windows VPN aplicación

2. Haga clic derecho en el ipvanish-setup.exe y seleccione Abierto para ejecutar la configuración.

3. Selecciona el Instalar en pc botón para iniciar el proceso de instalación.
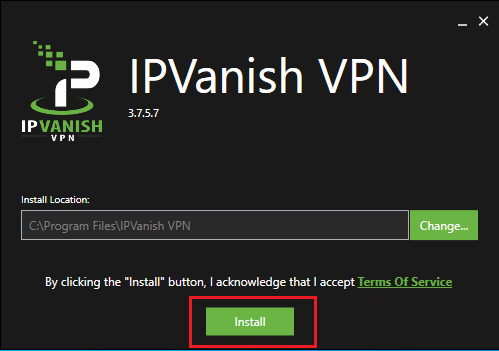
4. Selecciona el Correr botón para iniciar el IPVanish VPN aplicación

5. Escriba su credenciales de acceso y haga clic en el INICIAR SESIÓN botón.
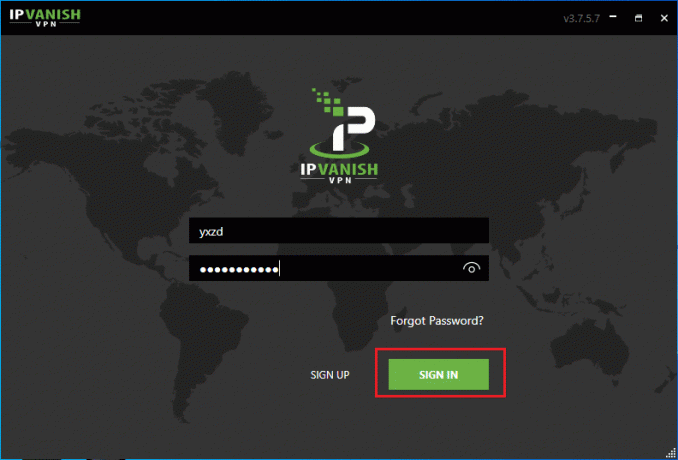
En ocasiones existe la posibilidad de no poder encontrar la opción Música en el menú principal de Kodi. Esto se debe a que Kodi es de código abierto y puedes personalizar cualquier cosa. Usted puede preguntarse ¿cómo? Si bien la personalización, algunos temas eliminan la música del menú de inicio. Así es como puede volver a agregarlo. Siga los pasos a continuación:
Paso I: cambiar a la máscara predeterminada de Kodi
El tema predeterminado de Kodi es Estuario. Si su aplicación Kodi es diferente del tema predeterminado, puede haber una forma diferente de agregar música. Por lo tanto, asegúrese de cambiar Kodi con el tema de máscara predeterminado siguiendo los pasos dados, ya que no es factible proporcionar instrucciones para cada máscara de Kodi.
Nota: Si está utilizando la máscara predeterminada, no dude en omitir este procedimiento.
1. Lanzar el Kodi aplicación y seleccione la Icono de configuración.
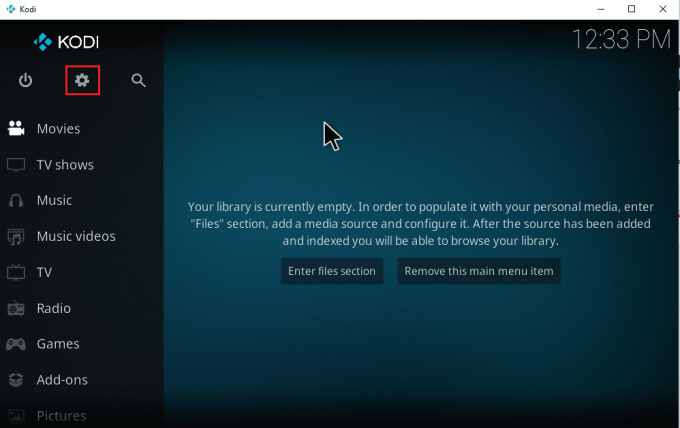
2. Selecciona el Configuración de la interfaz.

3. Selecciona el Piel pestaña y de nuevo haga clic en el Piel.

4. Seleccione el tema predeterminado Estuario.
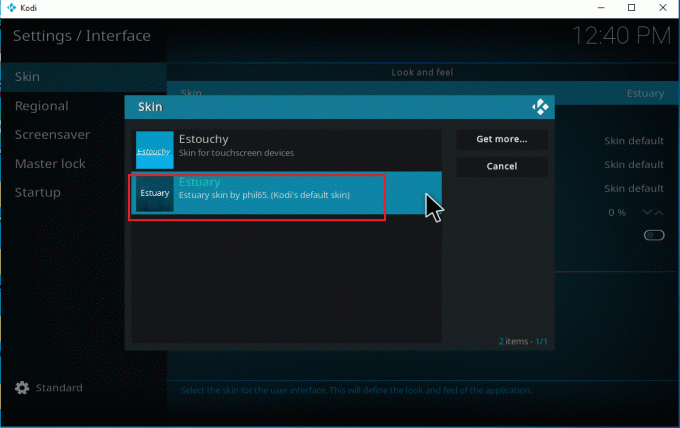
5. Para confirmar los cambios de máscara predeterminados, haga clic en sí.
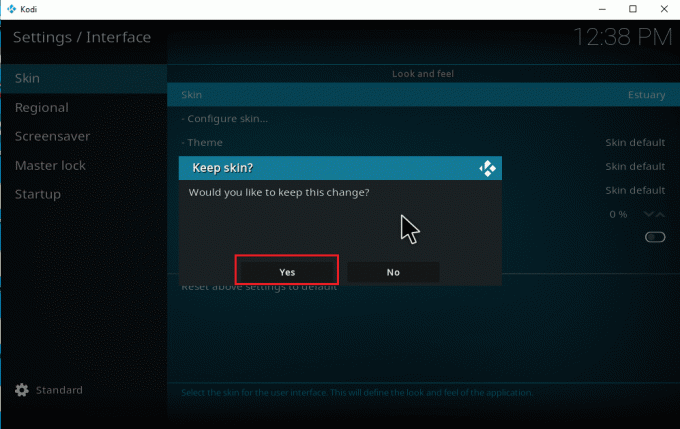
6. Una vez que el tema en Kodi esté configurado como predeterminado, reinicie la aplicación.
Lea también:Cómo agregar favoritos en Kodi
Paso II: Activar música para el menú
Incluso después de cambiar el tema de Kodi al predeterminado, es posible que algunos no encuentren la opción Música en la página del menú principal. ¿Estás enfrentando esto? No hay nada de qué preocuparse. Un simple cambio en la opción de menú en la configuración lo rectificará. Para hacer lo mismo, siga los pasos que se detallan a continuación:
Nota: Si puede acceder a la opción Música desde la página del menú principal de Kodi, omita esta instrucción y proceda a agregar música a Kodi.
1. Lanzamiento Kodi y seleccione el Icono de configuración.

2. Selecciona el Interfaz opción.
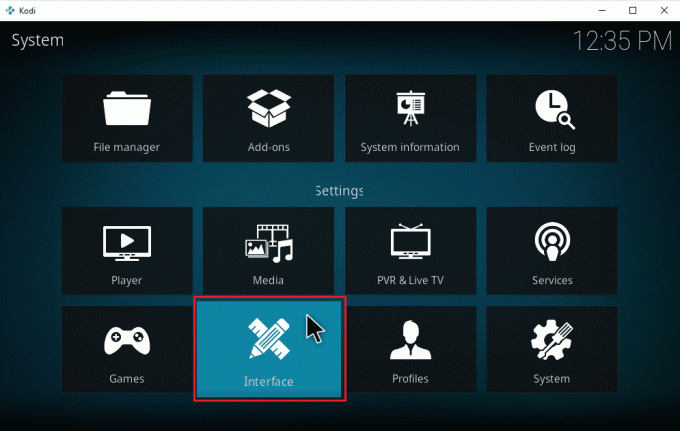
3. Navegar a la Piel pestaña y seleccione la Configurar máscara opción.
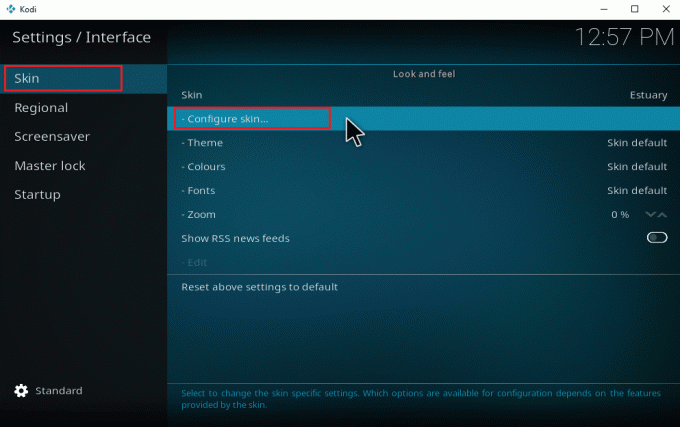
4. Haga clic en el Elementos del menú principal. Activar los Música opción.
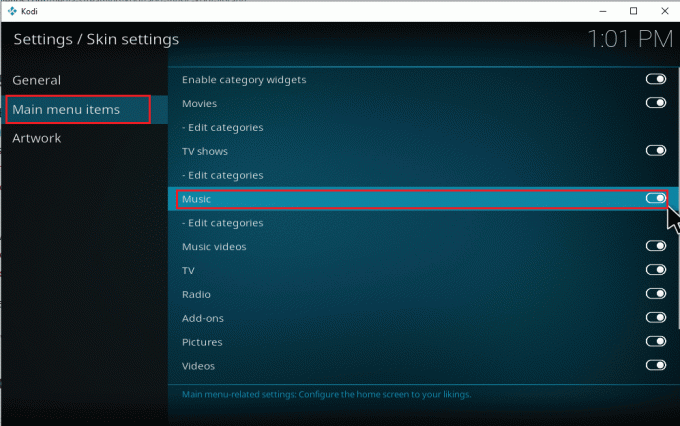
5. presione el Escllave varias veces para volver a la página de inicio principal. Encontrarás Música como la tercera opción, debajo de Películas y programas de TV.
Siga los pasos a continuación para comenzar a agregar música a Kodi y explorar más opciones relevantes.
Paso III: configurar la música
Agregar música a Kodi es un proceso fácil. Está bien si no lo has hecho antes. Si está buscando agregar música a Kodi por primera vez, siga los pasos uno por uno que se detallan a continuación.
1. Lanzar el Kodi aplicación y seleccione la Música categoría.

2. Selecciona el archivos opción.
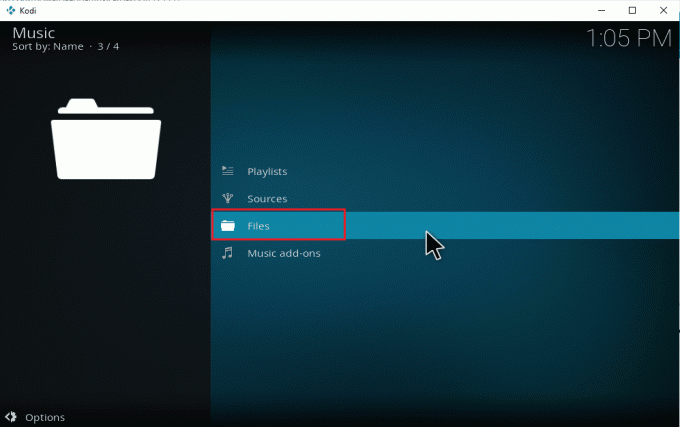
3. Clickea en el Añadir música botón.
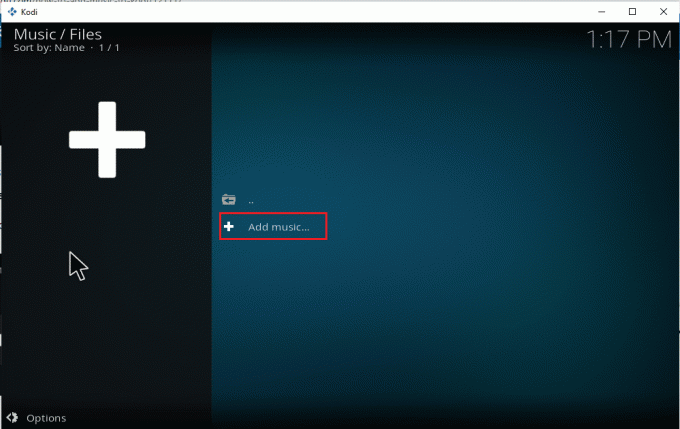
4. Selecciona el Navegar opción para encontrar la carpeta de música deseada que ya está presente en su PC.
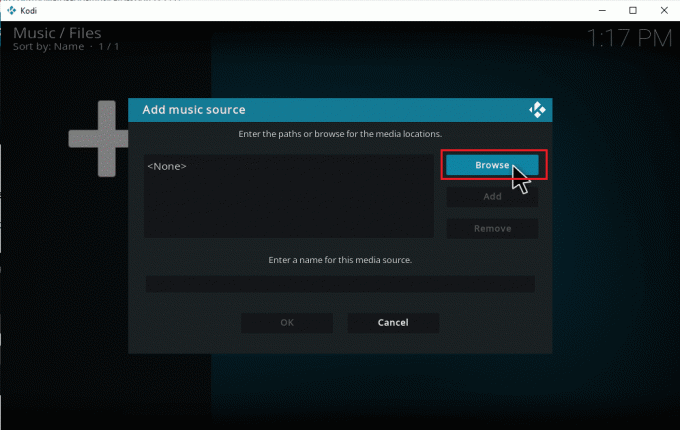
5. Navegar a la carpeta de destino sobre el Navegarpara nueva acción pestaña. Aquí el E: (Nuevo Volumen) se selecciona la opción como ejemplo. Por lo tanto, elija su ruta de ubicación relevante.
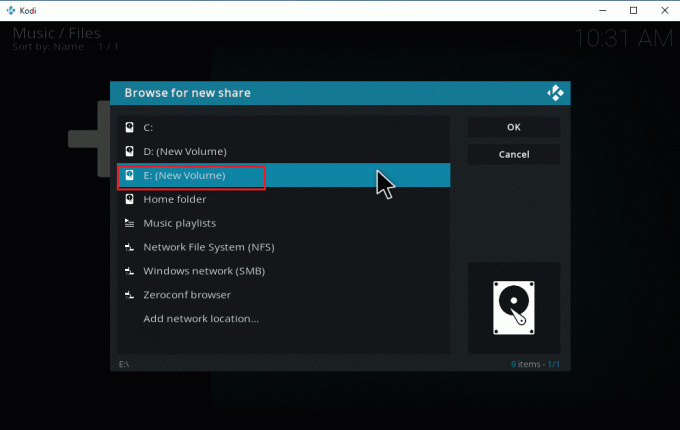
6. Selecciona el carpeta deseada donde tienes guardada tu música. Aquí el Canciones se selecciona la carpeta como ejemplo.
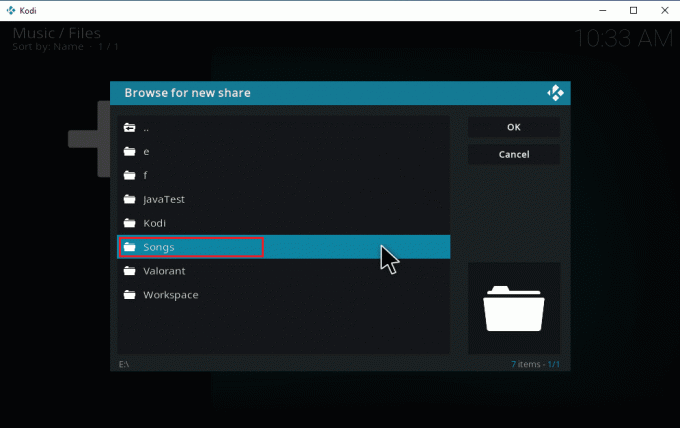
7. Una vez seleccionada la ruta, haga clic en OK en la ventana emergente Agregar fuente de música.
Nota: Si desea cambiar el nombre de la carpeta, haga clic en el Ingrese un nombre para esta fuente de medios y cambiarle el nombre.
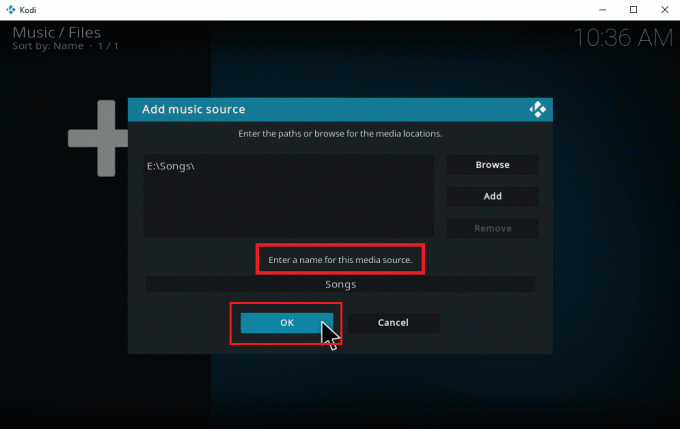
8. Seleccione sí sobre el Agregar a la biblioteca inmediato.
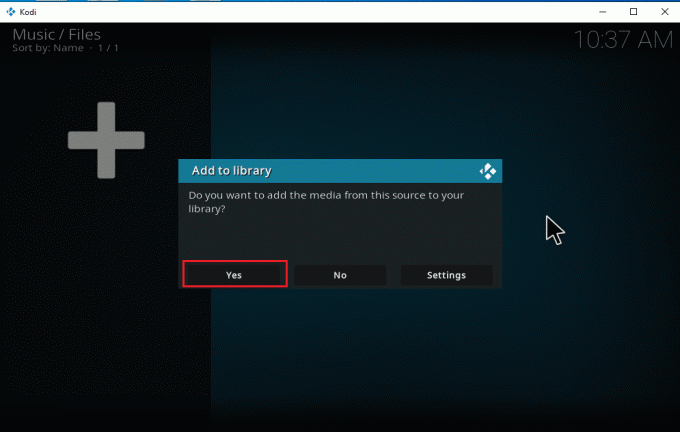
9. Espere un tiempo para que Kodi complete el proceso de escaneo. Luego, regrese a la página de inicio de Kodi y seleccione la opción Música.

Finalmente, tus canciones ahora están cargadas en Kodi por primera vez. Ahora, comienza a reproducir canciones y disfrútalas. De esta forma, puedes descargar música en Kodi.
Lea también:Cómo instalar Kodi en Smart TV
Cómo agregar una nueva fuente de música a Kodi
Si ya tiene una configuración de música en Kodi y ahora intenta agregar una nueva fuente de música, así es como puede hacerlo.
1. Lanzamiento Kodi y haga clic en el Música. Desplácese hacia la derecha y seleccione el icono de archivos.

2. Haga clic en el Añadir música... opción.
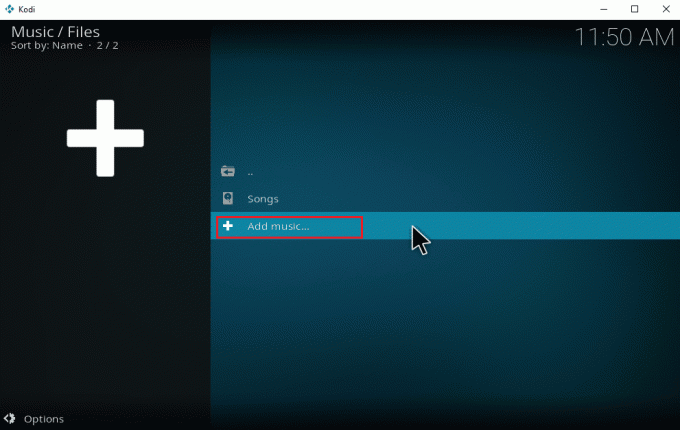
3. Selecciona el Navegar botón.
Nota: También puede ingresar manualmente el directorio de la carpeta de la canción en el indicador, pero es recomendable buscar la ruta de la carpeta.
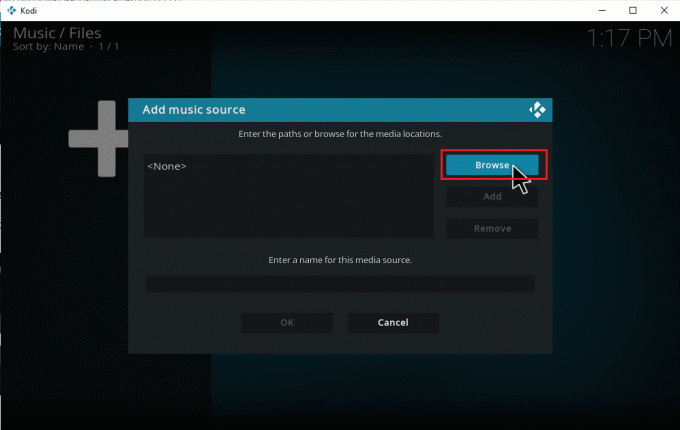
4. Navegar a la carpeta de destino sobre el Navegarpara nueva acción pestaña. Aquí el E: (Nuevo Volumen) se selecciona la opción como ejemplo. Por lo tanto, elija su ruta de ubicación relevante.
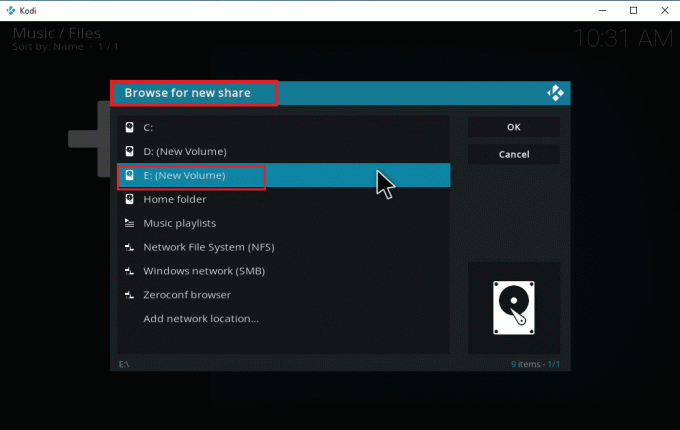
5. Selecciona el carpeta deseada donde tienes guardada tu música. Aquí el Últimas_canciones se selecciona la carpeta como ejemplo.
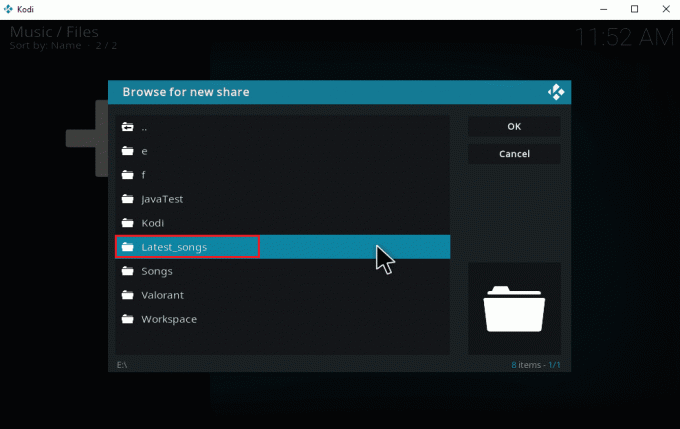
6. Hacer clic OK en los archivos de importación presentes en la ruta navegada.
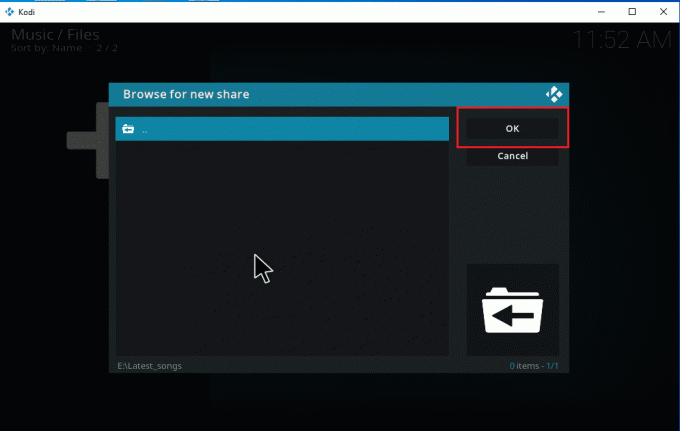
7. Cambie el nombre de la carpeta seleccionada en el Ingrese un nombre para esta fuente de medios cuadro de texto, si es necesario, y haga clic en el OK botón para guardar los cambios.
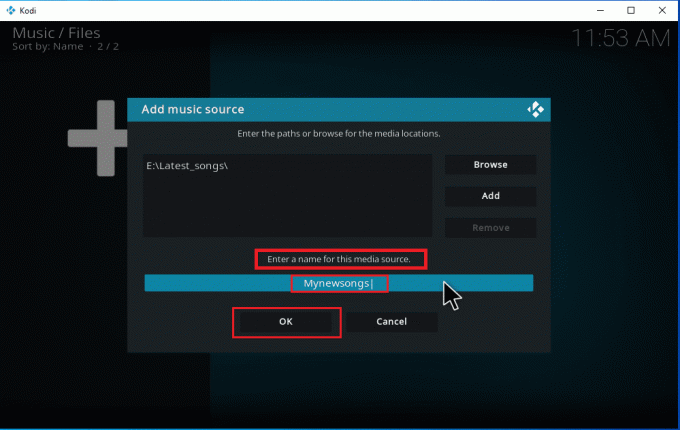
8. Seleccione sí sobre el Agregar a la biblioteca ventanas
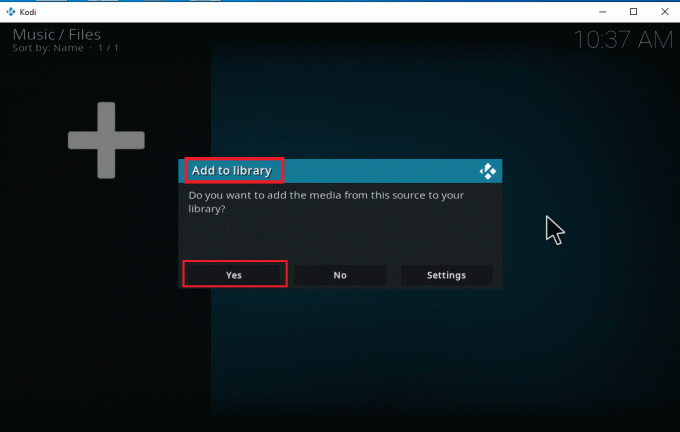
9. Si tiene una gran colección de canciones, también puede llevar un tiempo completar el escaneo. Entonces, siéntate y relájate hasta que Kodi escanee tu nuevo contenido musical. Una vez hecho esto, regrese al menú de inicio de música y comience a escuchar.
Una vez que todos sus álbumes estén incluidos en Kodi, el verdadero trabajo comienza aquí. Kodi ofrece una amplia variedad de opciones y herramientas para agregar, eliminar, modificar y descargar canciones. Hay algunas tareas solicitadas que los usuarios de Kodi realizan con frecuencia.
Lea también:Los 10 mejores complementos de canales indios de Kodi
Cómo instalar complementos de música
El hecho de que Kodi oficial no proporciona ningún contenido es bien conocido por ahora. La instalación de complementos a través de Kodi oficial le permitirá explorarlos al máximo. Puede extraer cualquier fuente de medios libremente de las transmisiones en línea y disfrutarlas sin conexión, también puede descargar música en Kodi a través de complementos. Para ello, el repositorio de Kodi es tu mejor opción. Son legales y seguros. Además, los complementos instalados en el repositorio de Kodi se actualizan automáticamente si se lanza una nueva versión. Esto es bueno, ¿verdad? Estas son las razones detrás de su éxito masivo. Siga los pasos dados para descargar música de Kodi.
Nota: Tenga cuidado e instale solo complementos legales, ya que hay complementos presentes con contenido pirateado.
1. Lanzamiento Kodi y seleccione el Icono de configuración como se muestra.
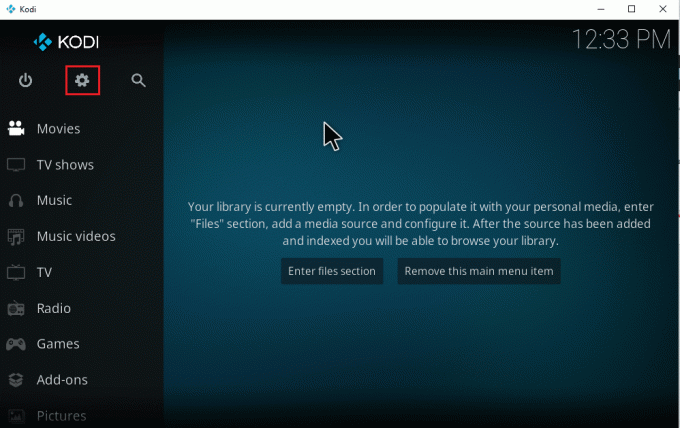
2. Localiza el Configuración del sistema y haga clic en él.
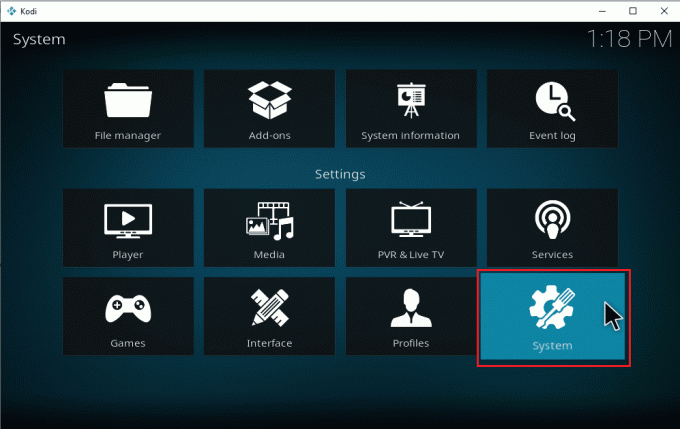
3. Selecciona el Añadirpestaña s y activar los Fuentes desconocidas para instalar complementos de música de terceros.
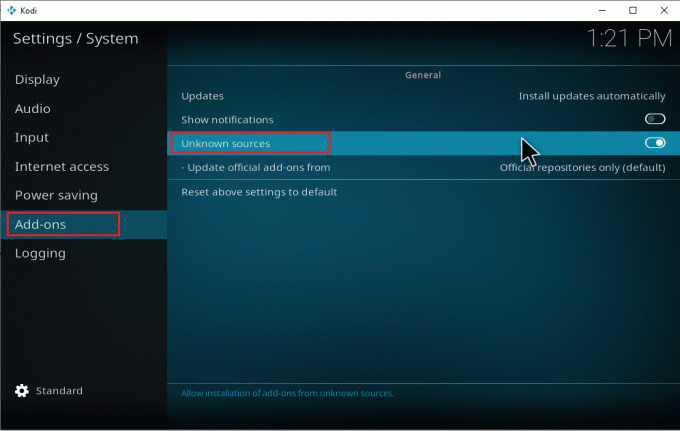
4. Seleccione sí para aceptar el ventana emergente de advertencia como se muestra.
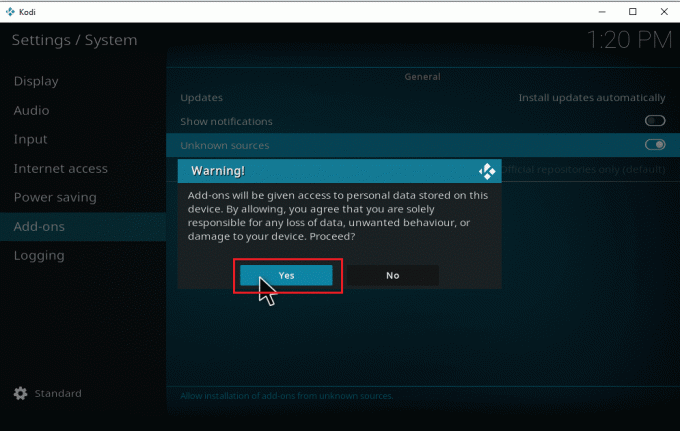
Una vez que la opción de configuración del sistema de fuentes desconocidas está habilitada, puede continuar sin problemas con la instalación de complementos y descargar música en Kodi.
5. Relanzar el Kodi solicitud. Selecciona el Icono de configuración.
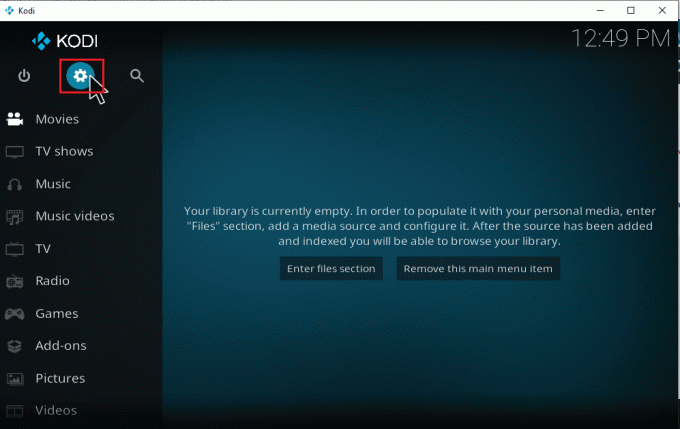
6. Localiza y selecciona el Administrador de archivos opción.
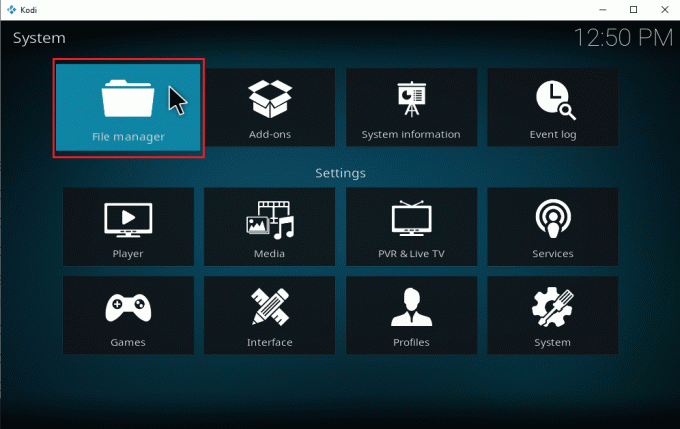
7. Haga doble clic en el Agregue una fuente carpeta como se muestra en el panel izquierdo.
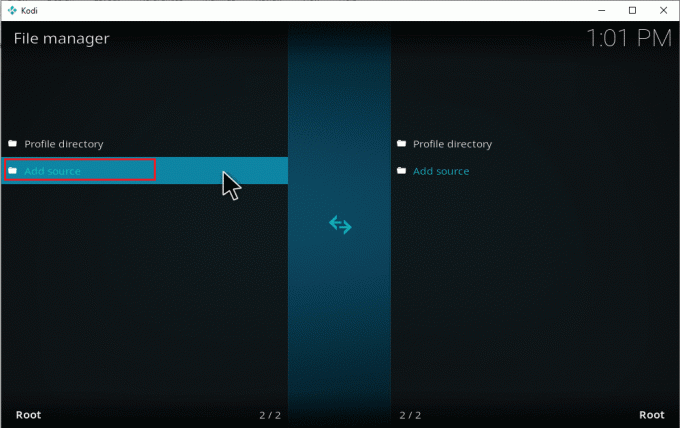
8. Haga clic en Ninguna sobre el Agregar fuente de archivo ventana.
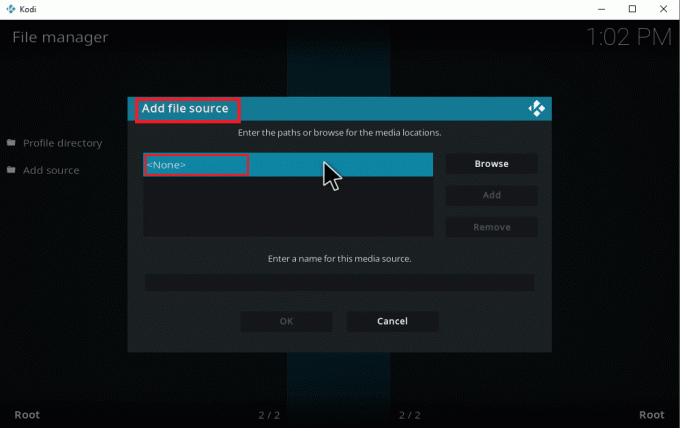
9. Copie y pegue o escriba el URL de fuente de medios y haga clic OK.
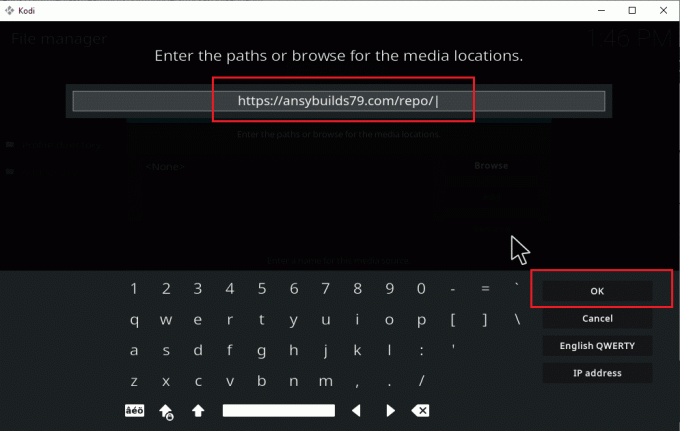
10. Rebautizar los fuente de medios agregada, si es necesario, y haga clic en el OK botón.
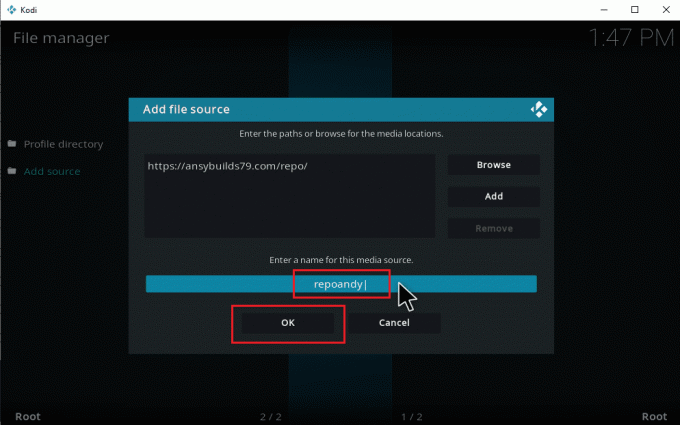
11. presione el Esc tecla hasta llegar al menú principal de Kodi. Desplácese hacia abajo y seleccione el Complementos opción.

12. Clickea en el icono de caja abierta.
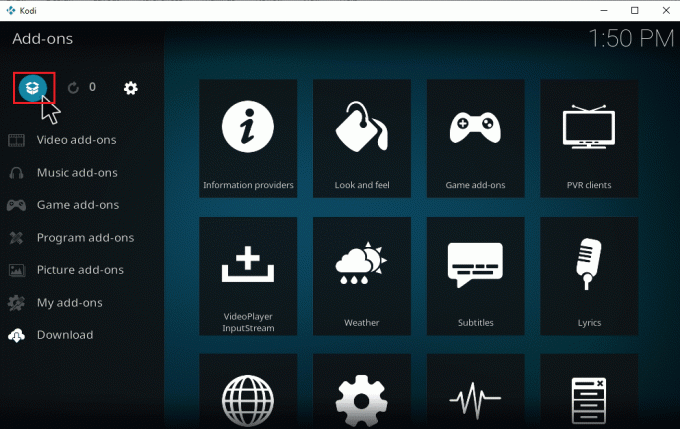
13. Selecciona el Instalar desde archivo zip
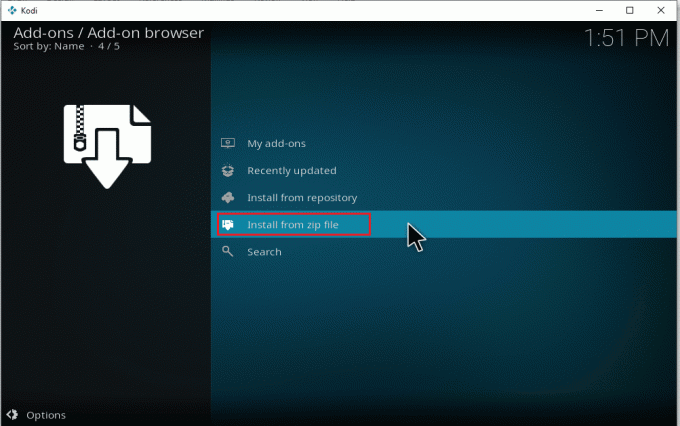
14. Hacer clic sí en la ventana emergente de advertencia.
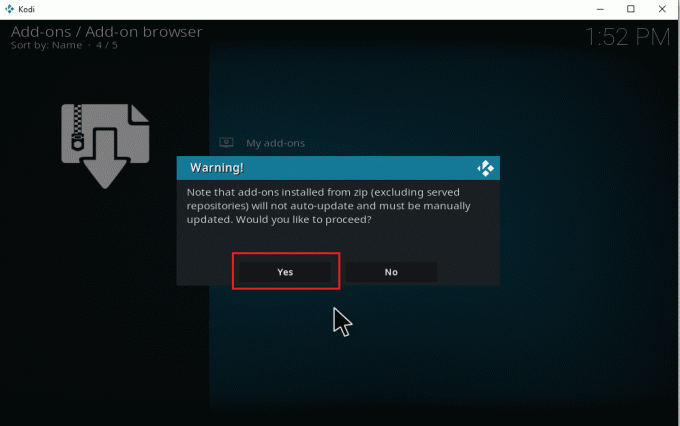
15. Selecciona el fuente de medios acabas de agregar a Kodi. Luego, elija la carpeta y haga clic en OK para instalar el Add-on al repositorio de música.
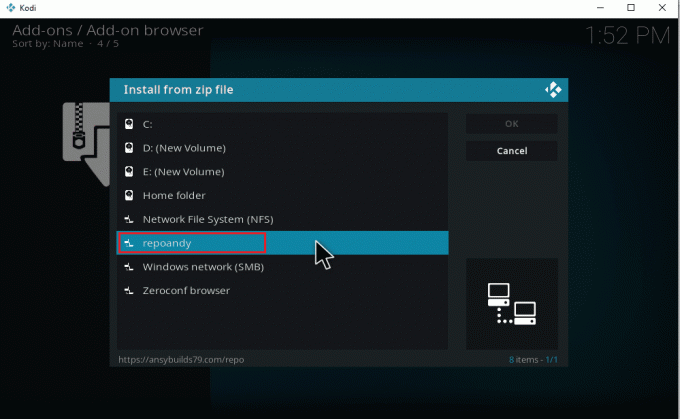
16. Una vez que el complemento está instalado, aparece un mensaje emergente, haga clic en el Instalar desde el repositorio.
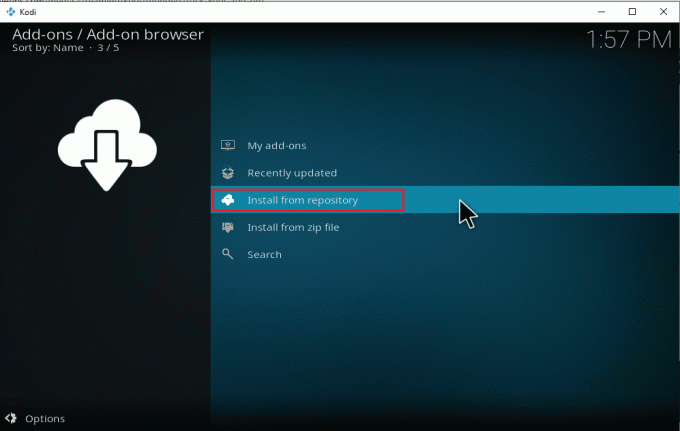
17. Selecciona el Complementos de música.
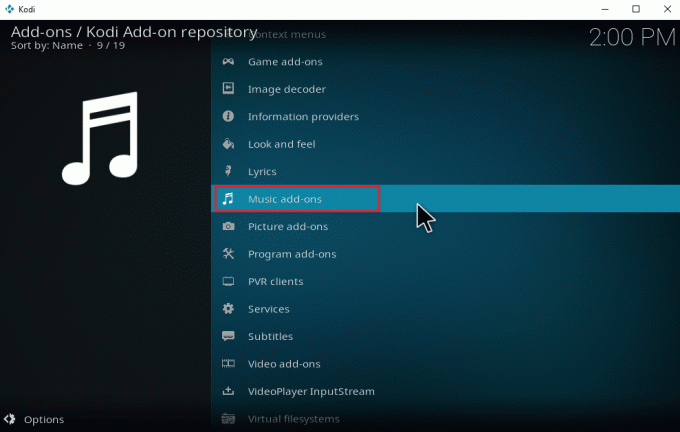
18. Selecciona el Complementos de música deseados.

19. Clickea en el Instalar en pc para instalar el complemento de música necesario.
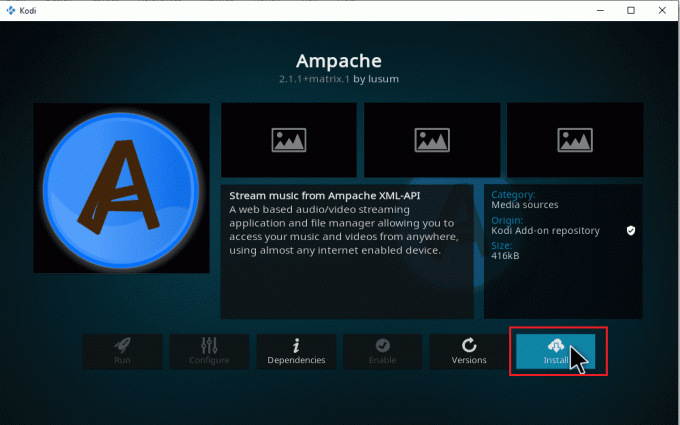
Espere hasta que se complete el proceso de instalación. Una vez completado, encontrará una ventana emergente de notificación con el mensaje de instalación completada en el lado superior derecho. Finalmente, este es un resumen, y puedes descargar música de Kodi. Puede comenzar a escuchar música a través de complementos.
Lea también:Cómo arreglar Kodi sigue fallando al iniciar
Cómo eliminar fuentes de música de Kodi
Puede eliminar la fuente de música de Kodi siguiendo los pasos que se detallan a continuación.
Nota: Este proceso elimina por completo todas las canciones presentes en la carpeta de origen.
1. Lanzamiento Kodi y haga clic en el Música. Desplácese hacia la derecha y seleccione el icono de archivos.

2. Selecciona el carpeta deseada desea eliminar. Haz clic derecho sobre él.
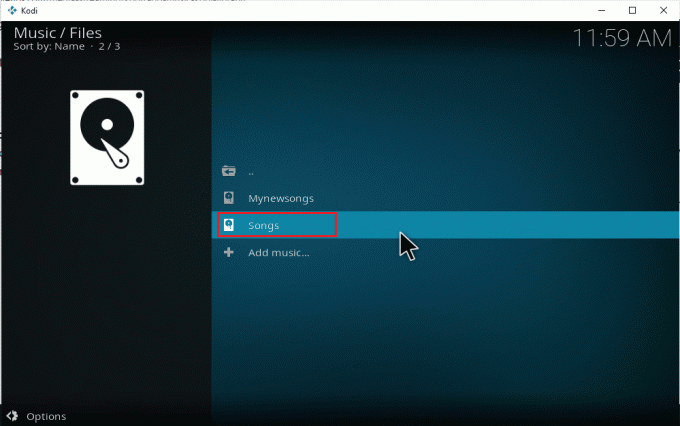
3. Selecciona el Quitar fuente opción.
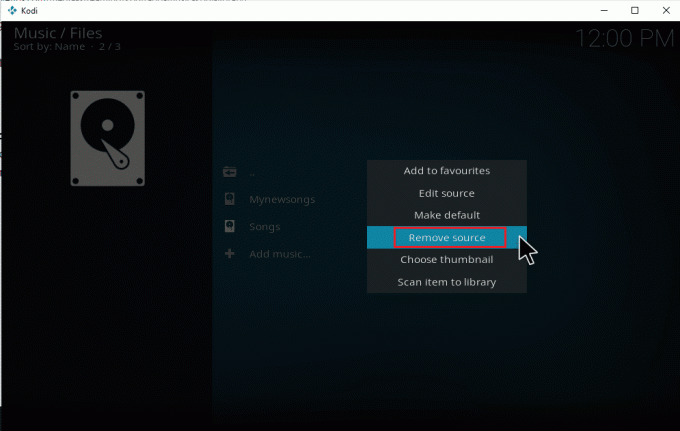
4. Selecciona el sí para confirmar el proceso de eliminación de la carpeta seleccionada.
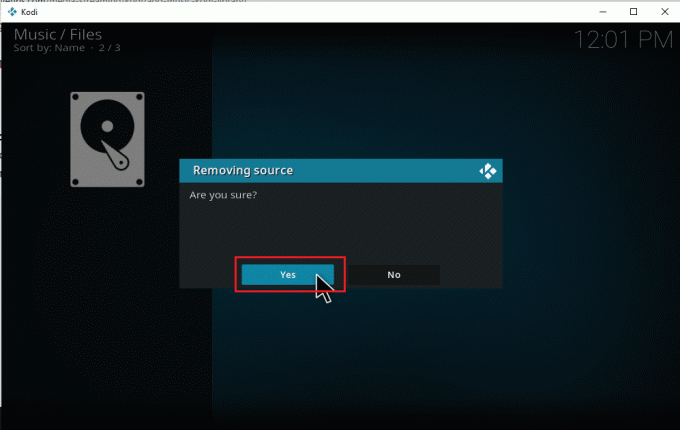
5. Vuelva al menú de música de inicio de Kodi. Una vez que se complete el proceso de eliminación, no encontrará los álbumes y las canciones relacionadas con la carpeta eliminada.
Lea también:Las 10 mejores distribuciones Linux de Kodi
Cómo volver a escanear música en Kodi
Una vez que atrape las fuentes de música local a su biblioteca kodi, se expande cuando agrega música dentro de las fuentes. Cada vez que inicia la aplicación Kodi, actualiza automáticamente esos cambios en segundo plano. Pero también es posible que Kodi se pierda estos listados a veces. Si sucede, debe interferir manualmente para activarlo. Siga los pasos que se indican a continuación para volver a escanear.
1. Lanzamiento Kodi y haga clic en el Música. Desplácese hacia la derecha y seleccione el archivos

2. Elegir el directorio deseado desea volver a escanear en los archivos fuente de música actuales de Kodi.
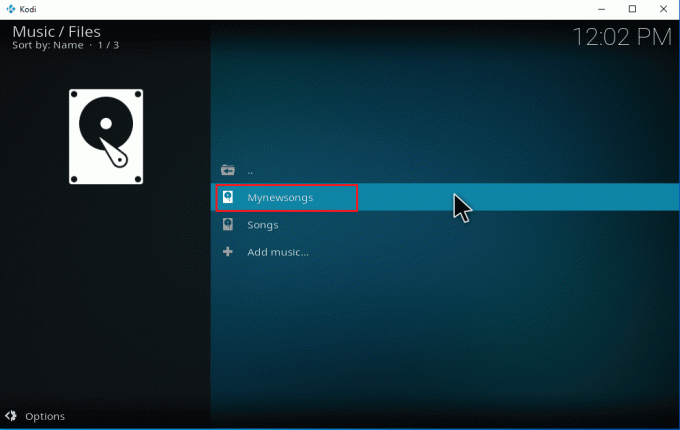
3. Haga clic derecho en el carpeta resaltada y seleccione el Escanear elemento a biblioteca opción.
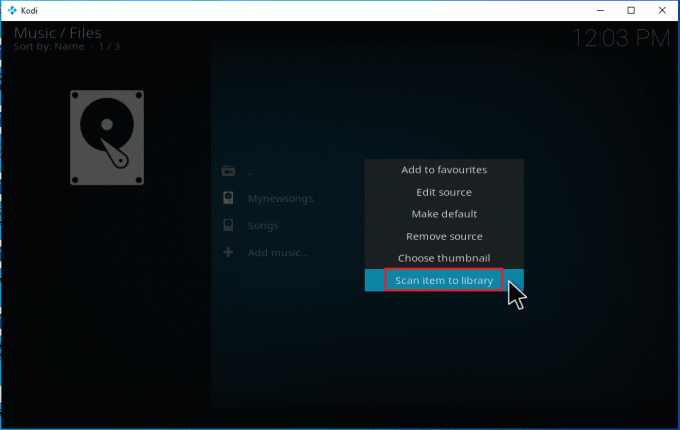
4. Clickea en el sí botón para escanear los archivos de música.
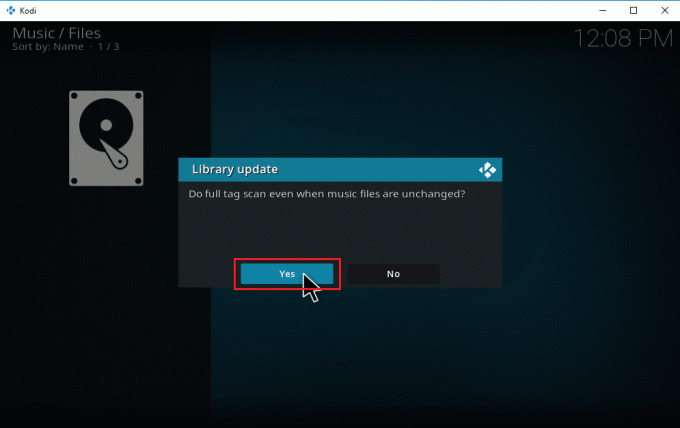
5. La biblioteca de Kodi comenzará el proceso de escaneo. Llevará algún tiempo completarlo. Una vez hecho esto, eres libre de escuchar tu música.
Recomendado:
- Arreglar GTA 4 Seculauncher no pudo iniciar la aplicación 2000
- Cómo usar la interfaz web de Kodi
- Arreglar Telegram Web no funciona
- Arreglar la videollamada de Microsoft Teams que no funciona
Esperamos que esta guía haya sido útil y que haya podido aprender a añadir música a Kodi solicitud. Si tiene alguna consulta o sugerencia, no dude en dejarla en la sección de comentarios.



