Las 7 formas más útiles de arreglar Gmail lento
Miscelánea / / March 19, 2022
A lo largo de los años, Gmail ha logrado mejorar la experiencia del usuario mediante la incorporación de funciones como el envío programado, modo confidencial, modo sin conexión, etc. Por muy útiles que sean, también se sabe que estas funciones abruman a Gmail a veces y lo ralentizan considerablemente.

Si bien puede confiar en Gmail para ver y responder a sus correos electrónicos importantes todo el día, puede ser molesto cuando Gmail tarda una eternidad en cargarlos. Por lo tanto, para ayudarlo, hemos compilado una lista de soluciones que lo ayudarán a corregir la lentitud de Gmail. Entonces, sin perder más tiempo, comencemos.
1. Comprobar si hay problemas con el navegador
Si Gmail tarda más de lo normal en cargar sus mensajes, puede comenzar por descartar primero cualquier problema del navegador. Para empezar, Gmail funciona mejor cuando se usa en un navegador compatible. Chrome es un candidato ideal aquí.
Además, puede intentar borrar el caché de su navegador y actualizarlo a su última versión. Si su navegador tarda en cargar todos los sitios web, considere consultar nuestras guías dedicadas a solucionar
cromo lento, Borde, y Safari.2. Reduzca la cantidad de correos electrónicos por página
De forma predeterminada, Gmail le muestra 50 correos electrónicos por página. Pero puede configurarlo para cargar menos correos electrónicos por página para acelerar las cosas. Sigue leyendo para aprender.
Paso 1: Abre Gmail en tu navegador web.
Paso 2: Haga clic en el ícono de ajustes en la esquina superior derecha y seleccione Ver todas las configuraciones.
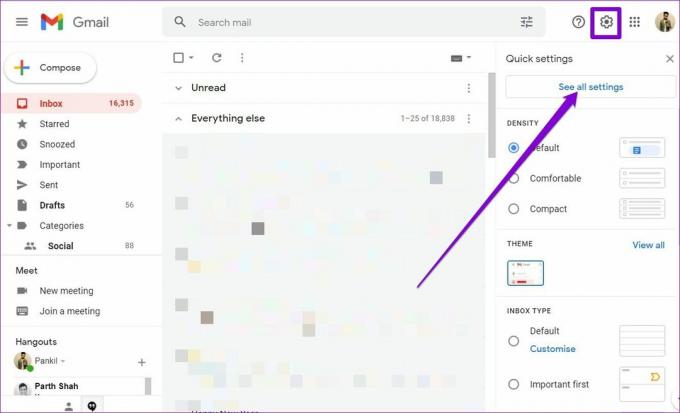
Paso 3: En General, use el menú desplegable junto al Tamaño máximo de página para reducir la cantidad de correos electrónicos por página.

Etapa 4: Desplácese hacia abajo para hacer clic en Guardar cambios.

3. Use menos filtros y etiquetas
Si está utilizando demasiados filtros y etiquetas en gmail para organizar y encontrar tus mensajes importantes rápidamente, Gmail se cargará más lentamente de lo normal. Si bien Gmail le permite usar hasta 500 etiquetas y 500 filtros, debe usar menos para evitar la lentitud.
4. Reducir el número de pestañas
Gmail utiliza el aprendizaje automático para separar su bandeja de entrada en cinco categorías que aparecen como pestañas. Estas categorías incluyen Primaria, Social, Promociones, Actualizaciones y Foros. Puede desmarcar las pestañas que no usa para acelerar aún más Gmail. Así es cómo.
Paso 1: Haga clic en el ícono de ajustes en la parte superior derecha para seleccionar Ver todas las configuraciones.
Paso 2: Navegue a la pestaña Bandeja de entrada. Desmarque las categorías que no usa y presione Guardar cambios en la parte inferior.

5. Desactivar función de chat
Google Chat es una de esas funciones a medias en Gmail que apenas es útil. Utiliza más recursos y ralentiza Gmail mientras se carga. Afortunadamente, desactivarlo es bastante sencillo. Aquí está cómo hacerlo.
Paso 1: Abre Gmail en tu navegador web. Haga clic en el ícono de ajustes para seleccionar Ver todas las configuraciones.
Paso 2: Cambie a la pestaña Chat and Meet y apague Google Chat. Luego presione Guardar cambios.

6. Evite usar demasiadas extensiones
Si ha estado aprovechando las extensiones de terceros para bloquear anuncios, rastrear sus correos electrónicos o mejorar su experiencia de Gmail de cualquier otra manera, entonces podría ser la razón por la cual su Gmail es lento. Por lo tanto, es mejor evitar abarrotar Gmail con demasiadas extensiones.
Intente deshabilitar las extensiones del navegador para Gmail y vea si eso reduce los tiempos de carga en Gmail.

7. Usar el modo sin conexión en Gmail
Modo sin conexión en Gmail es una función útil que le permite ver, eliminar e incluso responder a sus mensajes sin una conexión a Internet activa. Por lo tanto, si alguna vez se encuentra en un área donde la conectividad a Internet no es confiable, el modo fuera de línea de Gmail puede ayudarlo a acceder a su Bandeja de entrada rápidamente. Aunque, por ahora, solo está disponible en Google Chrome.
Para usar el modo sin conexión en Gmail, primero deberá habilitarlo. Para eso, abra la configuración en Gmail, diríjase a la pestaña Sin conexión y marque la casilla que dice Habilitar correo sin conexión.

Su bandeja de entrada y salida de Gmail se actualizarán automáticamente después de conectar su PC a Internet.
Del mismo modo, si su Internet o PC es particularmente lento, también puede intentar usar Versión HTML de Gmail para buscar y responder a sus correos electrónicos. Dado que la versión HTML solo incluye funciones esenciales, su Gmail se cargará más rápido incluso con una conexión a Internet débil.

Acelerar Gmail
Además de lo anterior, también debe evitar realizar operaciones masivas como eliminar demasiados mensajes a la vez o vaciar su papelera. Además, mantener el tema predeterminado y usar menos complementos también puede acelerar Gmail.
Los consejos anteriores deberían ayudarlo a ordenar y acelerar su experiencia con Gmail. Como siempre, si ha encontrado alguna otra forma de acelerar Gmail, compártala con nosotros en los comentarios a continuación.
Última actualización el 14 de marzo de 2022
El artículo anterior puede contener enlaces de afiliados que ayudan a respaldar a Guiding Tech. Sin embargo, no afecta nuestra integridad editorial. El contenido sigue siendo imparcial y auténtico.

Escrito por
Pankil es un ingeniero civil de profesión que comenzó su viaje como escritor en EOTO.tech. Recientemente se unió a Guiding Tech como escritor independiente para cubrir procedimientos, explicaciones, guías de compra, consejos y trucos para Android, iOS, Windows y Web.



