Las 3 formas principales de eliminar la restricción de solo lectura de un documento de Microsoft Word
Miscelánea / / March 19, 2022
¿Alguna vez ha abierto un documento de Microsoft Word solo para descubrir que no tiene acceso de edición? Una situación como esta suele ocurrir cuando el archivo está en formato de solo lectura. El formato de solo lectura se activa en Microsoft Word de dos maneras:
- De forma predeterminada, en su sistema como medida de seguridad para los archivos obtenidos de una fuente en línea.
- Manualmente por alguien que lo ha bloqueado.

Cuando esto sucede, debe eliminar la restricción antes de poder editar el documento. Hay varias formas de eliminar la restricción de solo lectura de un documento de Microsoft Word. Esta publicación explicará los tres primeros en los pasos a continuación:
Habilitar la edición de archivos recién descargados
Para los archivos descargados de un correo electrónico, unidades compartidas y otras fuentes, Microsoft Word abre automáticamente esos archivos en una vista protegida. Por lo tanto, solo puede ver el contenido del documento. Pero no puede editarlos a menos que habilite las ediciones.
Los pasos a continuación le mostrarán cómo habilitar la edición de archivos recién descargados:
Paso 1: En su PC, navegue hasta la ubicación del archivo descargado.

Paso 2: Haga doble clic en el archivo para abrirlo. Alternativamente, puede hacer clic derecho en el archivo y seleccionar Abrir.

Paso 3: Al iniciar el documento de Word, busque un cartel amarillo en la parte superior de la ventana. El banner le indica que el archivo está en VISTA PROTEGIDA y que debe permanecer en esta vista, excepto que necesita editar el documento.
Etapa 4: Haga clic en Habilitar edición hacia el final del banner.
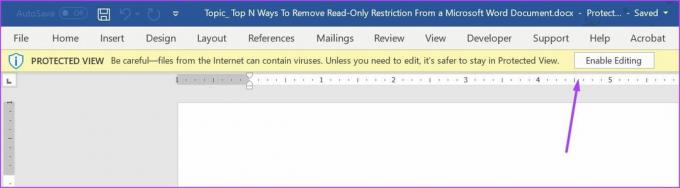
Paso 5: Haga clic en Guardar para conservar su configuración.
Después de esto, el documento no debería aparecer en formato de solo lectura y puede modificar el contenido del documento.
Deshabilitar la protección para archivos protegidos con contraseña
Los usuarios pueden ver archivos en modo de solo lectura con los archivos con restricciones de edición habilitadas mediante protección con contraseña. Si tiene la contraseña del archivo, esto es lo que puede hacer para deshabilitarlo.
Paso 1: Haga clic en el menú Inicio, escriba Microsoft Wordy presione Entrar para iniciar el documento de Word.

Paso 2: Haga clic en la pestaña Revisar en la cinta en la parte superior de la pantalla.

Paso 3: Revise las diferentes opciones y haga clic en el menú desplegable debajo de la opción Proteger.

Etapa 4: Haga clic en Restringir edición.
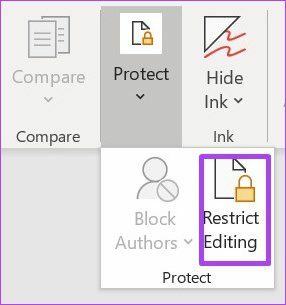
Paso 5: Debería ver un panel a la derecha de la ventana de Microsoft Word. Vaya a la parte inferior del panel y haga clic en Detener protección.

Paso 6: Si se configuró previamente una contraseña para restringir la edición, deberá proporcionar esa contraseña y luego hacer clic en Aceptar.
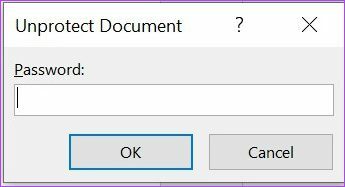
Paso 7: Haga clic en Guardar para conservar sus cambios.
Paso 8: Intente editar el documento para ver si funcionó lo que hizo en los pasos anteriores.
Si no tiene la contraseña del documento, puede intentar copiar el contenido del documento y pegarlo en un archivo nuevo.
Cambiar las propiedades del archivo
El método final que discutiremos en esta publicación es cambiar las propiedades del archivo. El acceso de solo lectura se puede habilitar y deshabilitar para un documento de Word desde la configuración de Propiedades de archivo. Si ninguno de los métodos discutidos anteriormente funcionó, puede probar los pasos a continuación para editar las propiedades del documento.
Paso 1: Localice el documento de Word en su PC usando el Explorador de archivos.

Asegúrese de que el documento de Word esté guardado en su PC para que los pasos a continuación funcionen. Si el documento se guarda en una unidad externa, transfiéralo a una ubicación en su PC.
Paso 2: Haga clic derecho en el icono del archivo para abrir una lista de opciones. Si está utilizando una computadora con Windows, seleccione Propiedades. Sin embargo, si está utilizando una Mac, haga clic en Obtener información.

Paso 3: Vaya a la sección Permisos en Windows, encontrará esto además de los Atributos.

Etapa 4: Desmarque la casilla junto a Solo lectura para desactivar la función.
Paso 5: Haga clic en Aplicar para que los cambios surtan efecto.

Paso 6: Haga clic en el botón Aceptar para guardar los cambios.

Paso 7: Haga doble clic en el documento para abrirlo. Alternativamente, haga clic derecho en el documento y seleccione Abrir.

Paso 8: Intente editar el documento para comprobar si funciona.
Loc partes de un documento de Microsoft Word
La restricción de solo lectura en Microsoft Word garantiza que todas las partes de su documento tengan restricciones de edición. Sin embargo, si desea bloquear partes del documento, puede usar Desarrollador de contenido o Restringir edición en Word. El uso de cualquiera de estas funciones garantiza que las restricciones se apliquen solo a ciertas partes de su archivo.
Última actualización el 14 de marzo de 2022
El artículo anterior puede contener enlaces de afiliados que ayudan a respaldar a Guiding Tech. Sin embargo, no afecta nuestra integridad editorial. El contenido sigue siendo imparcial y auténtico.



