Las 7 mejores formas de arreglar Google Chrome que no funciona en iPhone
Miscelánea / / March 19, 2022
Usuarios de iPhone de Apple cambiar sus navegadores predeterminados con iOS 14 o posterior. Si bien Chrome sigue siendo la opción conveniente para la mayoría de las personas, es posible que se congele con frecuencia o que deje de funcionar por completo en el iPhone.

Esta guía incluye 7 consejos para la solución de problemas que te ayudarán si tienes el mismo problema. Entonces, echemos un vistazo a ellos.
1. Cerrar todas las pestañas y reiniciar Chrome
Si Chrome se congela constantemente o no responde, puede cerrar todas las pestañas y reiniciar la aplicación Chrome en su iPhone.
Para hacerlo, toque el ícono de pestañas en la parte inferior. Luego toque la opción Editar y seleccione Cerrar todas las pestañas en el menú que aparece.


Una vez hecho esto, reinicie Chrome para inspeccionar si funciona bien.
2. Desactiva Google Discover
La función Descubrir en Chrome sugiere artículos basados en su interés en la página de inicio. Por extraño que parezca, varias personas pudieron solucionar problemas recurrentes de Chrome en el iPhone apagando el
Descubrir alimentación en cromo. Así es como puedes probar eso.Paso 1: Inicie Chrome en su iPhone. Toque el ícono del menú de tres puntos en la parte inferior derecha y abra Configuración.
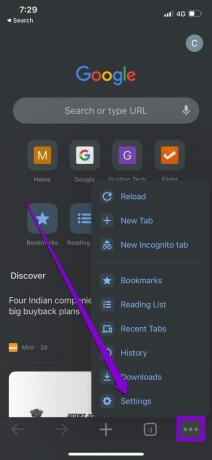
Paso 2: Desactive el interruptor junto a Descubrir.

Si no puede desactivar la función Descubrir mientras Chrome se congela, intente desactivar los datos móviles y el Wi-Fi. Luego abra Chrome para desactivar la opción Descubrir.
3. Deshabilitar restricciones de contenido
Si sus problemas con Google Chrome solo se limitan a unos pocos sitios web seleccionados, entonces debe ver si ha habilitado alguna restricción de contenido en su iPhone. Estas restricciones a menudo pueden impedirle visitar páginas web o contenido específico en esas páginas web.
Te mostramos cómo deshabilitar las restricciones de contenido en tu iPhone.
Paso 1: Abra la aplicación Configuración en su iPhone y navegue hasta Tiempo de pantalla.

Paso 2: Toque Restricciones de contenido y privacidad y desactívelo.


4. Ejecutar una comprobación de seguridad en Chrome
Ejecutar una verificación de seguridad en Chrome le permite confirmar la seguridad y privacidad general del navegador. Busca actualizaciones de aplicaciones pendientes, estado de navegación segura, violaciones de datos y sugiere acciones en consecuencia.
Siga leyendo para aprender cómo ejecutar una verificación de seguridad en Chrome.
Paso 1: En la aplicación Google Chrome, use el ícono de menú de tres puntos para abrir Configuración.
Paso 2: Vaya a Verificación de seguridad y presione el botón Verificar ahora.

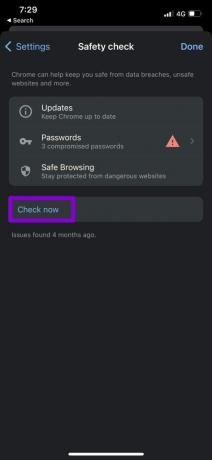
Después de completar el escaneo, puede realizar las acciones sugeridas y ver si eso ayuda.
5. Borrar caché y cookies de Chrome
Al igual que su contraparte de escritorio, Chrome para iOS también recopila datos de caché mientras navega por la web. Cuanto más use Chrome, más datos de caché recopila para ahorrar ancho de banda y reducir los tiempos de carga. Pero si esos datos se han vuelto inaccesibles por algún motivo, es posible que Chrome no funcione según lo previsto. Para solucionar esto, puede intentar borrar el caché y las cookies de Chrome siguiendo los pasos a continuación.
Paso 1: Abre Chrome en tu iPhone. Toque el ícono del menú de tres puntos para visitar Configuración.
Paso 2: Ve a Privacidad y selecciona Borrar datos de navegación.
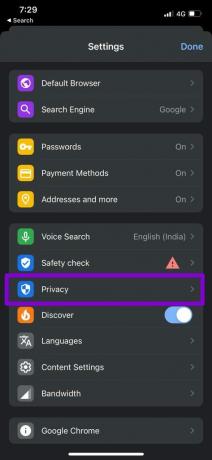
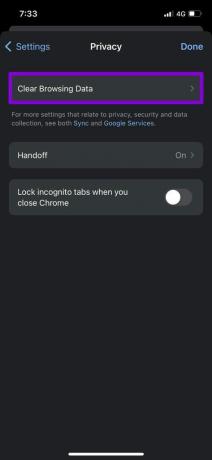
Paso 3: A continuación, toque la opción Intervalo de tiempo y seleccione Todo el tiempo. Luego regresa a la página Borrar datos de navegación.


Etapa 4: Marque las opciones 'Cookies, datos del sitio' e 'Imágenes y archivos en caché'. Luego presione Borrar datos de navegación en la parte inferior.
Seleccione Borrar datos de navegación nuevamente cuando se le solicite.


Después de eso, reinicie Chrome una vez más y vea si funciona correctamente.
6. Cambiar servidor DNS
De forma predeterminada, el iPhone utiliza el servidor DNS que proporciona su red. Pero si estás teniendo problemas para cargar páginas web en Safari o Chrome, puede intentar cambiar a un servidor DNS diferente. Así es cómo.
Paso 1: Inicie la Configuración en su iPhone y navegue hasta Wi-Fi. Toque el icono de información junto a su red Wi-Fi.
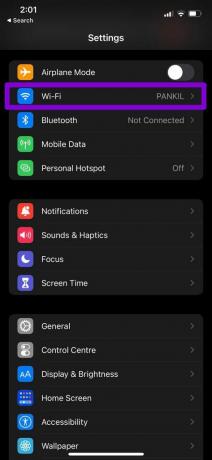

Paso 2: Desplácese hacia abajo hasta DNS y toque Configurar DNS. Luego seleccione Manual.
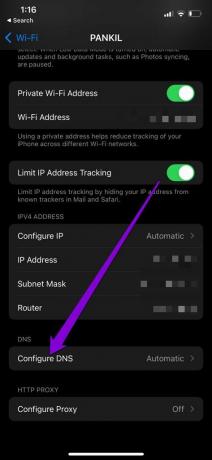
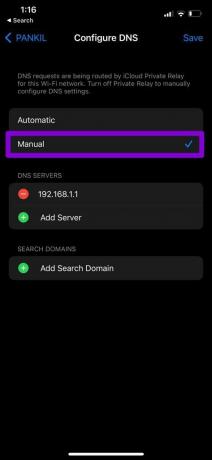
Paso 3: Toque el ícono menos para eliminar las entradas precargadas en los servidores DNS. Toque Agregar servidor para crear una nueva entrada para Google DNS ingresando 8.8.8.8 y 8.8.4.4 en el cuadro de texto que se muestra.
Por último, toca Guardar.

7. Reinstalar Chrome
Si nada parece funcionar, puede desinstalar e instalar Chrome como último recurso. Esto le dará a Chrome un nuevo comienzo y solucionará cualquier problema de rendimiento con la aplicación.
Navegar con Chrome de nuevo
Si bien el uso de Chrome como su navegador predeterminado tiene beneficios obvios, ocasionalmente encontrará tales anomalías. Con suerte, una de las soluciones anteriores ha ayudado a lidiar con el problema de que Chrome no funciona en el iPhone, y estás de vuelta en la navegación por la web salvaje.
Última actualización el 14 de marzo de 2022
El artículo anterior puede contener enlaces de afiliados que ayudan a respaldar a Guiding Tech. Sin embargo, no afecta nuestra integridad editorial. El contenido sigue siendo imparcial y auténtico.

Escrito por
Pankil es un ingeniero civil de profesión que comenzó su viaje como escritor en EOTO.tech. Recientemente se unió a Guiding Tech como escritor independiente para cubrir procedimientos, explicaciones, guías de compra, consejos y trucos para Android, iOS, Windows y Web.



