Las 8 mejores formas de arreglar los apagados aleatorios en Windows 11
Miscelánea / / March 21, 2022
Imagínese trabajando en su PC con Windows en un ajetreado día laborable y, de la nada, se apaga abruptamente. Bueno, si está desconcertado porque Windows 11 sigue Apagando sin razón aparente, no estás solo. Para ayudarlo, hemos preparado una lista de sugerencias para la solución de problemas que lo ayudarán a solucionar esos apagados aleatorios en Windows 11. Entonces, comencemos.

1. Controle la temperatura de su PC
Si su PC se sobrecalienta, Windows podría terminar apagándose para evitar daños a los componentes internos. Puede evitar esto manteniendo las temperaturas de su PC bajo control.
Para verificar la temperatura de la GPU, presione Ctrl + Shift + Esc para iniciar el Administrador de tareas. En la pestaña Rendimiento, verifique la temperatura de su GPU.

Las temperaturas de la GPU por debajo de 85° Celsius (o 185° F) se consideran normales. Si bien Windows no ofrece una forma de verificar la temperatura de su CPU de forma nativa, puede usar un programa de terceros como HWMonitor para eso.
Si su PC se está sobrecalentando, debe dedicar algún tiempo a limpiar los ventiladores y otros componentes internos de su PC. Además, asegúrese de que nada bloquee las rejillas de ventilación y de que su PC no esté expuesta a un calor excesivo.
2. Ejecutar el Solucionador de problemas de energía
A continuación, puede ejecutar el Power solucionador de problemas en Windows. Resolverá automáticamente cualquier problema con el plan de energía actual o la configuración del sistema que pueda ser responsable del problema.
Paso 1: Abra el menú Inicio, escriba solucionar problemas de configuracióny presione Entrar.

Paso 2: Seleccione Otros solucionadores de problemas.

Paso 3: Haga clic en el botón Ejecutar junto a Encendido para comenzar el proceso de solución de problemas.

3. Deshabilitar inicio rápido
El inicio rápido es una utilidad útil en Windows que ayuda a que su PC arranque más rápido de lo habitual. Pero como el inicio rápido no deja que tu PC se apague por completo, también puede provocar bloqueos ocasionales y apagados aleatorios. Por lo tanto, puede intentar deshabilitar el inicio rápido en Windows para ver si eso mejora la situación.
Paso 1: Presione la tecla de Windows + R para abrir el cuadro de diálogo Ejecutar, escriba controly presione Entrar.

Paso 2: Cambie el tipo de vista a iconos pequeños o grandes y seleccione Opciones de energía.

Paso 3: Haga clic en 'Elegir lo que hacen los botones de encendido' en la barra lateral izquierda.

Etapa 4: Dado que necesitará permisos de administrador para deshabilitar el inicio rápido, haga clic en "Cambiar la configuración que actualmente no está disponible" en la parte superior.

Paso 5: Desmarque la casilla que dice "Activar inicio rápido (recomendado)" y presione Guardar cambios.

4. Desactivar el modo de suspensión
Si bien el modo de suspensión en Windows le permite ahorrar energía cuando está fuera, ha habido casos en los que los usuarios han informado de sus PC apagándose en lugar de ir a dormir. Para evitar esto, puede considerar deshabilitar el modo de suspensión por completo. Así es cómo.
Paso 1: Presione la tecla de Windows + X y seleccione Opciones de energía en el menú resultante.
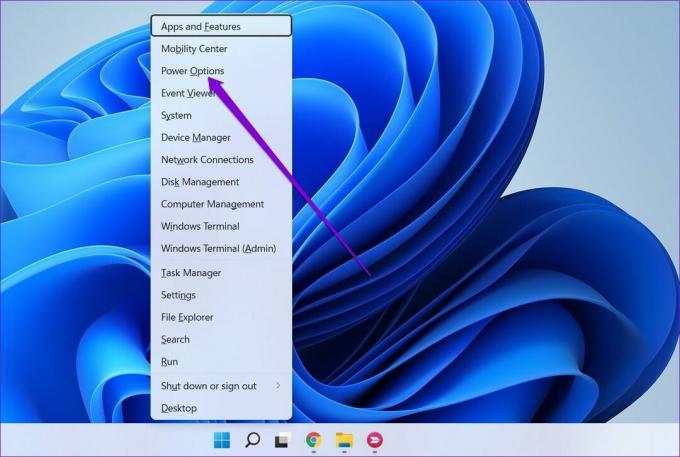
Paso 2: Expanda Configuración de pantalla y suspensión. Utilice los menús desplegables junto a "Con la energía de la batería, poner mi dispositivo en reposo después" y "Cuando esté enchufado, poner mi dispositivo en reposo después" para seleccionar Nunca.

5. Escanear en busca de malware
A veces, una infección de malware o virus puede hacer que su computadora se comporte de manera errática. Para descartar esto, puede intentar ejecutar un análisis completo del sistema de su PC con Defensor de Windows o un programa antivirus de su elección.
6. Ejecute DISM y escaneo SFC
Si a su PC le faltan archivos críticos del sistema o si están dañados, Windows se encontrará con todo tipo de problemas. Afortunadamente, puede reparar esos archivos del sistema fácilmente ejecutando un escaneo DISM y SFC. Así es cómo.
Paso 1: Haga clic con el botón derecho en el menú Inicio y seleccione Terminal de Windows (administrador).

Paso 2: Ejecute los siguientes comandos uno por uno.
DISM /En línea /Imagen de limpieza /CheckHealth. DISM /En línea /Imagen de limpieza /ScanHealth. DISM /En línea /Imagen de limpieza /RestoreHealth

Paso 3: Después de ejecutar el escaneo DISM, ejecute el escaneo SFC ingresando el siguiente comando.
sfc /escanear ahora

7. Actualizar Windows 11
Si no ha actualizado Windows por un tiempo, es posible que esté en una de las primeras versiones de Windows 11. Si bien eso no debería ser un problema, si el problema está relacionado con la compilación particular en la que se encuentra, la actualización de su PC ayudará.
Abra la aplicación Configuración y visite la pestaña Actualización de Windows para buscar actualizaciones pendientes. Descargue e instale las actualizaciones pendientes para ver si eso ayuda con los apagados aleatorios en Windows 11.

8. Ver registro de apagado
Si las soluciones anteriores no funcionaron y Windows aún se cierra inesperadamente, entonces es hora de revisar el registro de eventos en Windows. Event Viewer es una utilidad práctica en Windows que realiza un seguimiento de todo lo que sucede en su PC, incluidos el apagado y el reinicio.
Paso 1: Abra la búsqueda de Windows, escriba visor de eventosy presione Entrar.

Paso 2: Expanda los registros de Windows a su izquierda, haga clic con el botón derecho en la categoría Sistema y seleccione la opción Filtrar registro actual.

Paso 3: En la siguiente ventana, escriba 41,1074,6006,6605,6008 en el campo Incluye/Excluye ID de eventos y presiona Aceptar.
Los números anteriores se refieren a los ID de eventos durante los cuales su PC podría haberse apagado o reiniciado.

Etapa 4: Windows le mostrará todos los registros de apagado y reinicio correspondientes. Haga clic en un registro para ver el motivo del apagado o reinicio.

Una vez que haya identificado la causa raíz de esos apagados aleatorios, puede solucionar el problema para evitar que eso suceda en Windows 11.
Descubre lo inesperado
Estos cierres inesperados pueden provocar fácilmente la pérdida de trabajo no guardado, pérdida de productividad y una experiencia de Windows insatisfactoria. Dicho esto, estamos seguros de que una de las soluciones lo ha ayudado a corregir esos apagados aleatorios en Windows 11 para siempre.
Última actualización el 15 de marzo de 2022
El artículo anterior puede contener enlaces de afiliados que ayudan a respaldar a Guiding Tech. Sin embargo, no afecta nuestra integridad editorial. El contenido sigue siendo imparcial y auténtico.

Escrito por
Pankil es un ingeniero civil de profesión que comenzó su viaje como escritor en EOTO.tech. Recientemente se unió a Guiding Tech como escritor independiente para cubrir procedimientos, explicaciones, guías de compra, consejos y trucos para Android, iOS, Windows y Web.



