Reparar cámara instantánea No hay error de entrada de cámara disponible
Miscelánea / / March 22, 2022

¿Estás teniendo una videollamada divertida con tus amigos e intentas usar la aplicación Snap Camera para tu software de videollamadas, pero no puedes hacerlo? ¿Tiene algún problema al usar la aplicación Snap Camera y recibe un mensaje de error? No te preocupes. Esta página explicará las razones y los métodos para resolver el problema de que la cámara instantánea no funciona. En este artículo, encontrará métodos para resolver los problemas, como Snap Camera no funciona y Snap Camera no tiene ningún error de entrada de cámara disponible. ¡Sigue leyendo!
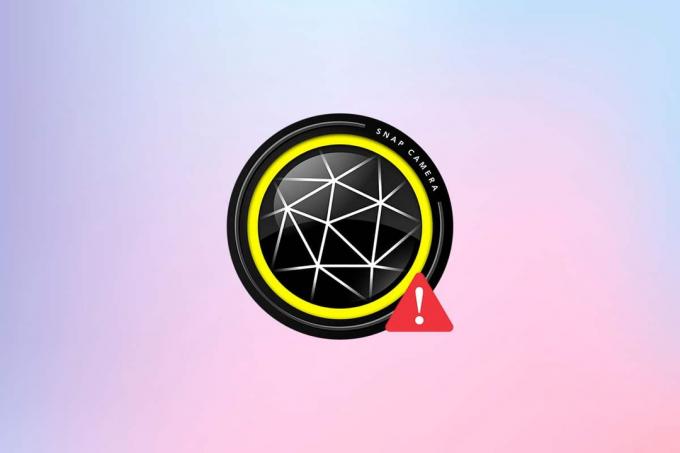
Contenido
- Cómo reparar el error de entrada de cámara instantánea sin cámara disponible
- Pasos básicos para la solución de problemas
- Método 1: Ejecute Snap Camera como administrador
- Método 2: Ejecute Snap Camera en modo de compatibilidad
- Método 3: actualizar la cámara instantánea
- Método 4: Permitir permisos de cámara para Snap Camera
- Método 5: cambiar la resolución de la cámara y la velocidad de fotogramas
- Método 6: habilitar las teclas de acceso rápido del teclado
- Método 7: deshabilite la vista previa de Flip Video y las opciones de superposición de Snapcode
- Método 8: Borrar archivos de caché de cámara instantánea
- Método 9: descargar la versión anterior de la aplicación
- Método 10: Actualizar el controlador de la cámara web
- Método 11: deshabilitar VPN
- Método 12: Actualizar Windows
- Método 13: reinstalar la cámara instantánea
Cómo reparar el error de entrada de cámara instantánea sin cámara disponible
Si no puede usar su cámara en la aplicación Snap Camera, puede haber algunos problemas con la conexión. Las razones se enumeran a continuación:
- Conexión wifi inestable: La aplicación Snap Camera usa gran parte de su conexión a Internet, y se requiere una red Wi-Fi estable y de alta velocidad para usarla. Por lo tanto, si su conexión Wi-Fi fluctúa, Snap Camera puede mostrar una pantalla negra a los demás.
- Permiso de cámara: Dado que Snap Camera requiere permiso de cámara en su PC, debe asegurarse de que se otorgue permiso a la aplicación.
- Orden de lanzamiento de aplicaciones: Si primero abrió su software de videollamadas y luego su aplicación Snap Camera, existe una alta probabilidad de que el software arroje errores. Por ejemplo, si primero abrió el sitio web de Google Meet, luego la aplicación Snap Camera, la pantalla se atascará.
- Aplicación Snap Camera obsoleta: Si su aplicación Snap Camera está desactualizada, es posible que no se pueda usar para conectarse con su software de videollamada.
- Aplicaciones de fondo: Debe haber notado que una videollamada regular se interrumpe cuando otras aplicaciones están abiertas en su PC. Por lo tanto, las aplicaciones en segundo plano pueden ralentizar la conexión entre la aplicación Snap Camera y el software de videollamadas.
- Uso más prolongado del software de videollamadas: Si su software de videollamada se usa durante más tiempo, la cámara instantánea se interrumpe, lo que hace que las páginas se atasquen. Esto puede hacer que su cuenta parezca congelada para su equipo en la llamada.
- Incompatibilidad en Windows: La aplicación Snap Camera debe descargarse en una PC que tenga mayor compatibilidad con su PC. Las versiones anteriores de Windows, como Windows 7, no pueden admitir este tipo de aplicaciones de gran tamaño de datos.
- Controlador de cámara web obsoleto: Si el controlador de la cámara web instalado está desactualizado, puede plantear un problema técnico para ejecutar una aplicación como Snap Camera.
- Archivos de caché dañados: Como la aplicación Snap Camera se usa de vez en cuando, es recomendable borrar los archivos de caché en su PC. Aunque no es peligroso, puede ralentizar la velocidad de su PC.
Pasos básicos para la solución de problemas
Aquí se mencionan los métodos básicos de solución de problemas para solucionar el problema de que Snap Camera no funciona. Se recomienda implementar estos métodos primero y luego experimentar con los otros métodos.
- Cierra todas las aplicaciones innecesarias ejecutándose en segundo plano con el Administrador de tareas.
- Es necesario tener una conexión a Internet estable con buena velocidad para usar Snap Camera en su software de videollamada. Se recomienda verifique la conexión Wi-Fi y conecte su PC a una buena conexión Wi-Fi.
- Asegúrese de que su cámara web o cámara integrada esté funcionando y encendido.
- Antes de la instalación, se recomienda verifique si su PC puede manejar Snap Camera Appags. Verifique la versión de Windows en su PC e instale la aplicación Snap Camera después de asegurarse de que su PC cumpla con los requisitos.
- Cierre la aplicación Snap Camera y videollamadas y reinícielas en el orden correcto, Snap Camera y luego la aplicación de videollamada.
- A veces, la aplicación Snap Camera puede haberse atascado y es posible que no sea compatible con una lente en particular. Pruebe diferentes lentes para ver si alguna funciona.y espere un tiempo para que la aplicación absorba el cambio de su elección.
- Reiniciar su PC puede resolver el problema y devuelva su PC al modo de trabajo.
- Si tiene muchos dispositivos de entrada de cámaras en su PC, debe tener especial cuidado al elegir la entrada de la cámara. Seleccione la cámara que le gustaría usar del menú desplegable en la Configuración página en la aplicación Snap Camera.
- Es importante asegúrese de haber seleccionado Snap Camera en la lista desplegable de configuración de la cámara en la aplicación de videollamadas. Si ha seleccionado cualquier otra cámara conectada, no podrá usar su Snap Camera en el software.
Método 1: Ejecute Snap Camera como administrador
Si continuamente enfrenta problemas al usar la aplicación Snap Camera, ejecute la aplicación como administrador. Siga los pasos a continuación.
1. prensa Teclas Windows + D simultáneamente para abrir su escritorio del sistema.
2. Haga clic derecho en el Icono de la aplicación Snap Camera en el Escritorio y seleccione Ejecutar como administrador.
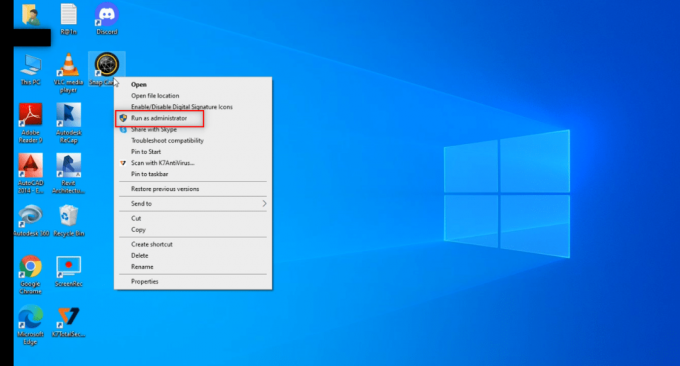
Método 2: Ejecute Snap Camera en modo de compatibilidad
Si el problema radica en la incompatibilidad de Windows con la aplicación Snap Camera, puede ejecutar la aplicación en modo de compatibilidad. Sin embargo, este método no garantiza la calidad de las imágenes que puede obtener en la versión avanzada. Siga los pasos que se mencionan a continuación.
1. Haga clic derecho en el Icono de la aplicación Snap Camera en el Escritorio.
2. Escoger Propiedades en el menú desplegable.

3. Navegar a la Compatibilidad pestaña.
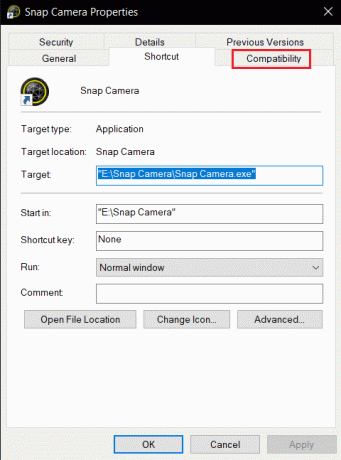
4. Marque la casilla junto a la configuración Ejecuta este programa en modo compatibilidad para:
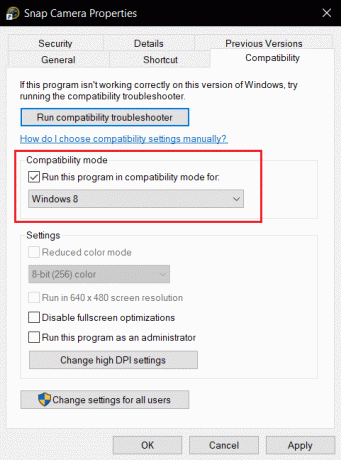
5. Hacer clic Aplicar y luego OK botones para impartir los cambios.
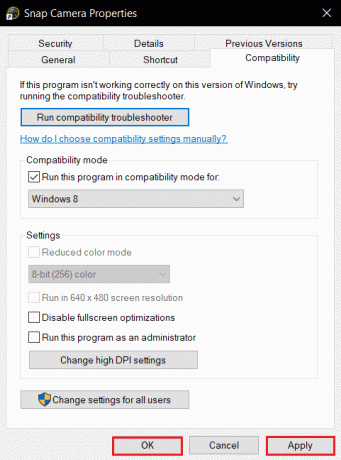
Método 3: actualizar la cámara instantánea
Para actualizar la aplicación Snap Camera en su PC, siga los pasos mencionados en este método.
1. presione el tecla de Windows. Escribe Cámara instantánea y lanzarlo.
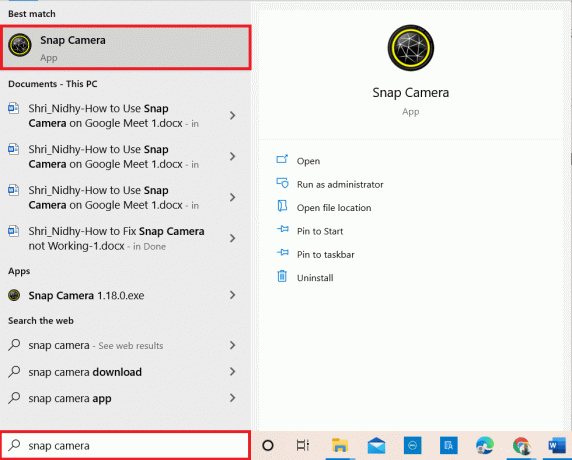
2. Haga clic en Ajustes en la parte superior derecha de la aplicación Snap Camera.
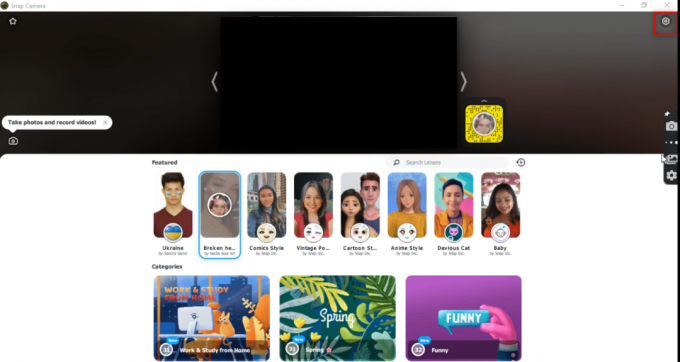
3. En el panel izquierdo, haga clic en la pestaña Buscar actualizaciones.
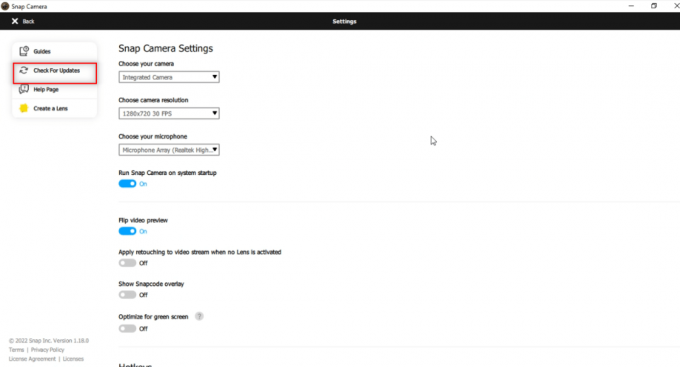
4A. Si la aplicación está actualizada a su última versión, recibirá un mensaje, Snap Camera está actualizado.
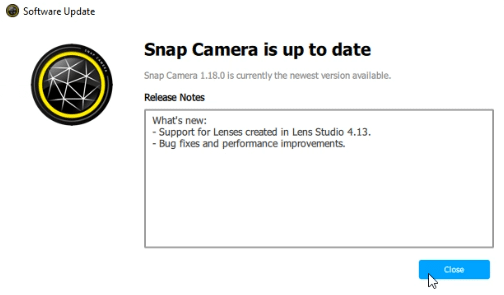
4B. Si hay una actualización disponible para la aplicación, lo llevará a otra ventana. Siga las instrucciones en pantalla para actualizar la aplicación.
Lea también:Arreglar la cámara del portátil no detectada en Windows 10
Método 4: Permitir permisos de cámara para Snap Camera
Debe asegurarse de que el permiso de la cámara se otorga a la aplicación Snap Camera para usarla en su software de videollamada. Siga los pasos a continuación para otorgar permiso a la aplicación.
1. presione el Teclas Windows + I juntos para abrir Ajustes.
2. Hacer clic Intimidad.
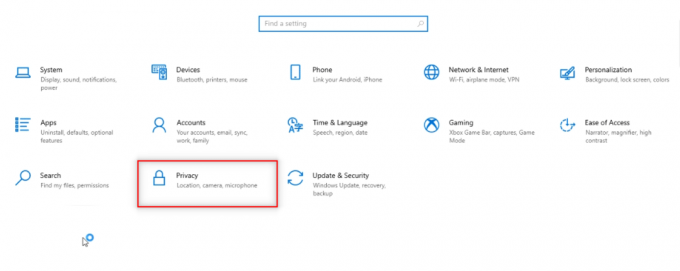
3. Desplácese hacia abajo para encontrar el Cámara pestaña debajo Permisos de la aplicación.

4. Activar la opción Permita que las aplicaciones accedan a su cámara.
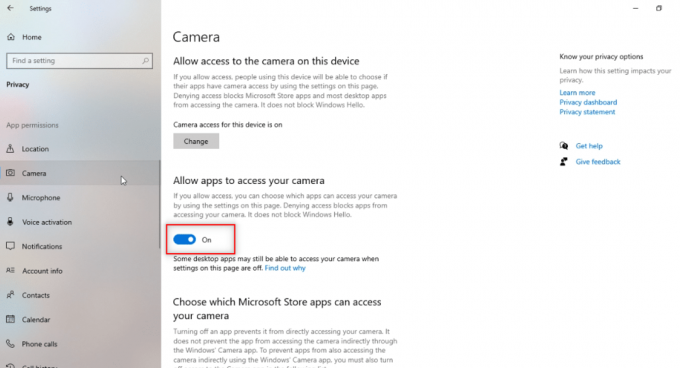
5. Desplácese hacia abajo para encontrar el Cámara instantánea aplicación bajo el Permita que las aplicaciones de escritorio accedan a su cámara categoría.

Método 5: cambiar la resolución de la cámara y la velocidad de fotogramas
Si no puede usar bien su Snap Camera en su software de videollamada, puede modificar la resolución de la cámara y la velocidad de fotogramas en su aplicación Snap Camera. Siga estos pasos para cambiar la resolución de la cámara y la velocidad de fotogramas y solucionar el problema de que Snap Camera no funciona.
1. Lanzamiento Cámara instantánea como se hizo antes.
2. Clickea en el Ajustes icono en la esquina superior derecha de la pantalla.

3. Ahora, cambia el Resolución y velocidad de fotogramas en el menú desplegable bajo el Elige la resolución de la cámara opción.
Nota: Asegúrese de elegir la resolución recomendada para su sistema.
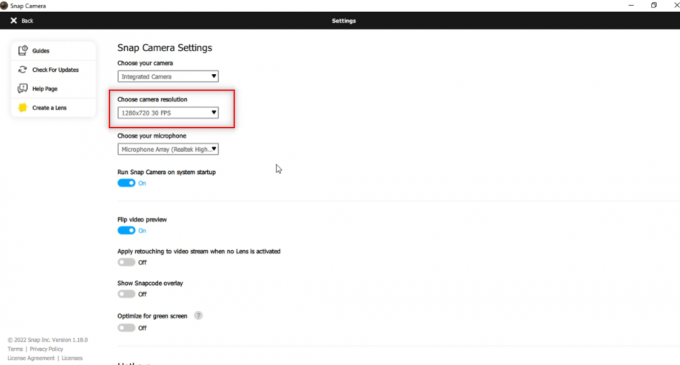
Lea también:Cómo arreglar la cámara Omegle que no funciona
Método 6: habilitar las teclas de acceso rápido del teclado
Las teclas de acceso rápido del teclado para activar/desactivar la lente es la configuración que le permite cambiar su lente cuando se activa mediante un comando en Snap Camera. Debe habilitar esta configuración en su aplicación Snap Camera para verificar si puede cambiar la lente en la aplicación. Siga los pasos a continuación para resolver el error de entrada de cámara Snap Camera no disponible.
1. Lanzamiento Cámara instantánea como se hizo antes.
2. Clickea en el Ajustes icono en la esquina superior derecha de la pantalla.

3. En el Ajustes página, desplácese hacia abajo y guarde una tecla de acceso rápido en Activar/desactivar lente.
Nota: Aquí el Teclas Ctrl + D combinación se elige como la tecla de acceso rápido para esta configuración.

4. Haga clic en Salvar.
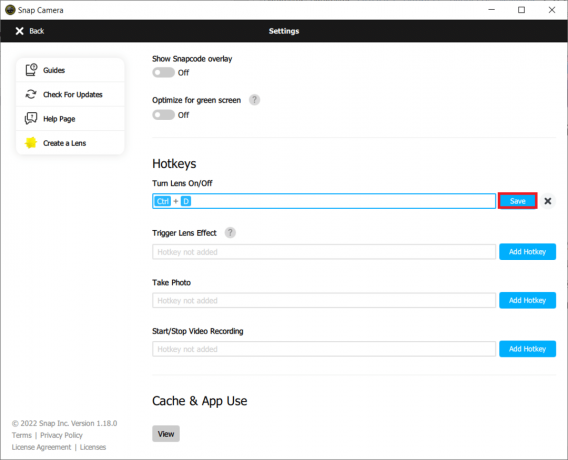
Método 7: deshabilite la vista previa de Flip Video y las opciones de superposición de Snapcode
La vista previa de video flip es una opción para reflejar su pantalla de video, y la superposición de Snapcode es una opción para compartir el Snapcode de su lente con sus amigos. Las opciones se pueden desactivar si la aplicación no funciona bien en su PC. Para deshabilitar esta configuración, siga los pasos a continuación.
1. Lanzamiento Cámara instantánea como se hizo antes.
2. Clickea en el Ajustes icono.

3. Desactivar la configuración, Voltear vista previa de video y Mostrar superposición de Snapcode.
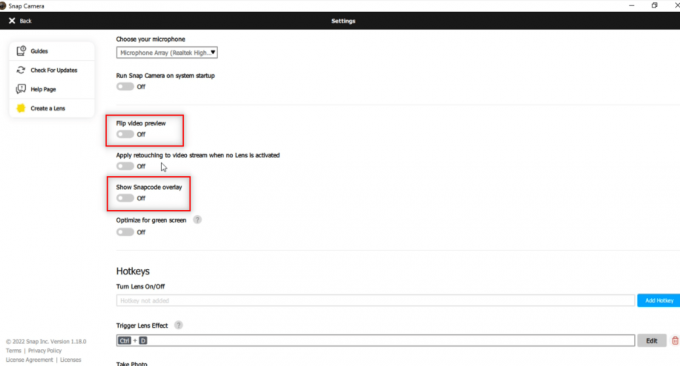
4. Finalmente, reiniciar la aplicación y verifique si el problema de Snap Camera no funciona persiste o no.
Método 8: Borrar archivos de caché de cámara instantánea
Para acelerar su PC, puede borrar los archivos de caché en su aplicación Snap Camera. El caché guardado en su aplicación se puede borrar siguiendo los pasos a continuación.
1. Lanzamiento Cámara instantánea como se hizo antes.
2. Hacer clic Ajustes como se hizo en el método anterior.
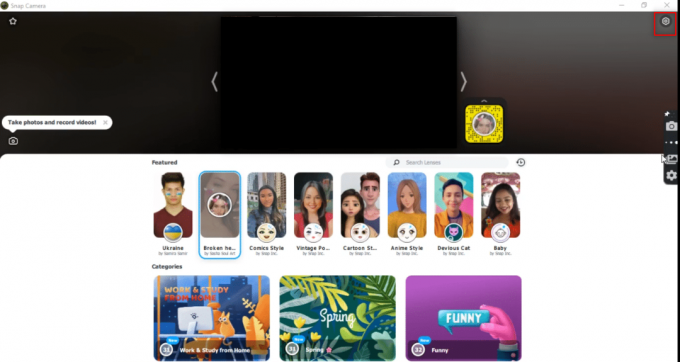
3. Desplácese hacia abajo para encontrar Uso de caché y aplicaciones en la ventana.
4. Clickea en el Vista botón.
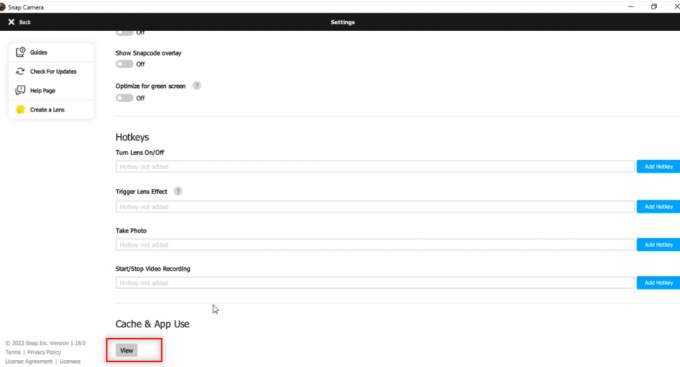
5. Marque la casilla junto a la Cache opción y haga clic en el Borrar seleccionado botón.

Lea también:¿Qué es un controlador de dispositivo? ¿Como funciona?
Método 9: descargar la versión anterior de la aplicación
Si siguen surgiendo problemas de incompatibilidad, puede descargar una versión anterior de la aplicación en su PC a través de sitios web de terceros. Puedes usar sitios web como Caballo de Fuego para descargar su aplicación y resolver el problema de Snap Camera no funciona.

Método 10: Actualizar el controlador de la cámara web
Si el problema radica en su cámara web o cámara integrada, puede intentar actualizar el controlador de la cámara.
1. Escribe Administrador de dispositivos en el Menú de búsqueda de Windows 10 y ábrelo.

2. Expandir Cámaras haciendo doble clic sobre él.
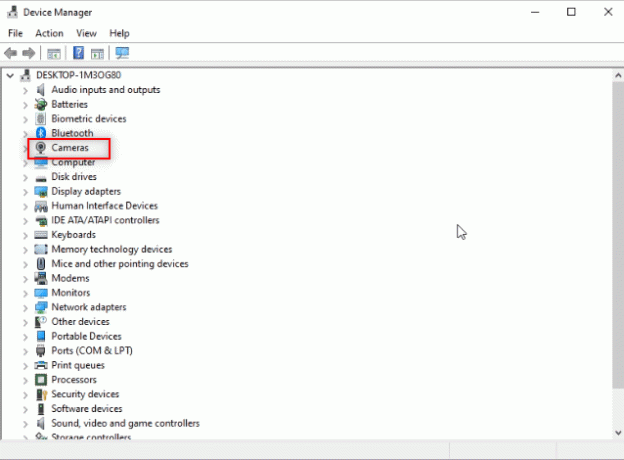
3. Haga clic derecho en Cámara instantánea en la lista disponible y seleccione Actualizar controlador.

4. Clickea en el Buscar automáticamente controladores opción en el menú.
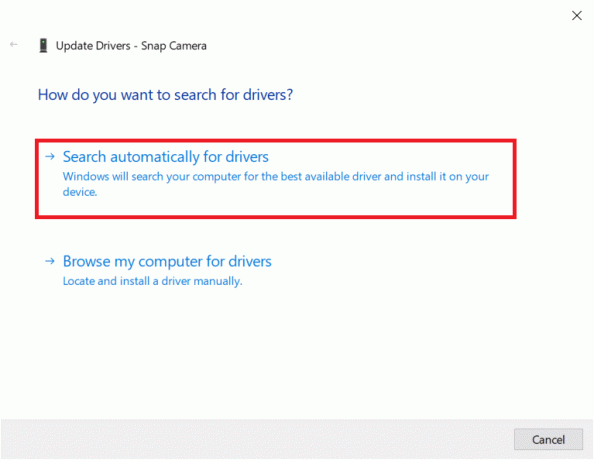
5A. Si el controlador está actualizado, se mostrará Los mejores controladores para su dispositivo ya están instalados.
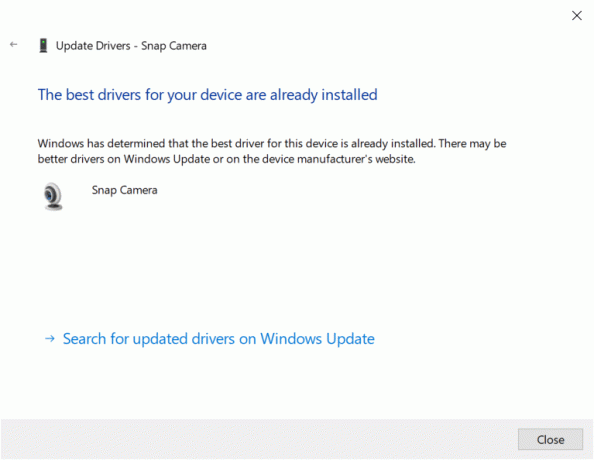
5B. Si hay una actualización disponible, le pedirá que actualice el controlador de la cámara web. Siga las instrucciones en pantalla para actualizar el controlador y corregir Cámara instantánea no funciona el problema.
Lea también: Solucionar error de dispositivo de E/S en Windows 10
Método 11: deshabilitar VPN
Puede desactivar el conjunto de VPN en su PC para permitirle usar Snap Camera en su software de videollamada.
1. presione el Teclas Windows + I juntos para abrir Ajustes.
2. Haga clic en Red e Internet opción en el menú que se muestra.

3. Seleccione vpn en el panel izquierdo y deshabilite todas las VPN.

4. Luego, apague todos los Opciones de VPN bajo Opciones avanzadas.
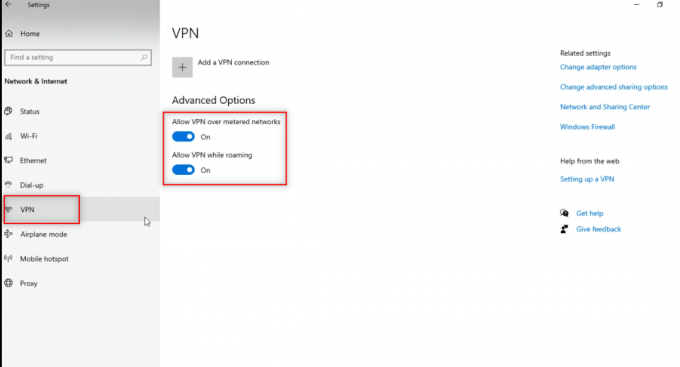
Método 12: Actualizar Windows
Si el sistema operativo Windows de su PC no es compatible, es posible que no admita el funcionamiento de la aplicación Snap Camera. Tienes que actualizar Windows en su PC para usar Snap Camera en el software de videollamadas. Para actualizar manualmente, siga los pasos a continuación y solucione el problema de la entrada de la cámara Snap Camera no disponible.
1. prensa Teclas Windows + I simultáneamente para lanzar Ajustes.
2. Clickea en el Actualización y seguridad mosaico, como se muestra.

3. En el actualizacion de Windows pestaña, haga clic en Buscar actualizaciones botón.

4A. Si hay una nueva actualización disponible, haga clic en Instalar ahora y siga las instrucciones para actualizar.

4B. De lo contrario, si Windows está actualizado, se mostrará estás al día mensaje.

Lea también:Cómo arreglar ninguna cámara encontrada en Google Meet
Método 13: reinstalar la cámara instantánea
Si su aplicación Snap Camera no funciona después de probar todos los métodos, puede reinstalar la aplicación en su PC. Primero debe desinstalar la aplicación y luego instalarla nuevamente para solucionar el problema de la entrada de la cámara Snap Camera.
1. prensa Teclas Windows + I simultáneamente para abrir Ajustes.
2. Hacer clic aplicaciones.

3. Desplácese hacia abajo y seleccione Cámara instantánea.

4. Hacer clic Desinstalar.

5. Hacer clic Desinstalar en la ventana emergente.

6. Hacer clic sí en el aviso.
Nota: Si ve una ventana emergente que indica que Snap Camera aún se está ejecutando, salga de la aplicación haciendo clic con el botón derecho en el icono de Snap Camera en la bandeja del sistema.
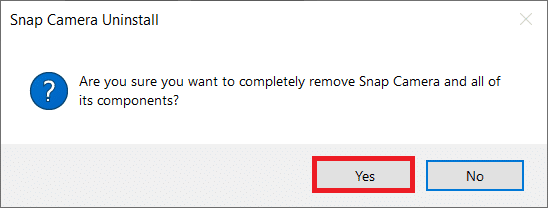
7. De nuevo, haga clic en sí en el aviso.
8. Finalmente, haga clic en OK.
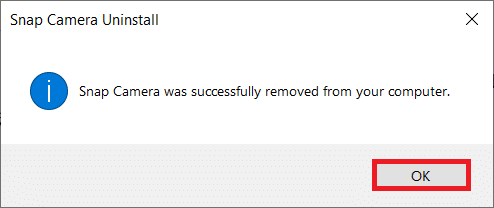
9. Escribe %localappdata% en el Barra de búsqueda de Windows y haga clic Abierto.
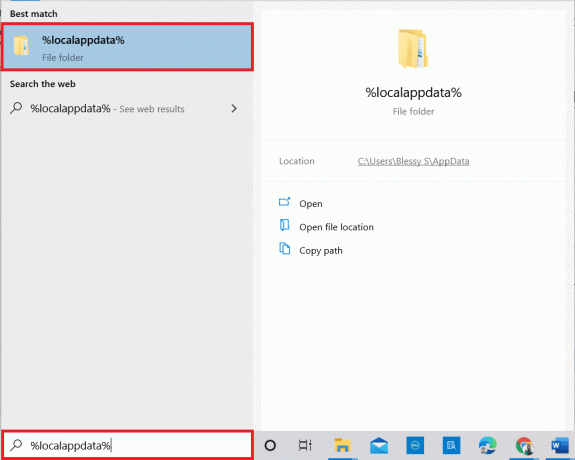
10. Haga doble clic en el Quebrar carpeta para abrirlo.
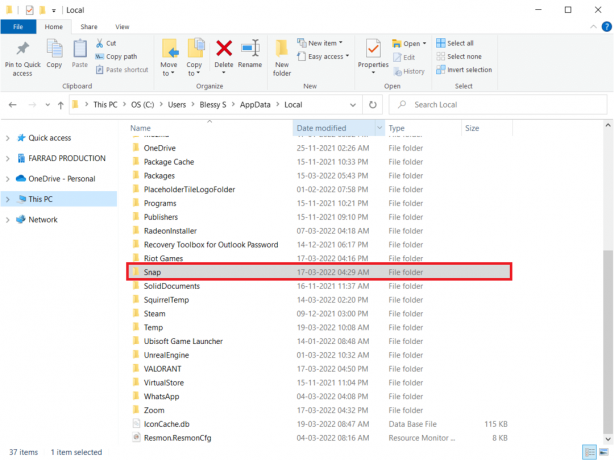
11. Haga clic derecho en el Cámara instantánea carpeta y seleccione Borrar.

12. De nuevo, escriba %datos de aplicación% en el Barra de búsqueda de Windows y ábrelo.
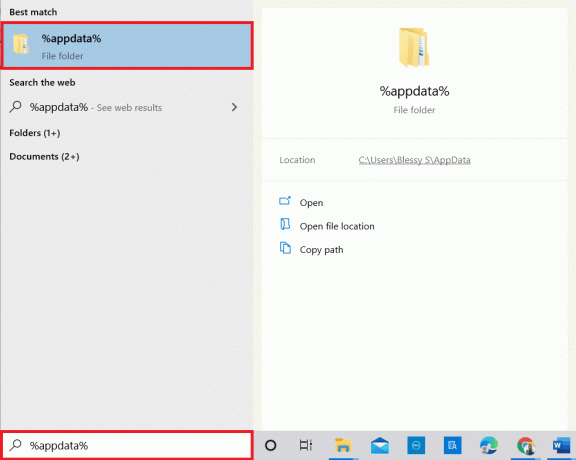
13. Eliminar el Cámara instantánea carpeta como se hizo antes.
14. Luego, reinicia tu PC.
15. Descargar el Cámara instantánea desde el página web oficial.

16. En la página de descarga, compruebe la casilla para aceptar los Términos y Condiciones, entra tu dirección de correo electrónico y verificar el reCAPTCHA.
17. Luego, haga clic en Descargar para PC.
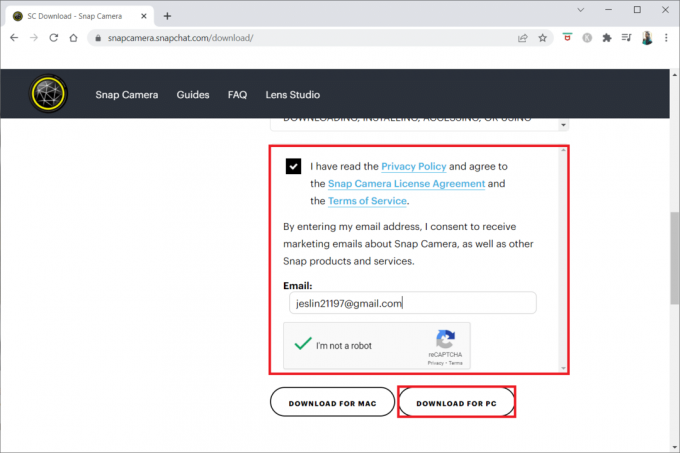
18. Clickea en el archivo de instalación descargado para instalar la aplicación.
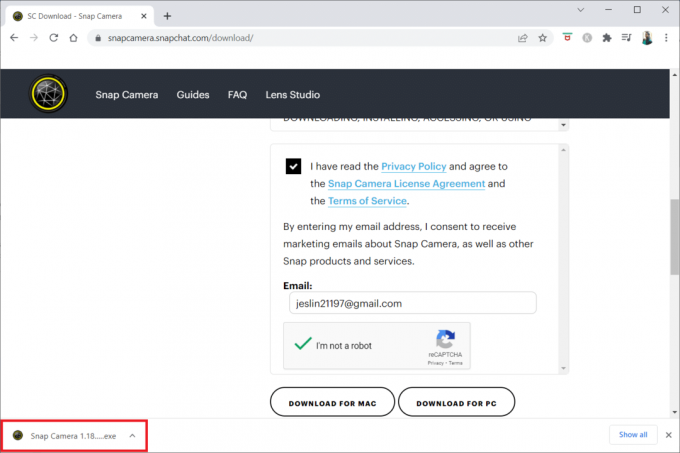
19. Siga las instrucciones en la pantalla para completar la instalación.
Recomendado:
- Solucionar problemas de duplicación de pantalla de Amazon Firestick
- Cómo usar la cámara instantánea en Google Meet
- Arreglar la cámara que no funciona en los equipos
- Arreglar 0xC00D36D5 No hay cámaras conectadas en Windows 10
Esperamos que este artículo haya sido útil, y debe haber aprendido sobre los métodos para resolver Snap Camera no hay entrada de cámara disponible problema. Por favor, deje sus sugerencias y consultas sobre el tema en la sección de comentarios. Además, háganos saber lo que quiere aprender a continuación.



