Las 10 mejores características de los equipos de Microsoft
Miscelánea / / March 23, 2022
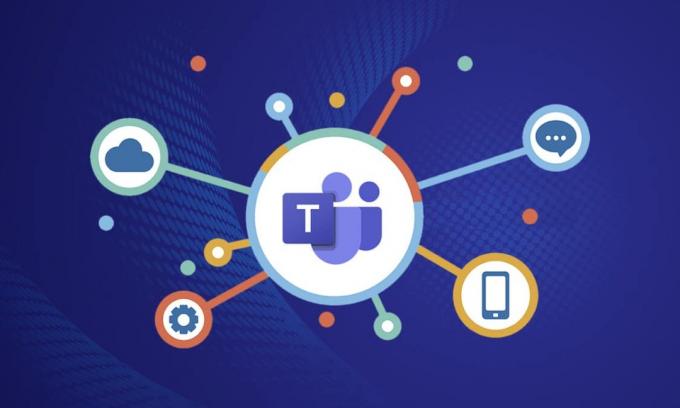
Microsoft Teams es utilizado por más de 15 millones de usuarios y alrededor de 1300 usuarios se conectan a las llamadas de Teams cada segundo. El efecto pandémico de 2021 y 2022 ha llevado a su repentino crecimiento para conectar a las personas virtualmente en reuniones y trabajos remotos. El compromiso de la aplicación y la cantidad de usuarios activos en Teams es simplemente increíble y alcanza el límite del cielo. Es el mejor reemplazo para Skype para empresas y puede disfrutar de funciones increíbles en él. Algunas características y beneficios notables de Microsoft Teams incluyen chat grupal, video/llamada de voz, opciones para compartir pantalla, mega reuniones, aulas en línea y mucho más. Al ser parte del entorno de Microsoft 365, las funciones de reunión de Microsoft Teams combinan el rol de Outlook, SharePoint y otras aplicaciones de Microsoft. En palabras simples, puede disfrutar de un montón de características y beneficios de Microsoft Teams, de los cuales se enumeran las mejores colecciones a continuación. ¡Espero que este artículo te ayude mucho!

Contenido
- Las 10 mejores características de los equipos de Microsoft
- 1. Compartir correo electrónico en Teams
- 2. Usar salas para grupos pequeños
- 3. pizarra virtual
- 4. Transcripción en vivo en reuniones
- 5. Comandos de barra
- 6. destacando a las personas
- 7. modo presentador
- 8. Atajos de teclado
- 9. Ocultar o mostrar mensajes en Teams
- 10. Marcar mensajes
Las 10 mejores características de los equipos de Microsoft
En esta sección, hemos compilado una lista de las funciones de reunión de Microsoft Teams que están ocultas en sus mentes todos estos días. Léelos y compártelos con tus amigos a quienes les resulten útiles.
1. Compartir correo electrónico en Teams
A veces, puede ser necesario copiar el contenido de su correo de Outlook y pegarlo en el chat de Teams. Copiar y pegar sería una excelente opción preferida por muchos de ustedes. Sin embargo, esto es innecesario ya que la característica de Microsoft Teams de compartir correo con Teams será increíblemente útil. Una función integrada entre Outlook y Teams le permite hacer esto.
- Esta función de Microsoft Teams será útil para aquellos organizaciones que tratan con clientes externos, proveedores, pares y mucho más.
- Puede enviar todos esos correos electrónicos a un solo canal de Teams y esto evita respuestas erróneas falsas y mantiene los correos limpios.
- Para compartir correos de Outlook con Teams, debe tener un Complemento de Outlook. Este complemento se instala automáticamente en su PC para los usuarios de Teams. Tenga en cuenta que esta característica no es compatible con los usuarios de equipos móviles.
Siga estos pasos para compartir correos electrónicos con Teams.
1. Si está utilizando una aplicación de escritorio, puede simplemente hacer clic en el Compartir con equipos en la cinta de la barra de herramientas y, si está utilizando una aplicación web, haga clic en el botón Mas acciones … icono en la esquina superior derecha del correo.

2. Aquí, escriba el nombre de una persona, grupo o canal con el que desea compartir el correo.
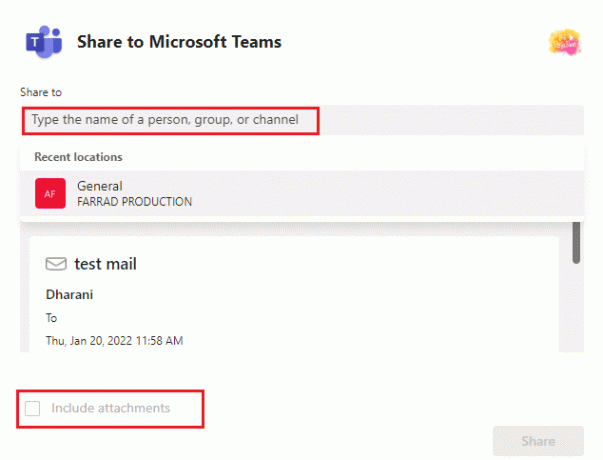
Si tiene archivos adjuntos en el correo, se incluyen automáticamente cuando los envía a Teams. Si desea eliminarlos, puede desmarcar la Incluir archivos adjuntos opción. Disfrute enviando correos electrónicos a Teams directamente sin usar el método convencional normal.
2. Usar salas para grupos pequeños
Tenga en cuenta que esta función de Microsoft Teams está disponible solo para organizadores de reuniones de usuarios de aplicaciones de escritorio (Microsoft y Mac). No puede usar esta característica cuando tiene más de 300 personas en la reunión y cuando crea Teams Breakout Rooms antes de las reuniones, no puede agregar más de 300 personas.
- Cuando esté en una sala para grupos pequeños, no puede agregar personas a la reunión desde el panel del participante, no puede agregar personas adicionales al chat, no puede usar la función Llamarme y no puede copiar el contenido de Unirse a la reunión. De lo contrario, puede disfrutar de todas las demás funciones de chat e intercambio de información.
- Puede cree salas de grupos de Teams cuando esté iniciando una reunión o en medio de su reunión para permitir que un grupo más pequeño de participantes discuta y colabore.
- Puede crear alrededor de 50 salas de grupos de Teams para una sola reunión. Por lo tanto, puede dividir a los usuarios de la reunión en varios grupos para discutir cualquier contenido específico o general de la reunión.
Si es el organizador/presentador de la reunión, puede crear salas de reuniones en Teams siguiendo los pasos que se mencionan a continuación.
1. Como de costumbre, cree una invitación a la reunión e inicie la reunión.
2. Ahora, haga clic en el Salas de descanso opción como se destaca a continuación.
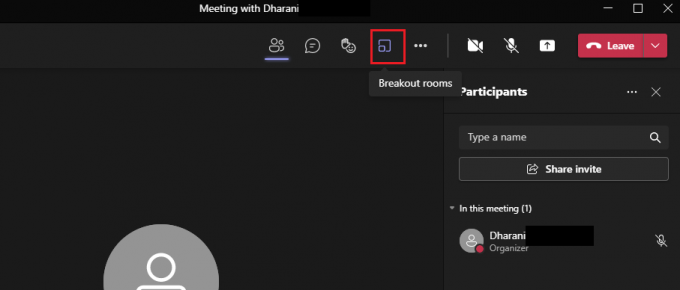
3. En la siguiente ventana, puede elegir la cantidad de habitaciones que desea crear en el menú desplegable y, finalmente, haga clic en Crear habitaciones como se muestra.
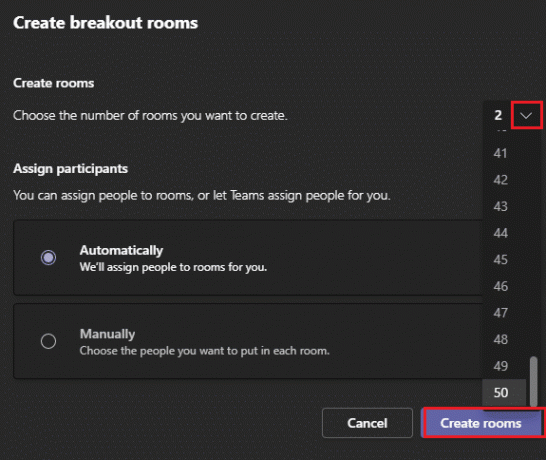
Después de crear salas de reuniones, puede cambiarles el nombre y asignarles participantes de forma manual o automática. Eso es todo. Como administrador de salas de reuniones, puede agregar y eliminar salas, administrar participantes en la sala, unirse a cualquier salas, salir y abrir salas, asignar límites de tiempo para salas, enviar anuncios y recrear salas si necesario. Si no puedes administrar Salas de descanso, también puede asignar un participante o presentador para administrar el mismo.
Lea también:Cómo usar los emoticonos secretos de los equipos de Microsoft
3. pizarra virtual
Microsoft Teams tiene una asociación con Pizarra de Microsoft a través del cual puede compartir su opinión dibujando, escribiendo y esbozando juntos en una reunión. Esta colaboración de Whiteboard está disponible para todos los participantes en la reunión. Para usar Whiteboard en Teams Meet, asegúrese de tener Microsoft Whiteboard en su dispositivo.
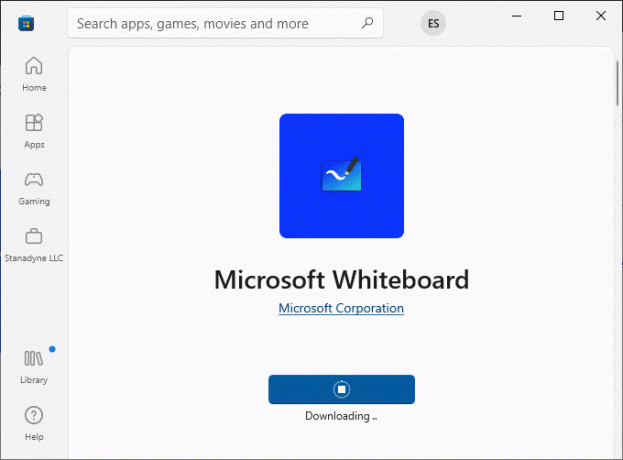
Puede escribir arrastrando una letra, agregando texto, agregando una nota, puede agregar una imagen de Biblioteca, una imagen de Bing o una Cámara imagen, pegar un documento, agregar un documento PDF/Word/PowerPoint y muchas más funciones que lo divertirán un lote. Puede hacer que su pizarra sea visible para todos los participantes siguiendo los pasos que se mencionan a continuación.
1. Después de iniciar o unirse a una reunión, haga clic en el Abrir bandeja para compartir icono como se muestra a continuación.
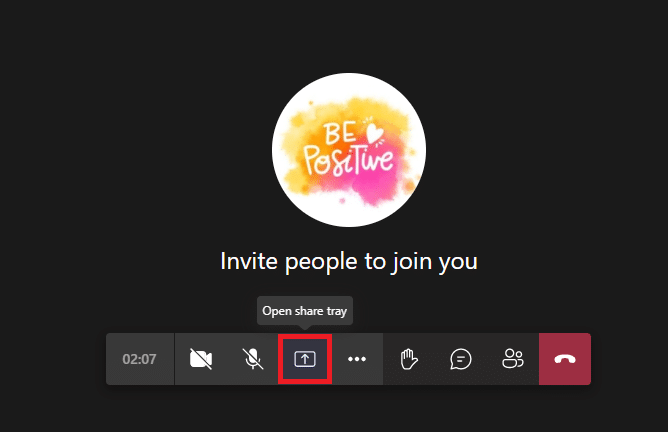
2. Ahora, en el lado derecho, haga clic en Pizarra de Microsoft como se representa.
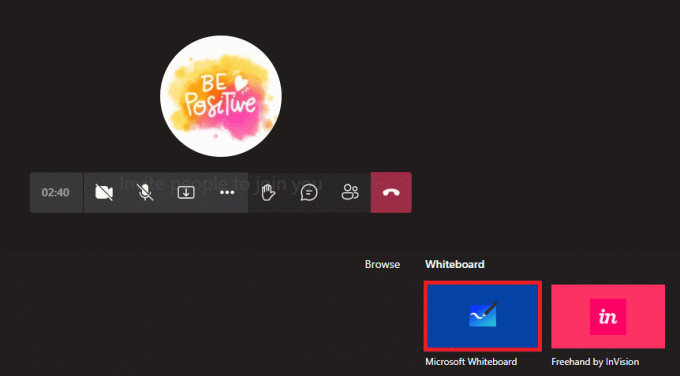
Ahora, Microsoft Whiteboard se carga en la pantalla y, una vez hecho esto, la pantalla aparece como se muestra a continuación.

Ahora, los participantes de la reunión pueden disfrutar escribiendo sus pensamientos con esta increíble función de Microsoft Teams. Los asistentes que pertenecen al mismo inquilino pueden disfrutar colaborando en Whiteboard mientras que los usuarios desconocidos, federados o anónimos no pueden hacerlo. Tenga en cuenta que, cuando use Whiteboard para compartir el contenido en una reunión de Teams que se está grabando, esto no será parte de la grabación. Esta función se encuentra en etapa de desarrollo y Microsoft lo anunciará tan pronto como los cambios sean exitosos.
La característica interesante es que el Pizarra de Microsoft La función está disponible para todos los participantes en el chat de la reunión, incluso después de que la reunión haya finalizado.
4. Transcripción en vivo en reuniones
Cuando está en una reunión de Teams, puede ver transcripciones en vivo del contenido en forma de texto que aparece junto a la misma pantalla de la reunión. Esta es una de las mejores características y beneficios de los equipos de Microsoft para los usuarios sordos o con dificultades auditivas o con barreras idiomáticas. Además, si asiste a una reunión que tiene demasiado ruido, esta característica será muy útil. Transcripción en vivo en reuniones está disponible solo para la versión de escritorio de Teams.
Para habilitar la transcripción en vivo en las reuniones de Teams, siga los pasos mencionados a continuación.
1. Únase a la reunión y haga clic en el Icono de más acciones Como se muestra abajo.
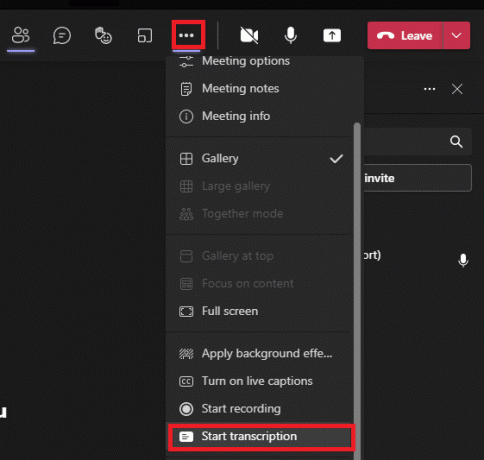
2. Ahora, seleccione el Iniciar transcripción opción de la lista desplegable como se muestra arriba.
Luego, todos los participantes en la reunión recibirán una notificación de que se está transcritiendo el contenido de la reunión. También puede cambiar el idioma de transcripción y anotar que, cuando cambia el idioma, afecta a todos los usuarios.
Puede cambiar el idioma de transcripción como se indica a continuación.
Inglés (EE. UU.), Inglés (Canadá), Inglés (India), Inglés (Reino Unido), Inglés (Australia), Inglés (Nueva Zelanda), Árabe (Emiratos Árabes) (versión preliminar), Árabe (Arabia Saudita) Arabia) (versión preliminar), chino (cantonés), chino (mandarín), danés, holandés (Bélgica) (versión preliminar), holandés (Países Bajos), francés (Canadá), francés (Francia), finlandés (versión preliminar), alemán, hindi, italiano, japonés, coreano (versión preliminar), noruego, polaco (versión preliminar), portugués (Brasil), ruso (versión preliminar), español (México), español (España), sueco.
Lea también:Cómo habilitar o deshabilitar los equipos de Microsoft Push to Talk
5. Comandos de barra
¿Cuánto tiempo has estado usando Teams? Sabías Comandos de barra inclinada(/) podría simplificar su productividad y compromiso con la aplicación?
Si. Puede cambiar a su canal favorito, cambiar su estado, buscar el mensaje reciente o navegar a los mensajes guardados usando los comandos Slash.
Navegar a la Búsqueda barra y tipo / en eso. A continuación se mostrará una lista de comandos recomendados.
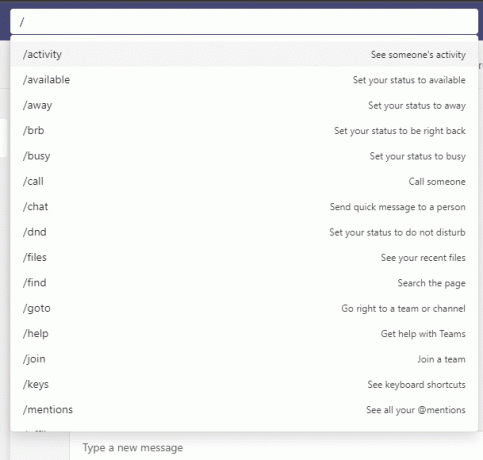
Estos son algunos de los comandos más utilizados en Teams.
| Mando | Utilizar |
| /activity | Ver la actividad de alguien. |
| /available | Establece tu estado como disponible. |
| /away | Establece tu estado como ausente. |
| /busy | Establezca su estado en ocupado. |
| /call | Llame a un número de teléfono o contacto de Teams. |
| /dnd | Establezca su estado para no molestar. |
| /files | Ver sus archivos recientes. |
| /goto | Vaya directamente a un equipo o canal. |
| /help | Obtén ayuda con Teams. |
| /join | Entra a un equipo. |
| /keys | Ver métodos abreviados de teclado. |
| /mentions | Ver todas sus @menciones. |
| /org | Ver el organigrama de alguien. |
| /saved | Ver tus mensajes guardados. |
| /testcall | Verifique la calidad de su llamada. |
| /unread | Ver todas sus actividades no leídas. |
| /whatsnew | Vea las novedades de Teams. |
| /who | Ask Who una pregunta sobre alguien. |
| /wiki | Agrega una nota rápida. |
Haz uso de estos comandos interesantes y modifique la configuración de Teams en un segundo.
6. destacando a las personas
En Teams, puede destacar videos en particular para resaltarlos entre toda la amplia gama de participantes. Si es el anfitrión o el presentador de la reunión, puede destacar alrededor de 7 usuarios en la reunión. No puede destacar a las personas si ha habilitado Gran galeria o Modo juntos vista. Aquí hay algunas instrucciones para destacar a las personas en las reuniones de Microsoft Teams.
1. Únase a la reunión y diríjase hacia el Participantes lista.
2. Ahora, haga clic con el botón derecho en el nombre del usuario que desea destacar y seleccione el Foco para todos opción como se muestra a continuación.
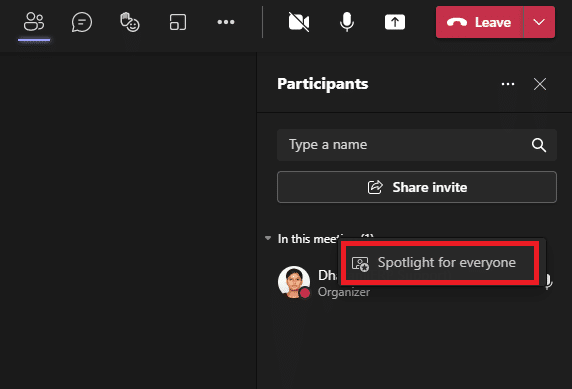
3. Luego, confirme la solicitud haciendo clic en Foco para todos otra vez.
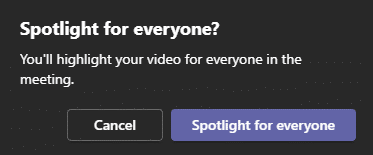
Ahora, el video del participante seleccionado se destacará en la reunión. Si desea dejar de destacar, siga los pasos mencionados a continuación.
4. Como lo hizo anteriormente, haga clic derecho en el nombre del participante y ahora seleccione el Salir del foco opción como se muestra a continuación.
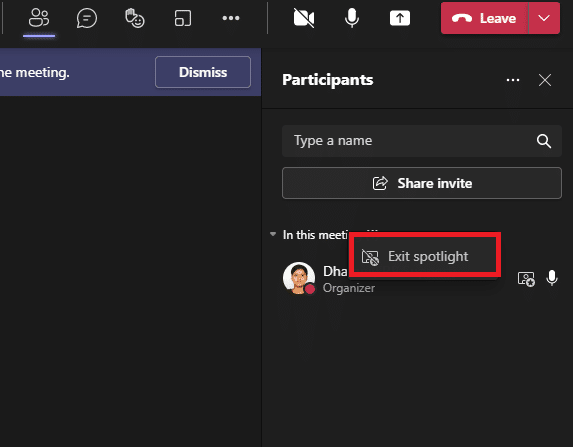
5. Finalmente, confirme el aviso haciendo clic en Salir del foco Como se muestra abajo.
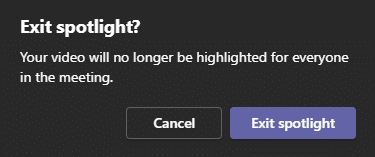
Nota: Para destacar su video, puede hacer clic derecho en su video y hacer clic en destacame opción o vaya a la lista de participantes, haga clic derecho en su nombre y seleccione el destacame opción.
Lea también:Cómo acceder al Centro de administración de Microsoft Teams
7. modo presentador
El modo de presentador mantendrá a la audiencia más comprometida con la reunión, ya que el presentador también es visible en la presentación. En lugar de compartir solo la ventana o la pantalla, esta increíble función se convertirá en una parte integral de la reunión con su Destacar (borra tu fondo y muestra tu contenido de presentación), Lado a lado (Tanto su feed como su contenido aparecerán a un lado), y Reportero (la presentación se ejecutará a la derecha de su hombro como si la viera en los reportajes de televisión). Aquí hay algunas instrucciones para usar el modo de presentador en Teams.
Nota: Si usa la aplicación web o la versión móvil de Teams, el presentador y la presentación aparecerán por separado. Se recomienda utilizar la versión de escritorio de la aplicación para hacer uso de este Función de modos de presentador.
1. Una vez iniciada la reunión, haga clic en el Compartir contenido opción como se muestra.
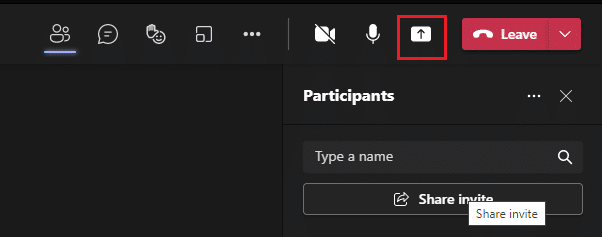
2. Asegúrese de haber encendido su cámara y seleccionado el modo presentador te gustaría usar. Puede personalizar su fondo, incluir o excluir sonidos de la computadora y dar control a otros cuando usa este modo.

3. Para salir de compartir, puede hacer clic en dejar de presentar opción en la barra de herramientas de presentación.

8. Atajos de teclado
Los métodos abreviados de teclado que se enumeran a continuación lo ayudarán a trabajar de manera eficiente en Teams. Estas funciones de reunión de Microsoft Teams son muy útiles para los usuarios con problemas de visión. Aquí hay una lista de métodos abreviados de teclado que lo ayudarán a acceder a Teams sin usar un mouse.
Nota: Para accesos directos que usan entrada numérica, use las teclas numéricas arriba de las teclas alfabéticas.
- Métodos abreviados de teclado generales
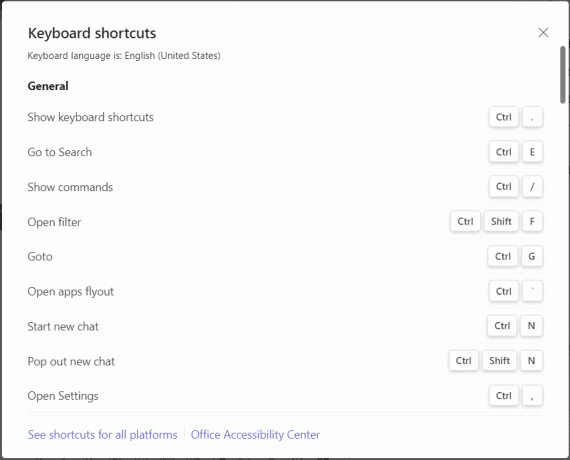
| Tarea | Aplicación de escritorio | Aplicación Web |
| Mostrar atajos de teclado | Ctrl+Punto (.) | Ctrl+Punto (.) |
| Ir a Buscar | Control+E | Control+E |
| Mostrar comandos | Ctrl+barra oblicua (/) | Ctrl+barra oblicua (/) |
| Abrir filtro | Ctrl+Mayús+F | Ctrl+Mayús+F |
| Ir | Control+G | Ctrl+Mayús+G |
| Menú flotante de aplicaciones abiertas | Ctrl+Acento (`) | Ctrl+Acento (`) |
| Iniciar un nuevo chat | Control+N | Alt izquierdo+N |
| Configuración abierta | Ctrl+Coma (,) | Ctrl+Coma (,) |
| Abrir ayuda | F1 | Ctrl+F1 |
| Cerrar | Esc | Esc |
| Acercarse | Ctrl+Signo igual ( = ) | Sin atajo |
| Disminuir el zoom | Ctrl+signo menos (-) | Sin atajo |
| Restablecer nivel de zoom | Ctrl+0 | Sin atajo |
- Atajo de teclado de navegación

| Tarea | Aplicación de escritorio | Aplicación Web |
| Actividad abierta | Ctrl+1 | Ctrl+Mayús+1 |
| Conversación abierta | Ctrl+2 | Ctrl+Mayús+2 |
| Equipos abiertos | Ctrl+3 | Ctrl+Mayús+3 |
| Calendario abierto | Ctrl+4 | Ctrl+Mayús+4 |
| Convocatorias Abiertas | Ctrl+5 | Ctrl+Mayús+5 |
| Abrir archivos | Ctrl+6 | Ctrl+Mayús+6 |
| Ir al elemento de la lista anterior | Alt izquierda+tecla de flecha arriba | Alt izquierda+tecla de flecha arriba |
| Ir al siguiente elemento de la lista | Alt izquierda+tecla de flecha abajo | Alt izquierda+tecla de flecha abajo |
| Mover el equipo seleccionado hacia arriba | Ctrl+Mayús+tecla de flecha arriba | Sin atajo |
| Mover el equipo seleccionado hacia abajo | Ctrl+Mayús+tecla de flecha abajo | Sin atajo |
| Abre el menú Historial | Ctrl+Mayús+H | Sin atajo |
| Ir a la sección anterior | Ctrl+Mayús+F6 | Ctrl+Mayús+F6 |
- Métodos abreviados de teclado de mensajería

| Tarea | Aplicación de escritorio | Aplicación Web |
| Vaya a la siguiente sección | Ctrl+F6 | Ctrl+F6 |
| Iniciar una nueva conversación | Alt+Mayús+C | Alt+Mayús+C |
| Ir al cuadro de redacción | Alt+Mayús+C | Alt+Mayús+C |
| Expandir el cuadro de redacción | Ctrl+Mayús+X | Ctrl+Mayús+X |
| Enviar (cuadro de redacción ampliado) | Ctrl+Intro | Ctrl+Intro |
| Iniciar nueva línea | Mayús+Intro | Mayús+Intro |
| Responder a un hilo | Alt+Mayús+R | Alt+Mayús+R |
| marcar como importante | Ctrl+Mayús+I | Ctrl+Mayús+I |
| Buscar mensajes de chat/canal actuales | Control+F | Control+F |
- Métodos abreviados de teclado relacionados con reuniones y llamadas
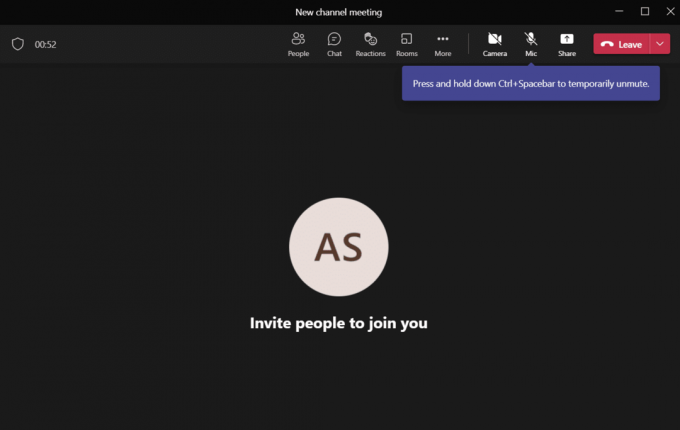
| Tarea | Aplicación de escritorio | Aplicación Web |
| Aceptar videollamada | Ctrl+Mayús+A | Ctrl+Mayús+A |
| Aceptar llamada de audio | Ctrl+Mayús+S | Ctrl+Mayús+S |
| Rechazar llamada | Ctrl+Mayús+D | Ctrl+Mayús+D |
| Iniciar llamada de audio | Ctrl+Mayús+C | Ctrl+Mayús+C |
| Iniciar videollamada | Ctrl+Mayús+U | Ctrl+Mayús+U |
| Finalizar llamada de audio | Ctrl+Mayús+H | Sin atajo |
| Finalizar videollamada | Ctrl+Mayús+H | Sin atajo |
| Alternar silencio | Ctrl+Mayús+M | Ctrl+Mayús+M |
| Anunciar manos levantadas (lector de pantalla) | Ctrl+Mayús+L | Ctrl+Mayús+L |
| Subir o bajar la mano | Ctrl+Mayús+K | Ctrl+Mayús+K |
| Iniciar sesión de pantalla compartida | Ctrl+Mayús+E | Sin atajo |
| Alternar vídeo | Ctrl+Mayús+O | Sin atajo |
| Filtrar lista actual | Ctrl+Mayús+F | Ctrl+Mayús+F |
| Ir a la barra de herramientas para compartir | Ctrl+Mayús+Barra espaciadora | Ctrl+Mayús+Barra espaciadora |
| Rechazar compartir pantalla | Ctrl+Mayús+D | Sin atajo |
| Aceptar compartir pantalla | Ctrl+Mayús+A | Sin atajo |
| Admitir personas desde la notificación del lobby | Ctrl+Mayús+Y | Sin atajo |
| Alternar desenfoque de fondo | Ctrl+Mayús+P | Sin atajo |
| Programar una reunión | Alt+Mayús+N | Alt+Mayús+N |
| Ir a la hora actual | Alt+Punto (.) | Alt+Punto (.) |
| Ir al día/semana anterior | Ctrl+Alt+tecla de flecha izquierda | Ctrl+Alt+tecla de flecha izquierda |
| Ir al siguiente día/semana | Ctrl+Alt+tecla de flecha derecha | Ctrl+Alt+tecla de flecha derecha |
| ver día | Ctrl+Alt+1 | Ctrl+Alt+1 |
| Ver semana laboral | Ctrl+Alt+2 | Ctrl+Alt+2 |
| Ver semana | Ctrl+Alt+3 | Ctrl+Alt+3 |
| Guardar/enviar una solicitud de reunión | Control + S | Control + S |
| Unirse desde los detalles de la reunión | Alt+Mayús+J | Alt+Mayús+J |
| Ir a la hora sugerida | Alt+Mayús+S | Alt+Mayús+S |
¿Entonces, Qué esperas? ¡Presume con tus amigos con estos complicados atajos!
Lea también:Cómo cambiar el avatar del perfil de los equipos de Microsoft
9. Ocultar o mostrar mensajes en Teams
No puede eliminar el historial completo de un canal o chat, pero puede ocultar o mostrar cualquier canal o chat en Teams siguiendo los siguientes pasos. El historial de chat reanudará su actividad cuando se publique un mensaje en él y puede reanudarlo cuando sea necesario. Esta es una de las características y beneficios más simples de Microsoft Teams que lo mantiene enfocado solo en chats o canales que son de alta prioridad.
1. Pase el cursor sobre el canal o el chat que desea ocultar y haga clic en el icono de tres puntos como se muestra.
2. Ahora, haga clic en el Esconder opción como se muestra arriba. El chat seleccionado desaparecerá de la lista de equipos.

Más tarde, si cambia de opinión y desea mostrar los chats, siga los pasos que se mencionan a continuación.
3. Busque el chat oculto usando la barra de búsqueda y presione Introducir clave Para abrirlo.
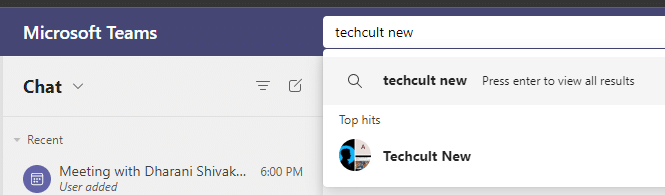
4. Ahora, haga clic en Mostrar historial de chat oculto si quieres verlo. En ese momento, verá el chat/canal en la lista de equipos en el panel izquierdo.
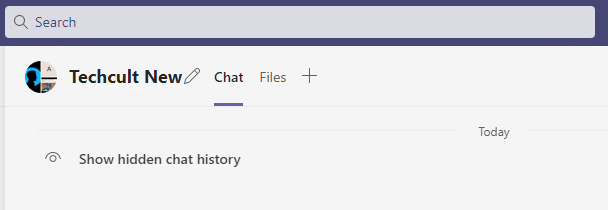
5. Ahora, haga clic en el icono de tres puntos de su chat/canal y seleccione el Mostrar opción como se muestra.
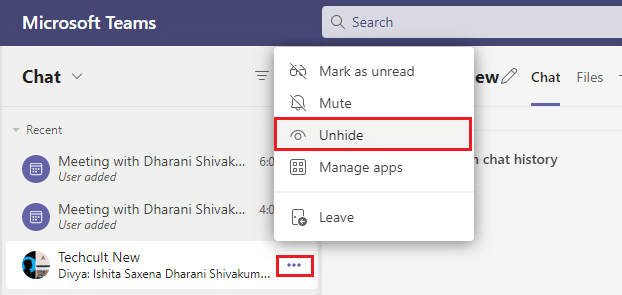
Así mismo, puedes anclar su chat favorito o silenciar cuando sea necesario.
10. Marcar mensajes
Las funciones de reunión de Microsoft Teams, como los mensajes de marcadores, lo ayudan a ahorrar tiempo para encontrar cualquier texto en lugar de desplazarse hacia arriba por todo el chat. Aunque el mensaje está enterrado en el largo historial de conversaciones, puede encontrarlo fácilmente si lo guarda para referencia futura. Aquí se explica cómo marcar un mensaje.
1. Cuando encuentre un mensaje que necesite como referencia en un futuro próximo, desplace el cursor sobre el mensaje y haga clic en el icono de tres puntos.
2. Luego, seleccione el Guardar este mensaje opción de la lista como se muestra.
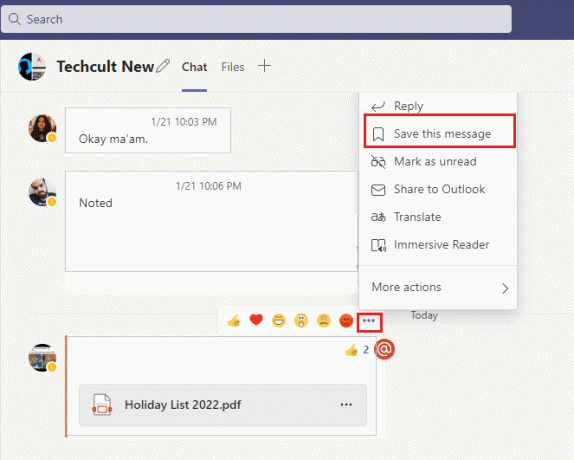
3. Para ver los mensajes guardados, haz clic en tu foto de perfil y selecciona el Salvado opción como se muestra.

4. Ahora, todas las conversaciones guardadas se mostrarán en la pantalla izquierda. Puede hacer clic y acceder a ellos fácilmente.
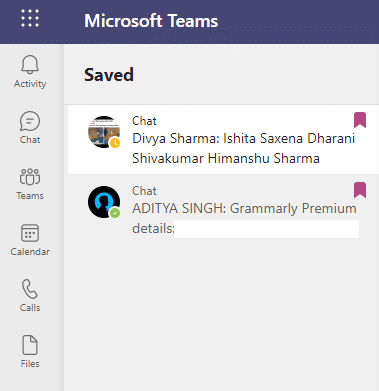
Comience a guardar sus mensajes y encuéntrelos fácilmente usando esta función.
Recomendado:
- Cómo configurar máscaras de monitor dual Rainmeter en Windows 10
- Cómo desenfocar el fondo en los equipos de Microsoft
- Los 15 mejores servicios gratuitos de buzón virtual
- Cómo activar el modo oscuro de Microsoft Outlook
Espero que esta guía haya sido útil y que hayas aprendido algo Características de los equipos de Microsoft que nunca se supo de ti. No dude en comunicarse con nosotros en la sección de comentarios a continuación con sus sugerencias y comentarios sobre este artículo. Siga visitando nuestra página para obtener más consejos y trucos interesantes y háganos saber qué tema desea que exploremos a continuación.



