El controlador de pantalla dejó de responder y se recuperó el error [SOLUCIONADO]
Miscelánea / / November 28, 2021
Cuando usas una aplicación o juegas, y de repente se congela, se bloquea o sale seguido de que la pantalla de tu PC se apaga y luego se vuelve a encender. Y, de repente, ve un mensaje de error emergente que dice "El controlador de pantalla dejó de responder y se ha recuperado" o "El controlador de pantalla nvlddmkm dejó de responder y se recuperó correctamente" con la información del controlador en detalles. El error se muestra cuando la función Timeout Detection and Recovery (TDR) de Windows determina que el procesamiento de gráficos La unidad (GPU) no ha respondido dentro del período de tiempo permitido y ha reiniciado el controlador de pantalla de Windows para evitar una reiniciar.
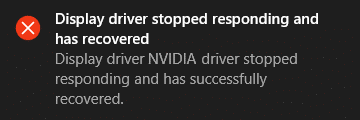
La causa principal del controlador de pantalla dejó de responder y se recuperó el error:
- Controlador de pantalla desactualizado, dañado o incompatible
- Tarjeta gráfica defectuosa
- Sobrecalentamiento de la unidad de procesamiento de gráficos (GPU)
- El tiempo de espera establecido de TDR es menor para que la GPU responda
- Demasiados programas en ejecución que causan el conflicto
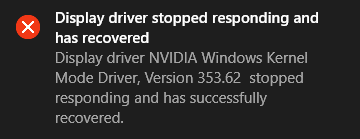
Estas son todas las posibles causas que pueden desencadenar el error "El controlador de pantalla dejó de responder y se ha recuperado". Si comenzó a ver este error con más frecuencia en su sistema, es un problema grave y necesita solución de problemas, pero si ve este error una vez al año, no es un problema y puede seguir usando su PC normalmente. Entonces, sin perder tiempo, veamos cómo solucionar este error con los pasos de solución de problemas que se enumeran a continuación.
Contenido
- El controlador de pantalla dejó de responder y se recuperó el error [SOLUCIONADO]
- Método 1: desinstalar el controlador de la tarjeta gráfica
- Método 2: actualizar los controladores de la tarjeta gráfica
- Método 3: ajuste los efectos visuales para un mejor rendimiento
- Método 4: aumentar el tiempo de procesamiento de la GPU (corrección del registro)
- Método 5: actualice DirectX a la última versión
- Método 6: asegúrese de que la CPU y la GPU no se sobrecalienten
- Método 7: establecer el hardware en la configuración predeterminada
- Método 8: hardware defectuoso
El controlador de pantalla dejó de responder y se recuperó el error [SOLUCIONADO]
Asegurate que crear un punto de restauración por si acaso algo sale mal.
Método 1: desinstalar el controlador de la tarjeta gráfica
1. Haga clic con el botón derecho en su tarjeta gráfica NVIDIA en el administrador de dispositivos y seleccione Desinstalar
![haga clic derecho en la tarjeta gráfica NVIDIA y seleccione desinstalar | El controlador de pantalla dejó de responder y se recuperó el error [SOLUCIONADO]](/f/87569d62d14871fa1b2e731a459c050f.png)
2. Si se le solicita confirmación, seleccione Sí.
3. Presione la tecla de Windows + X y luego seleccione Panel de control.

4. Desde el Panel de control, haga clic en Desinstalar un programa.

5. Próximo, desinstala todo lo relacionado con Nvidia.

6. Reinicie su sistema para guardar los cambios y de nuevo descarga la configuración del sitio web del fabricante.
5. Una vez que esté seguro de haber eliminado todo, intente instalar los controladores de nuevo. La configuración debería funcionar sin problemas.
Método 2: actualizar los controladores de la tarjeta gráfica
1. Presione la tecla de Windows + R y luego escriba devmgmt.msc y presione enter para abrir el Administrador de dispositivos.
![administrador de dispositivos devmgmt.msc | El controlador de pantalla dejó de responder y se recuperó el error [SOLUCIONADO]](/f/1f97131b8a33f971de8534d35db5ed7f.png)
2. A continuación, expanda Adaptadores de pantalla y haga clic derecho en su tarjeta gráfica Nvidia y seleccione Habilitar.

3. Una vez que haya hecho esto nuevamente, haga clic derecho en su tarjeta gráfica y seleccione "Actualice el software del controlador.”

4. Seleccione "Busque automáticamente el software del controlador actualizado”Y dejar que termine el proceso.
![Seleccione Buscar automáticamente el software del controlador actualizado | El controlador de pantalla dejó de responder y se recuperó el error [SOLUCIONADO]](/f/63bdb601668d397a07fcb26ce58db99b.png)
5. Si el paso anterior puede solucionar su problema, entonces muy bien, si no, continúe.
6. Vuelva a seleccionar "Actualizar el software del controlador"Pero esta vez en la siguiente pantalla seleccione"Busque en mi computadora el software del controlador.”

7. Ahora. Seleccione “Permítame elegir de una lista de controladores de dispositivo en mi computadora.”

8. Finalmente, seleccione el controlador compatible de su Tarjeta gráfica Nvidia lista y haga clic en Siguiente.
9. Deje que finalice el proceso anterior y reinicie su PC para guardar los cambios. Después de actualizar la tarjeta gráfica, es posible que pueda Fix El controlador de pantalla dejó de responder y se recuperó el error.
Método 3: ajuste los efectos visuales para un mejor rendimiento
Demasiados programas, ventanas del navegador o juegos abiertos al mismo tiempo pueden consumir mucha memoria y provocar el error anterior. Para solucionar este problema, intente cerrar tantos programas y ventanas que no estén en uso.
Aumentar el rendimiento de su sistema al deshabilitar los efectos visuales también puede ayudar a resolver que el controlador de pantalla dejó de responder y se recuperó el error:
1. Haga clic con el botón derecho en Esta PC o Mi PC y seleccione Propiedades.
![Haga clic con el botón derecho en Esta PC o Mi PC y seleccione Propiedades | El controlador de pantalla dejó de responder y se recuperó el error [SOLUCIONADO]](/f/26ac182d8caf7d58e56a1a3f355da5cd.jpg)
2. Luego haga clic en Configuración avanzada del sistema en el menú de la izquierda.

Nota: También puede abrir directamente la configuración avanzada del sistema presionando la tecla de Windows + R y luego escriba sysdm.cpl y presione Enter.
3. Cambiar a Lengüeta avanzada si aún no está allí y haga clic en Configuración en Rendimiento.

4. Ahora seleccione la casilla de verificación que dice "Ajustarse para un mejor desempeño.”
![Seleccione Ajustar para obtener el mejor rendimiento en Opciones de rendimiento | El controlador de pantalla dejó de responder y se recuperó el error [SOLUCIONADO]](/f/850722a452bf5379675383b41b120445.png)
5. Haga clic en Aplicar, seguido de está bien.
6. Reinicie su PC para guardar los cambios.
Método 4: aumentar el tiempo de procesamiento de la GPU (corrección del registro)
1. Presione la tecla de Windows + R y luego escriba regedit y presione Entrar para abrir el Editor del Registro.

2. Navegue hasta la siguiente clave de registro:
HKEY_LOCAL_MACHINE \ SYSTEM \ CurrentControlSet \ Control \ GraphicsDrivers
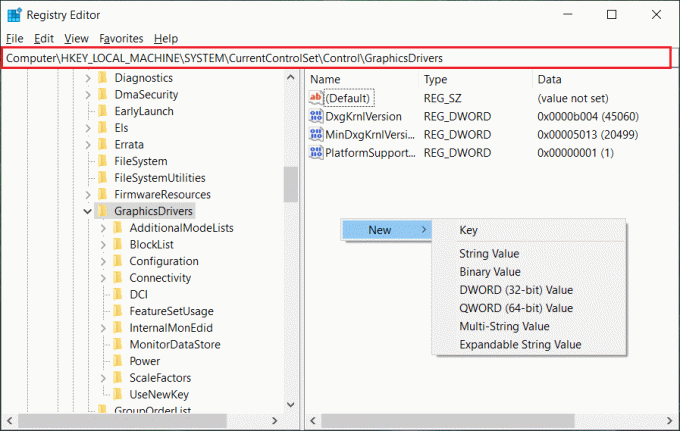
3. Asegúrese de haber resaltado GrphicsDivers en el panel de la ventana de la izquierda y luego haga clic con el botón derecho en un área vacía en el panel de la ventana de la derecha. Hacer clic Nuevo y luego seleccione el siguiente valor de registro específico para su versión de Windows (32 bits o 64 bits):
Para Windows de 32 bits:
una. Seleccione Valor DWORD (32 bits) y escriba TdrDelay como el nombre.
B. Haga doble clic en TdrDelay e ingrese 8 en el campo Información del valor y haga clic en Aceptar.
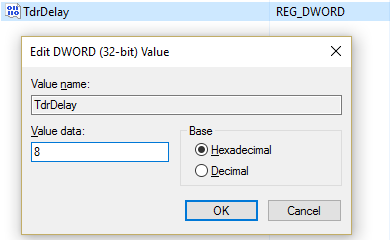
Para Windows de 64 bits:
una. Seleccione Valor QWORD (64 bits) y escriba TdrDelay como el nombre.
![Seleccione Valor QWORD (64 bits) y escriba TdrDelay como Nombre | El controlador de pantalla dejó de responder y se recuperó el error [SOLUCIONADO]](/f/a64b09fe4728001e6164bda14f5cba06.jpg)
B. Haga doble clic en TdrDelay y ingrese 8 en el campo Información del valor y haga clic en Aceptar.

4. Cierre el Editor del Registro y reinicie su PC para guardar los cambios.
Método 5: actualice DirectX a la última versión
Para reparar el controlador de pantalla dejó de responder y se recuperó el error, siempre debe actualizar su DirectX. La mejor manera de asegurarse de tener instalada la última versión es descargar Instalador web DirectX Runtime del sitio web oficial de Microsoft.
Método 6: asegúrese de que la CPU y la GPU no se sobrecalienten
Asegúrese de que la temperatura de la CPU y la GPU no supere la temperatura máxima de funcionamiento. Asegúrese de que el disipador térmico o el ventilador se estén utilizando con el procesador. A veces, el polvo excesivo puede causar problemas de sobrecalentamiento, por lo que se recomienda limpiar las rejillas de ventilación y la tarjeta gráfica para solucionar este problema.

Método 7: establecer el hardware en la configuración predeterminada
Un procesador (CPU) overclockeado o una tarjeta gráfica también pueden causar el error "El controlador de pantalla dejó de responder y se ha recuperado" y para resolver esto, asegúrese de configurar el hardware a la configuración predeterminada. Esto asegurará que el sistema no esté overclockeado y que el hardware pueda funcionar normalmente.
Método 8: hardware defectuoso
Si aún no puede corregir el error anterior, puede deberse a que la tarjeta gráfica está defectuosa o dañada. Para probar su hardware, llévelo a un taller de reparación local y déjelos probar su GPU. Si está defectuoso o dañado, reemplácelo por uno nuevo y podrá solucionar el problema de una vez por todas.

Recomendado:
- Corregir la opción de atributo oculto en gris
- Cómo arreglar la impresora predeterminada sigue cambiando el problema
- Reparar la cámara web que no funciona en Windows 10
- El servicio Fix Windows Time no se inicia automáticamente
Eso es todo lo que tienes con éxito Fix El controlador de pantalla dejó de responder y se recuperó el error [SOLUCIONADO] pero si aún tiene alguna pregunta con respecto a esta publicación, no dude en hacerla en la sección de comentarios.
![El controlador de pantalla dejó de responder y se recuperó el error [SOLUCIONADO]](/uploads/acceptor/source/69/a2e9bb1969514e868d156e4f6e558a8d__1_.png)


