Las 7 mejores formas de arreglar videos que no se reproducen en Firefox
Miscelánea / / March 23, 2022
Firefox es el navegador web de referencia para quienes buscan privacidad con sus actividades y datos de navegación. Además, Firefox no decepciona con su experiencia de navegación general. Ocasionalmente, el navegador puede encontrarse con uno o dos problemas. Uno de esos problemas es cuando Firefox no puede reproducir o transmitir videos.
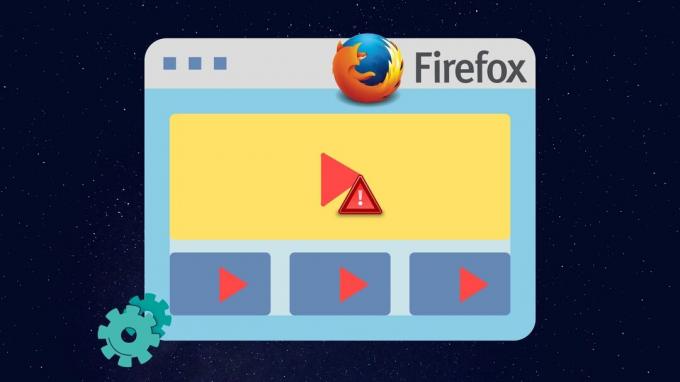
Ya sea uno de los complementos en su navegador o los datos de caché existentes que interfieren con la reproducción del video, esta guía lo guiará a través de todas las soluciones posibles para solucionar el problema de los videos que no se reproducen en Firefox. Entonces, comencemos.
1. Prueba el modo de incógnito
Abra el sitio web al que intenta acceder en una ventana de incógnito. Esto carga el sitio web sin complementos, caché, cookies o datos de navegación y ayuda a verificar si uno de ellos causa el problema.
Para acceder al modo de incógnito en Firefox, haga clic en las tres líneas horizontales en la esquina superior derecha y seleccione Nueva ventana privada.
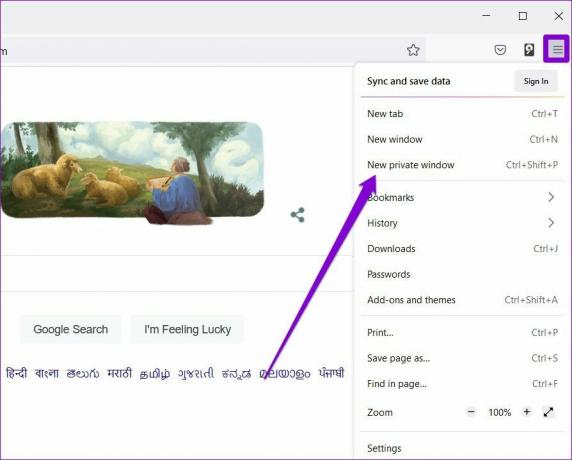
2. Deshabilitar la aceleración de hardware
Habilitar la aceleración de hardware le permite a Firefox mejorar su salida visual al asignar tareas de uso intensivo de gráficos a su GPU. Por lo tanto, la aceleración de hardware viene prehabilitada en Firefox. Dicho esto, si tiene problemas para cargar videos o si Firefox sigue congelándose en ti, entonces es mejor apagarlo.
Paso 1: En Firefox, haga clic en el ícono de menú en la esquina superior derecha para abrir Configuración.

Paso 2: En la pestaña General, desplácese hacia abajo hasta la sección Rendimiento. Desmarque la casilla "Usar aceleración de hardware cuando esté disponible".

Reinicie Firefox y verifique si puede reproducir videos.
3. Permitir que los sitios web reproduzcan video automáticamente
La falta de permisos relevantes es otra razón por la cual los sitios web no pueden reproducir videos en Firefox. Por ejemplo, si tienes bloqueó un sitio web de la reproducción automática de video y audio, estos problemas pueden surgir. Aquí se explica cómo cambiar eso.
Paso 1: Abra Firefox y visite el sitio web que tiene problemas para reproducir videos.
Paso 2: Haga clic en el icono del candado a la izquierda de la URL del sitio web y haga clic en la flecha del menú que aparece.

Paso 3: Seleccione Más información.

Etapa 4: En la siguiente ventana, navegue a la pestaña Permisos y busque la configuración de reproducción automática. Desmarque la opción Usar predeterminado y seleccione 'Permitir audio y video'.

Reinicie Firefox para que los cambios surtan efecto e intente reproducir un video nuevamente.
4. Deshabilitar complementos
Tiempo Los complementos te permiten mejorar la funcionalidad de Firefox en muchos sentidos, también podrían terminar interfiriendo con el navegador a veces. Una forma rápida de verificar esto es iniciar Firefox en el modo de solución de problemas, donde el navegador se ejecutará sin complementos, temas ni ninguna otra configuración personalizada.
Paso 1: Inicie Firefox en su PC. Use el ícono de menú en la esquina superior derecha, haga clic en Ayuda y seleccione Modo de solución de problemas en el submenú.

Paso 2: Seleccione Reiniciar para iniciar Firefox en modo de solución de problemas.
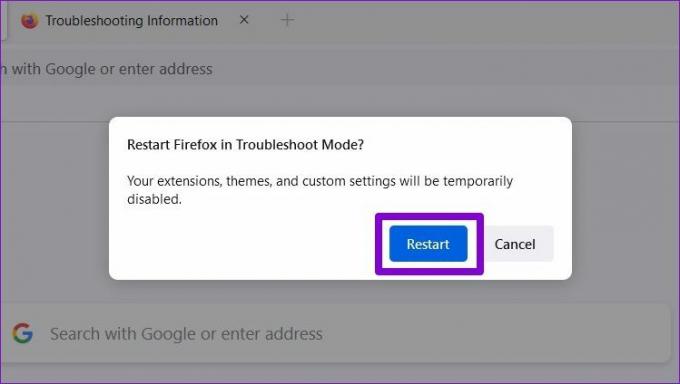
Intenta transmitir un video en Firefox. Si se está reproduciendo bien, entonces es uno de los complementos que interfiere con la reproducción de video en Firefox. Para aislar el que causa el problema, deberá deshabilitarlos todos y habilitarlos uno por uno. Sigue leyendo para aprender.
Paso 1: Inicie Firefox, haga clic en el ícono de menú en la esquina superior derecha y seleccione "Complementos y temas" de la lista.

Paso 2: Use los interruptores junto a Complementos para desactivarlos.

5. Borrar caché del navegador
Como cualquier otro navegador, Firefox también guarda caché y cookies al mejorar su experiencia de navegación y reducir los tiempos de carga. El problema ocurre cuando los datos antiguos comienzan a interferir con la funcionalidad de Firefox. Para tiempos de carga de página más rápidos, es mejor borrar el caché del navegador y las cookies con frecuencia.
Paso 1: Abre Firefox en tu PC. Haga clic en el ícono de menú para abrir Configuración desde la esquina superior derecha.
Paso 2: En la pestaña Privacidad y seguridad, desplácese hacia abajo hasta Cookies y datos del sitio. Luego, toque el botón Borrar datos.

Paso 3: En el panel Borrar datos, marque las casillas que dicen "Cookies y datos del sitio" y "Contenido web en caché". Presione el botón Borrar.

6. Actualizar Firefox
Las actualizaciones del navegador tienden a traer todo tipo de mejoras de seguridad y correcciones de errores al navegador. Por lo tanto, es mejor mantener Firefox actualizado. Idealmente, Firefox debería actualizarse automáticamente, pero si ha deshabilitado las actualizaciones automáticas o si ha instalado Firefox desde Microsoft Store, tendrá que buscar actualizaciones manualmente. Aquí está cómo hacerlo.
En Firefox, haga clic en el icono de menú y seleccione Ayuda. Luego haga clic en Acerca de Firefox en el menú resultante.

Firefox comenzará a descargar actualizaciones, si las hay. Tendrás que reiniciar Firefox para instalar cualquier actualización.
7. Actualizar Firefox
En este punto, si los videos aún no se reproducen, entonces restablecer Firefox será tu última opción. Esto eliminará tus complementos y restablecerá las preferencias de configuración en Firefox. Afortunadamente, cosas como tus marcadores y contraseña guardadas no se verá afectado por esto.
Paso 1: Inicie Firefox. Haga clic en el icono de menú en la esquina superior derecha.
Paso 2: Vaya a Ayuda y seleccione Acerca de Firefox. En la siguiente ventana, haga clic en el botón Actualizar Firefox para restablecerlo.
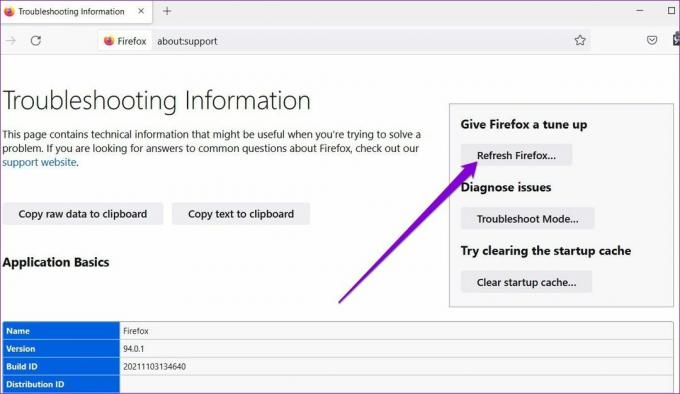
Paso 3: Elija Actualizar Firefox cuando se le solicite.
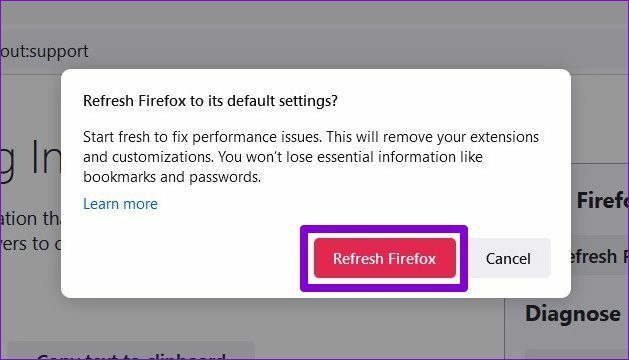
Deberias hacer eso. Dado que la mayoría de las configuraciones de su navegador se restablecen a su valor predeterminado, Firefox debería poder reproducir videos nuevamente.
Vídeos de fuego
Puede ser frustrante cuando Firefox no realiza sus tareas. Después de todo, lo último que quieres es que te molesten esos problemas mientras juegas. tus videos favoritos de youtube. Con suerte, las soluciones anteriores le han ayudado a solucionar el problema para siempre. Como siempre, háganos saber cuál hizo el truco para usted en los comentarios a continuación.
Última actualización el 16 de marzo de 2022
El artículo anterior puede contener enlaces de afiliados que ayudan a respaldar a Guiding Tech. Sin embargo, no afecta nuestra integridad editorial. El contenido sigue siendo imparcial y auténtico.

Escrito por
Pankil es un ingeniero civil de profesión que comenzó su viaje como escritor en EOTO.tech. Recientemente se unió a Guiding Tech como escritor independiente para cubrir procedimientos, explicaciones, guías de compra, consejos y trucos para Android, iOS, Windows y Web.



