Cómo emparejar Wear OS Smartwatch con un teléfono nuevo sin restablecer los valores de fábrica
Miscelánea / / March 24, 2022
Un sistema operativo Wear reloj inteligente puede ser un gran compañero para un teléfono inteligente Android. Puede ayudarlo a realizar un seguimiento de sus niveles de condición física, responder notificaciones e incluso ejecutar aplicaciones. Si bien Wear OS tradicionalmente no ha sido tan intuitivo, está mejorando gradualmente. Sin embargo, una cosa acerca de los relojes inteligentes Wear OS que todavía son decepcionantes es que no puede emparejarlos con un teléfono nuevo sin un restablecimiento de fábrica.

Al menos, no por defecto. Esto puede ser molesto ya que no querrá perder todos sus datos en el reloj cada vez que cambia a un nuevo teléfono. Es un dolor configurar todo desde cero. Afortunadamente, hay una pequeña solución para este problema. Este truco te permitirá emparejar tu reloj inteligente Wear OS con un teléfono nuevo sin restablecer los valores de fábrica.
¿Cuál es el problema de restablecimiento de fábrica en Wear OS mientras se empareja con un nuevo teléfono?
Un reloj inteligente Wear OS se empareja con el
Usar sistema operativo aplicación de Google Play Store. Este proceso es bastante sencillo si está emparejando su reloj inteligente por primera vez con un teléfono. El problema ocurre cuando cambias a un teléfono.
Wear OS no le permite emparejar el reloj inteligente con un teléfono nuevo sin reiniciar el reloj inteligente. Además, al restablecer el reloj, se eliminan todas las esferas del reloj, la música sin conexión, los podcasts, la configuración, etc. Y es doloroso descargarlo todo de nuevo.
El uso de este método retendrá los datos en su reloj y le permitirá emparejarlo con un nuevo teléfono inteligente.
Cómo emparejar un reloj inteligente Wear OS con un teléfono nuevo sin reiniciarlo
El truco está en desvincular el reloj inteligente y borrar los datos de Google Play Services. Puede hacerlo usando ADB (Android Debug Bridge) en una computadora. Las cosas son un poco técnicas y ayuda si conoce el símbolo del sistema en Windows.
Configurando ADB
Paso 1: Descargue los archivos ADB relevantes según el sistema operativo de su computadora.
Obtener ADB para Windows
Obtener ADB para Mac
Obtener ADB para Linux
Paso 2: Extraiga el archivo ZIP en la ubicación que elija. En Windows, mantenga presionada la tecla Mayús y haga clic con el botón derecho en el archivo extraído y seleccione la opción "Abrir ventana de comandos aquí". En Mac y Linux, abre Terminal y escribe discos compactos y presione Entrar para cambiar el directorio activo. Luego, arrastre la carpeta que descomprimió y suéltela en la ventana de Terminal. Ahora obtendrá una ruta a esa carpeta en la Terminal. Presione Entrar.
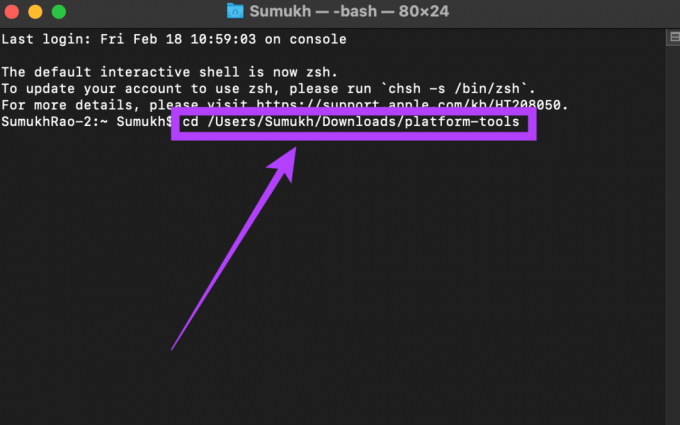
Paso 3: El siguiente paso es habilitar la depuración ADB en el reloj. Para esto, abra la aplicación Configuración en su reloj inteligente.
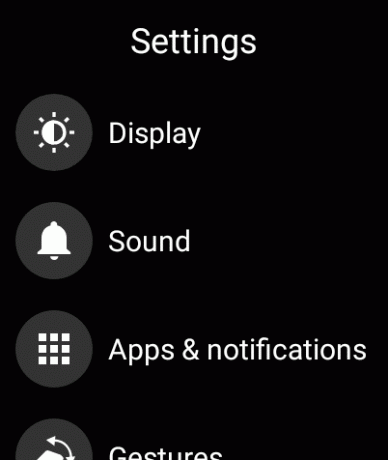
Etapa 4: Desplácese hacia abajo hasta la sección Sistema y tóquela.

Paso 5: Ahora, toca Acerca de.
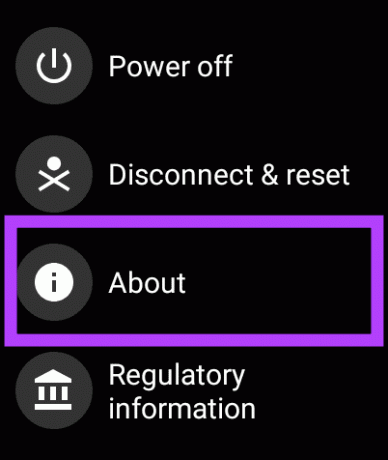
Paso 6: Desplácese hasta encontrar el número de compilación. Tóquelo 7 veces repetidamente para desbloquear las Opciones de desarrollador en su reloj.

Paso 7: Cuando abra la aplicación Configuración, ahora encontrará Opciones de desarrollador en la parte inferior de la página. Tócalo.
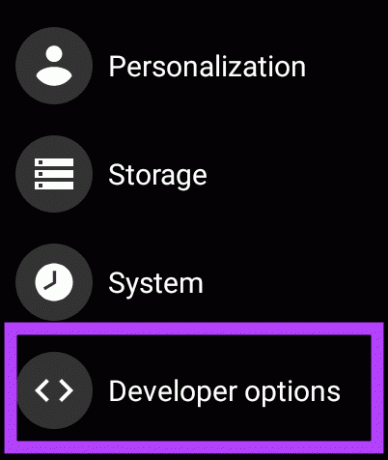
Paso 8: Toque el interruptor junto a la depuración de ADB para habilitarlo. Toque la marca verde cuando se le solicite para confirmar.
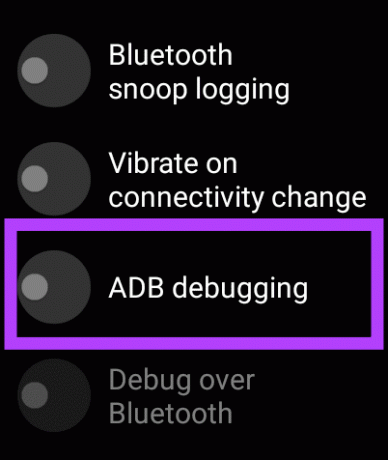
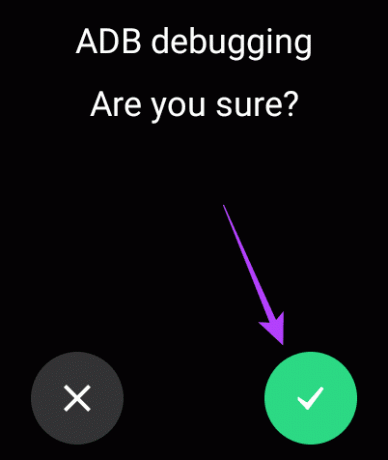
Paso 9: Desplácese ligeramente hacia abajo y también habilite la opción junto a Depurar a través de Wi-Fi.
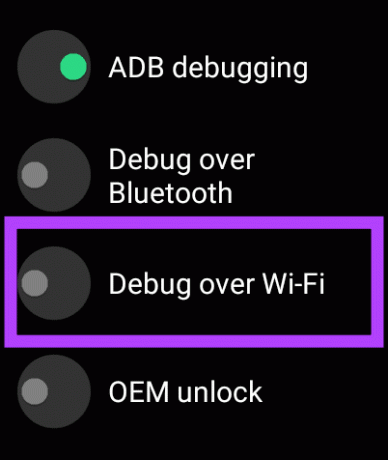
Paso 10: El reloj puede mostrar inicialmente un mensaje que dice No disponible que pronto será reemplazado por una cadena de caracteres que incluye la dirección IP. Esto significa que se ha habilitado ADB sobre Wi-Fi. Anote la dirección IP que se muestra aquí. Va a ser algo como:
192.168.1.325:5555.
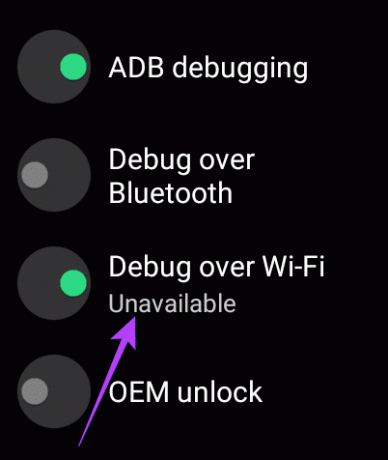
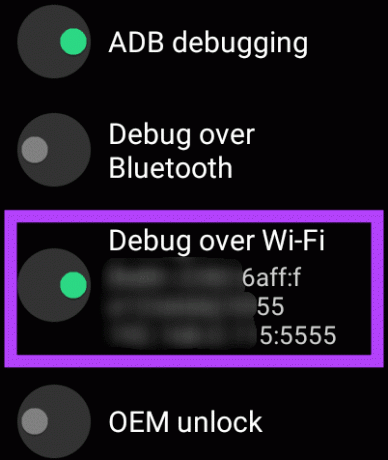
Uso de ADB para desvincular el reloj del teléfono antiguo
Ahora que ha configurado ADB en su computadora y ha habilitado la depuración de ADB a través de la red en su reloj inteligente, podemos llegar a la parte principal del tutorial.
Paso 1: En la ventana de terminal abierta anteriormente, escriba ./adb conectar . Utilice la dirección IP que anotó anteriormente. Entonces, el comando se vería así: ./adb connect 192.168.1.325:5555.

Paso 2: Ahora verá un aviso en su reloj para permitir la conexión ADB. Seleccione Aceptar.

Paso 3: La ventana de la terminal ahora mostrará que está conectado al reloj.
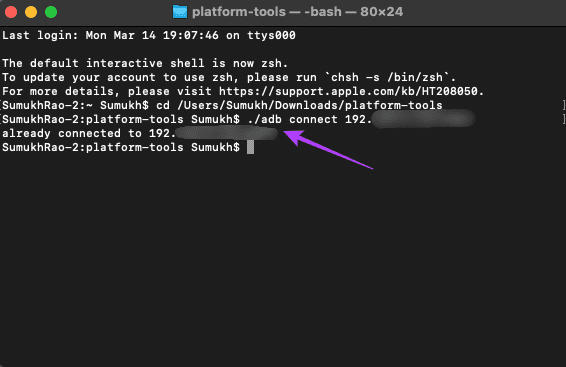
Etapa 4: Ingrese el siguiente comando. Si ve un mensaje de éxito en la terminal, su reloj inteligente se reiniciará.
./adb shell "pm borrar com.google.android.gms && reiniciar"
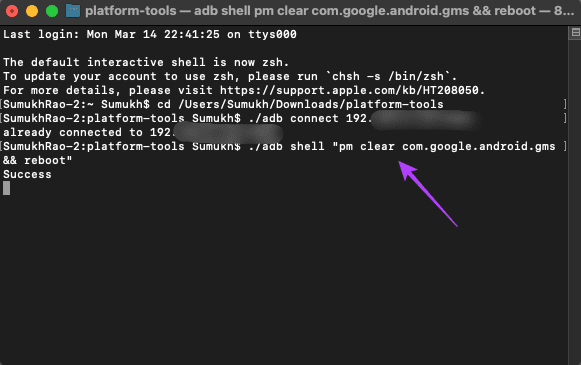
Paso 5: Una vez que el reloj inteligente vuelva a funcionar, déjelo reposar durante unos minutos, permita que se conecte a su red Wi-Fi y luego vuelva a conectarlo a ADB repitiendo los pasos anteriores.
Paso 6: Ejecute el siguiente comando en la Terminal para que su reloj inteligente sea reconocible para el nuevo teléfono y presione Entrar.
./adb shell “empiezo -a android.bluetooth.adapter.action. SOLICITUD_DISCOVERABLE”
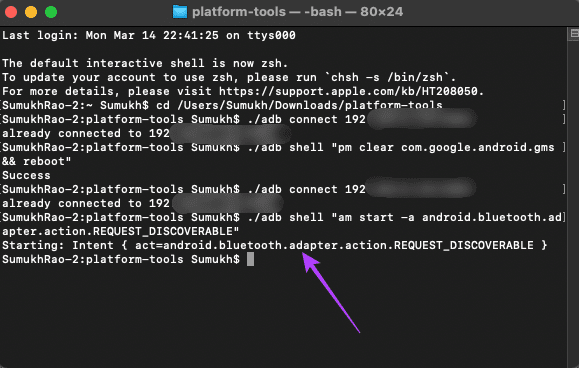
Paso 7: Abra la aplicación Wear OS en su nuevo teléfono inteligente y podrá emparejar el reloj inteligente con su nuevo teléfono.
Eso es todo. Ha emparejado con éxito su reloj inteligente Wear OS con un teléfono nuevo sin borrar ninguno de los datos.
Vuelva a conectar el reloj sin perder datos
Ahorre tiempo y conecte su reloj inteligente utilizando este método mencionado anteriormente. La configuración de un nuevo dispositivo puede llevar mucho tiempo, especialmente en una plataforma como Wear OS. Así es como tampoco tendrás que personalizarlo todo de nuevo.
Última actualización el 21 de marzo de 2022
El artículo anterior puede contener enlaces de afiliados que ayudan a respaldar a Guiding Tech. Sin embargo, no afecta nuestra integridad editorial. El contenido sigue siendo imparcial y auténtico.



