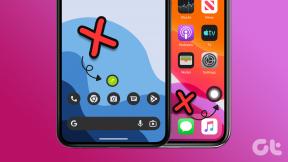Las 8 mejores formas de reparar el escáner de huellas dactilares en pantalla que no funciona en los teléfonos Samsung Galaxy
Miscelánea / / March 24, 2022
Los escáneres de huellas dactilares en pantalla se han hecho cargo durante mucho tiempo de los escáneres físicos para autenticar en los teléfonos inteligentes. La transición de un escáner de huellas dactilares tradicional a uno en pantalla no ha sido sencilla para fabricantes como Samsung. Los usuarios han tenido dificultades para autenticarse en los teléfonos Galaxy.

Antes de pasar a un método inconveniente como PIN o contraseña para proteger su teléfono, use los trucos a continuación y arregle el escáner de huellas dactilares que no funciona en los teléfonos Galaxy.
1. No aplique protectores de pantalla gruesos baratos
Una cosa es proteger la hermosa pantalla AMOLED de su teléfono Galaxy con un protector de pantalla, pero es irrelevante optar por un protector de pantalla grueso y barato de una marca desconocida. Antes de presionar el botón Comprar, debe revisar las reseñas y los comentarios para ver si el protector de pantalla no está estropeando el método de autenticación en el teléfono.
Con un protector de pantalla grueso, el escáner de pantalla debajo no puede leer sus huellas dactilares. Retire el protector de pantalla y vuelva a intentarlo.
2. limpiar la pantalla

Debe limpiar la pantalla de su teléfono de polvo y huellas dactilares. Cuando intente autenticarse en su teléfono, el escáner en pantalla verificará las huellas dactilares con polvo, lo que puede generar problemas de autenticación.
Utilice una solución alcohólica con un paño de microfibra y limpie cuidadosamente la pantalla.
3. Registrar dedo de nuevo
Si su teléfono no ha registrado correctamente su dedo, es posible que no lo detecte. Puede eliminar los datos biométricos guardados y volver a agregar la autenticación de huellas dactilares.
Paso 1: Deslice hacia arriba y abra el cajón de la aplicación. Busque la aplicación Configuración con un icono de engranaje y tóquelo.
Paso 2: Desplácese hacia abajo hasta el menú Biometría y seguridad.


Paso 3: Seleccione Huellas digitales y autentíquese con un PIN o Patrón.

Etapa 4: Toque la huella digital agregada y seleccione Eliminar en la parte superior. Confirma tu decisión.


Paso 5: Regrese al menú Huellas digitales y toque la opción Agregar huella digital.

Siga las instrucciones en pantalla para volver a registrar su dedo. Intenta usar diferentes ángeles para completar el registro.
4. Agregar el mismo dedo dos veces
Samsung le permite agregar hasta cinco dedos para la autenticación. Puede registrar el mismo dedo dos veces para mejorar la tasa de éxito.
Paso 1: Inicie la aplicación Configuración en su teléfono Galaxy.
Paso 2: Vaya a Biometría y seguridad.


Paso 3: Toque las huellas digitales y seleccione Agregar huella digital.


Etapa 4: Registre el mismo dedo nuevamente y estará listo para comenzar.

5. Desactivar anuncios de pantalla de bloqueo
Los teléfonos Samsung Galaxy de gama baja y media vienen con un servicio Glance que sirve anuncios en la pantalla de bloqueo. Cuando presiona el botón de encendido, no verá una marca de escáner de huellas dactilares, sino anuncios en la pantalla de bloqueo. Afortunadamente, puede deshabilitar dichos servicios desde el menú Configuración.
Paso 1: Abra la aplicación Configuración.
Paso 2: Vaya al menú de la pantalla de bloqueo.


Paso 3: Seleccione Servicios de fondo de pantalla y toque ninguno en el siguiente menú.


6. Habilitar siempre en pantalla
Un escáner de huellas digitales cubre un área pequeña en su pantalla. Debe tocar la ubicación exacta para iniciar sesión en su teléfono. A veces, los usuarios siguen presionando el área incorrecta de la pantalla para activar el escáner. Aquí es donde Samsung es excelente AOD (siempre en pantalla) entra la funcionalidad.
Cuando habilita AOD en teléfonos Galaxy con pantalla AMOLED, puede ver una pequeña marca de escáner de huellas dactilares en la pantalla de bloqueo. Puede tocar directamente el área de la huella digital y obtener menos errores en la autenticación.
Paso 1: Abra la aplicación Configuración.
Paso 2: Seleccione Pantalla de bloqueo y habilite la opción Siempre en pantalla.


Toque el mismo menú Siempre en pantalla y seleccione 'Mostrar siempre' para mantenerlo habilitado en la pantalla de bloqueo todo el tiempo.


En promedio, mantener la pantalla siempre encendida consumirá aproximadamente el 1 % de la duración de la batería por hora.
7. Actualizar una interfaz de usuario
Samsung es el rey de las actualizaciones de Android. La empresa publica regularmente nuevas actualizaciones del sistema operativo y parches mensuales para corregir errores y implementar nuevas funciones. Puede actualizar One UI a la última versión para mejorar la estabilidad del escáner de huellas dactilares.
Inicie la Configuración de Samsung, vaya al menú Actualización de software y seleccione Descargar e instalar para verificar las actualizaciones pendientes.


Una vez que actualice con éxito el software, pruebe suerte con un escáner de huellas dactilares.
8. Compruebe si hay daños en la pantalla
¿La pantalla de su teléfono sufrió algún daño accidental? Si hay grietas notables justo encima del área del escáner de huellas dactilares, es posible que tenga problemas con la autenticación. Visite el centro de servidores de Samsung más cercano y solicite al técnico que lo examine más de cerca.
Disfrute de un escáner de huellas dactilares impecable en teléfonos Galaxy
No hay nada mejor que la conveniencia de usar un escáner de huellas dactilares sobre un Face ID o un PIN/Contraseña. Hace el trabajo, incluso cuando las máscaras están puestas. El escáner de huellas dactilares en pantalla que no funciona en los teléfonos Galaxy puede dejarlo frustrado. Aplique los métodos anteriores y estamos seguros de que terminará con un escáner en pantalla que funcione. Mientras lo hace, háganos saber qué truco hizo el trabajo por usted.
Última actualización el 17 de marzo de 2022
El artículo anterior puede contener enlaces de afiliados que ayudan a respaldar a Guiding Tech. Sin embargo, no afecta nuestra integridad editorial. El contenido sigue siendo imparcial y auténtico.

Escrito por
Parth trabajó anteriormente en EOTO.tech cubriendo noticias tecnológicas. Actualmente trabaja de forma independiente en Guiding Tech escribiendo sobre comparación de aplicaciones, tutoriales, consejos y trucos de software y profundizando en las plataformas iOS, Android, macOS y Windows.