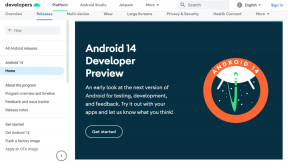Las 7 mejores formas de arreglar el teclado Samsung que no funciona en los teléfonos Galaxy
Miscelánea / / March 25, 2022
Los teléfonos Samsung Galaxy vienen equipados con una aplicación de teclado predeterminada hecha por Samsung. La mayoría de la gente se apegaría a la aplicación predeterminada, ya que ofrece un montón de opciones de personalización, varios tipos de entrada, soporte para GIF y más. Sin embargo, estas características son poco útiles si el Aplicación de teclado Samsung no funciona correctamente en su teléfono Galaxy.

En la mayoría de los casos, estos problemas solo ocurren cuando la aplicación acumula demasiado caché o no se ha actualizado. Dicho esto, si te han molestado los problemas recurrentes con la aplicación de teclado Samsung, las soluciones que se mencionan a continuación te ayudarán. Echémosles un vistazo.
1. Reinicie la aplicación de teclado Samsung
Debería intentar reiniciar la aplicación Samsung Keyboard. Si se trata de un problema técnico menor que impide que la aplicación funcione correctamente, entonces forzar la detención de la aplicación y abrirlo de nuevo se encargará de ello. Aquí está cómo hacerlo.
Paso 1: Dirígete a la aplicación Configuración en tu teléfono Galaxy y abre el menú Aplicaciones.

Paso 2: Toque el icono de clasificación y habilite el interruptor junto a Mostrar aplicaciones del sistema.


Paso 3: Desplácese hacia abajo o use la herramienta de búsqueda en la parte superior para abrir la información de la aplicación de la aplicación Samsung Keyboard.
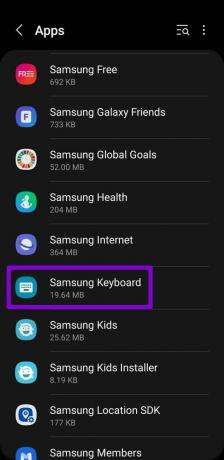
Etapa 4: Toque la opción Forzar detención en la parte inferior y presione Aceptar para confirmar.


2. Borrar la memoria caché de la aplicación de teclado Samsung
Agobiante datos de caché es otra razón más por la que las aplicaciones pueden ralentizarse o tartamudear en Android. Si la aplicación de teclado Samsung ha acumulado una gran cantidad de caché, entonces esos datos pueden terminar interfiriendo con la funcionalidad de la aplicación a veces. Tenga en cuenta que también eliminará todas las palabras personalizadas que haya agregado al diccionario del teclado y otros datos de uso.
Para descartar esto, puede intentar borrar el caché del teclado Samsung siguiendo los pasos a continuación.
Paso 1: Abra la aplicación Configuración en su teléfono Galaxy y navegue hasta Aplicaciones. Toque el icono de ordenar para habilitar Mostrar aplicaciones del sistema.


Paso 2: Ubique y toque la aplicación de teclado Samsung. Luego, vaya a la sección Almacenamiento y toque la opción Borrar caché en la parte inferior.
Pulse Aceptar cuando se le solicite.


3. Actualizar la aplicación de teclado Samsung
A continuación, deberás actualizar el teclado Samsung a su última versión. El uso de la versión anterior de la aplicación puede generar problemas de compatibilidad. Además, si el problema ocurre debido a un error dentro de la aplicación, entonces actualizarla ayudará. Abra Galaxy Store en su dispositivo Samsung y actualice la aplicación de teclado Samsung. Luego, verifique si funciona bien.
4. Restablecer la configuración del teclado Samsung
La aplicación de teclado Samsung ofrece una variedad de opciones de personalización y soporte para contenido de terceros. Existe la posibilidad de que el problema solo ocurra debido a un tema dañado o contenido de terceros con errores. Entonces, en caso de que la actualización de la aplicación de teclado no funcione, puede intentar restablecer la configuración del teclado Samsung a su configuración predeterminada. Sigue leyendo para aprender.
Paso 1: Inicie la aplicación Configuración y vaya a Administración general.

Paso 2: Abra la configuración del teclado Samsung y seleccione Restablecer a la configuración predeterminada.


Paso 3: Seleccione la opción Restablecer configuración del teclado y presione Restablecer cuando se le solicite.

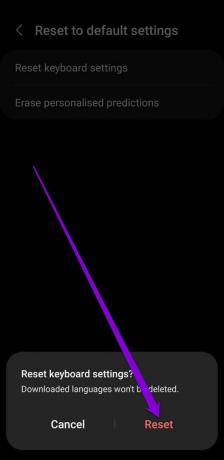
5. Prueba el modo seguro
En este punto, si la aplicación de teclado Samsung aún no funciona, es posible que una aplicación o servicio de terceros que se ejecuta en segundo plano esté causando un problema. Puede iniciar su teléfono en modo seguro para verificar esto.
Para iniciar su teléfono Samsung Galaxy en modo seguro, siga los pasos a continuación.
Paso 1: Presione y mantenga presionado el botón de encendido hasta que vea el icono de apagado.
Paso 2: Mantenga presionado el ícono de apagado y luego toque el ícono de Modo seguro que aparece para iniciar su teléfono en Modo seguro.


Verifique si la aplicación de teclado Samsung funciona bien. Si es así, descubra la aplicación o el servicio de terceros que interfiere con la aplicación de teclado Samsung y elimínelo, si es posible.
6. Eliminar aplicaciones instaladas recientemente
Si la aplicación de teclado Samsung parece funcionar bien en modo seguro, entonces definitivamente es una de las aplicaciones de terceros en su teléfono la que está causando el problema. Es muy probable que las aplicaciones o los juegos instalados recientemente hayan causado el problema. Comience eliminando las aplicaciones instaladas recientemente una por una y verifique si eso soluciona el teclado.
Para eliminar una aplicación, mantenga presionado el ícono de la aplicación y seleccione desinstalar, toque Aceptar para confirmar.


7. Pruebe con otra aplicación de teclado
Por último, si nada funciona, intente cambiar a otra aplicación de teclado. Play Store está lleno de aplicaciones de teclado de terceros que son más que suficientes. aplicaciones como Gboard, Switchkey, Fleksy son algunos de los principales nombres que puede considerar.
Sigue escribiendo
Tan buena como es la aplicación de teclado Samsung, ciertamente no está exenta de fallas. Y si bien estos problemas pueden ser frustrantes, trabajar en las soluciones anteriores debería ayudarlo a solucionar el problema para siempre.
Última actualización el 21 de marzo de 2022
El artículo anterior puede contener enlaces de afiliados que ayudan a respaldar a Guiding Tech. Sin embargo, no afecta nuestra integridad editorial. El contenido sigue siendo imparcial y auténtico.

Escrito por
Pankil es un ingeniero civil de profesión que comenzó su viaje como escritor en EOTO.tech. Recientemente se unió a Guiding Tech como escritor independiente para cubrir procedimientos, explicaciones, guías de compra, consejos y trucos para Android, iOS, Windows y Web.