Las 7 mejores formas de arreglar las capturas de pantalla que no funcionan en el iPhone
Miscelánea / / March 25, 2022
Tomar una captura de pantalla le permite capturar información específica para almacenar o compartir con otros. Pero, ¿qué sucede si su iPhone no puede tomar capturas de pantalla? Estas son las formas de corregir las capturas de pantalla que no funcionan en el iPhone.

Cuando las capturas de pantalla dejan de funcionar en el iPhone, es posible que deba grabar contenido de pantalla con otro teléfono y compartir. Lleva mucho tiempo y no es una forma conveniente.
1. Tomar capturas de pantalla en iPhone
La capacidad de tomar capturas de pantalla depende del modelo de iPhone. Si actualizó de iPhone 7 o iPhone 8 a modelos más nuevos, el viejo truco para tomar una captura de pantalla no funcionará.
En los modelos de iPhone con Face ID, debe presionar el botón lateral y el botón para subir el volumen simultáneamente. Suéltelos rápidamente y aparecerá una miniatura de captura de pantalla en la parte inferior.
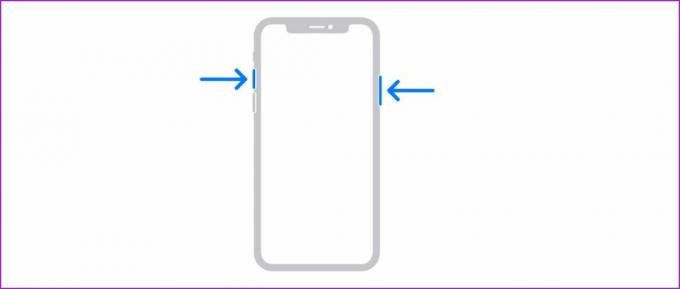
Si todavía está utilizando un modelo de iPhone con el botón de inicio, debe presionar el botón lateral y el botón de inicio al mismo tiempo para tomar una captura de pantalla.
Cuando los usuarios actualizan de un iPhone antiguo a un nuevo modelo de iPhone basado en gestos, siguen presionando los botones equivocados para tomar capturas de pantalla.
2. Presione los botones requeridos al mismo tiempo
Hemos visto a muchos usuarios presionar los botones de encendido y subir volumen en diferentes momentos para tomar una captura de pantalla. Según la entrada, terminará bloqueando el teléfono o aumentando el nivel de volumen.
Debe presionar los botones requeridos al mismo tiempo y soltarlos rápidamente para tomar una captura de pantalla con éxito.
3. Forzar reinicio iPhone
Si su iPhone no responde a sus entradas, debe forzar el reinicio del iPhone.
Presione y suelte rápidamente el botón para subir el volumen, haga lo mismo con el botón para bajar el volumen y luego presione y mantenga presionado el botón de encendido. Suelte el botón cuando aparezca el logotipo de Apple.

Sin embargo, este truco no funcionará con los usuarios de iPhone 7. Deben presionar y mantener presionado el botón para bajar el volumen y el botón de encendido al mismo tiempo para forzar el reinicio del iPhone.
4. Comprobar el almacenamiento del dispositivo
¿Estás tratando con almacenamiento de dispositivo bajo en iPhone? Es posible que pueda tomar una captura de pantalla, pero la misma no aparecerá en la aplicación Fotos.
Debe verificar el almacenamiento restante del dispositivo en el iPhone y optimizarlo.
Paso 1: Abra Configuración en iPhone.
Paso 2: Vaya al menú General y seleccione Almacenamiento de iPhone.

Paso 3: Verifique el almacenamiento restante y, si realmente está trabajando con poco almacenamiento, puede habilitar optimizar fotos para cargar medios en la plataforma iCloud.
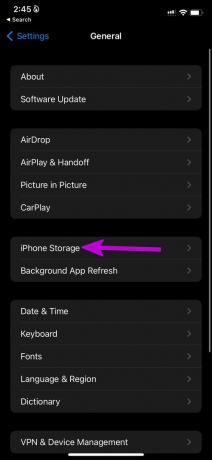

5. Las capturas de pantalla no funcionarán en ciertas aplicaciones
Los servicios de transmisión de video como Netflix, Prime Video, etc., deshabilitan la función de captura de pantalla en la aplicación. Técnicamente, aún puede tomar una captura de pantalla, pero solo vendrá con una pantalla negra.
Las empresas implementan tales prácticas para evitar que las personas roben su contenido. No debería sorprenderse cuando no ve nada mientras toma capturas de pantalla en Netflix.
6. Comprobar botones físicos
¿Estás trabajando con botones de volumen o de inicio disfuncionales en el iPhone? No importa qué truco intentes, no podrás tomar capturas de pantalla en tu iPhone. El problema puede surgir después de que accidentalmente deje caer su iPhone sobre una superficie dura.
Apple también ofrece otra forma de tomar capturas de pantalla. Deberá usar el toque de asistencia para habilitar la función de captura de pantalla.
Paso 1: Abra Configuración en iPhone.
Paso 2: Ve al menú Accesibilidad.

Paso 3: Seleccione Touch y habilite AssistiveTouch en el siguiente menú.
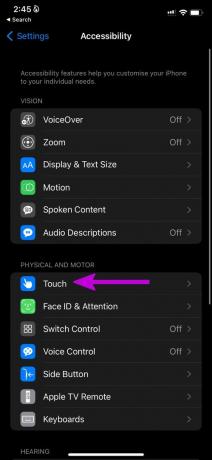
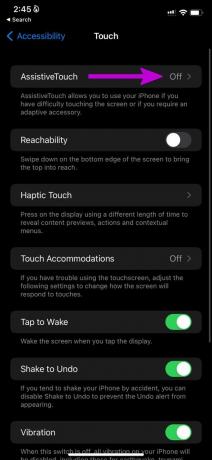
Verá un icono virtual de AssistiveTouch que aparece en el iPhone. El menú también incluye la función de captura de pantalla. Siempre que desee tomar una captura de pantalla, puede tocar AssistiveTouch y seleccionar Captura de pantalla.


Ya no necesita depender de los botones físicos para tomar una captura de pantalla en su iPhone.
7. Usa gestos para tomar una captura de pantalla
Es posible que algunos no prefieran mantener AssistiveTouch habilitado todo el tiempo. Es una distracción constante en la pantalla de tu iPhone. También puede usar gestos para tomar una captura de pantalla en su iPhone. Así es cómo.
Paso 1: Abra Configuración en iPhone.
Paso 2: Ve a Accesibilidad y selecciona Tocar.

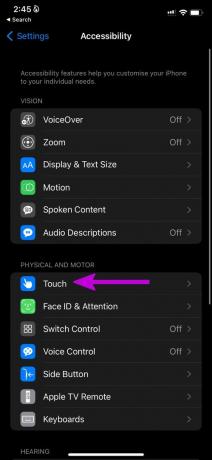
Paso 3: Desplácese hacia abajo y seleccione Atrás Toque.

Etapa 4: Seleccione Doble toque o Triple toque y solicite el gesto para tomar una captura de pantalla del siguiente menú.
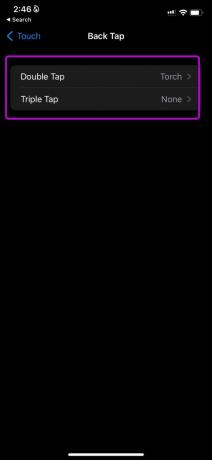

Ahora puede simplemente tocar dos o tres veces en la parte posterior para tomar una captura de pantalla en su iPhone.
Comience a tomar capturas de pantalla en iPhone
Es bastante fácil tomar una captura de pantalla en el iPhone. La funcionalidad que no funciona en el iPhone puede obligarlo a utilizar métodos no convencionales para realizar el trabajo. ¿Qué truco te funcionó para solucionar el problema? Comparta sus hallazgos en los comentarios a continuación.
Última actualización el 21 de marzo de 2022
El artículo anterior puede contener enlaces de afiliados que ayudan a respaldar a Guiding Tech. Sin embargo, no afecta nuestra integridad editorial. El contenido sigue siendo imparcial y auténtico.

Escrito por
Parth trabajó anteriormente en EOTO.tech cubriendo noticias tecnológicas. Actualmente trabaja de forma independiente en Guiding Tech escribiendo sobre comparación de aplicaciones, tutoriales, consejos y trucos de software y profundizando en las plataformas iOS, Android, macOS y Windows.

![Se corrigió el error de que Google Chrome dejó de funcionar [SOLUCIONADO]](/f/a50e03b1eb5e502e6c0696576b6592a4.png?width=288&height=384)

