Las 7 mejores formas de arreglar el brillo que no funciona en las computadoras portátiles con Windows 11
Miscelánea / / March 26, 2022
Establecer el nivel de brillo correcto en su computadora portátil es importante para evitar la fatiga visual, especialmente si pasa muchas horas trabajando o jugando. Sorprendentemente, muchos usuarios luchan con la implementación de software de terceros en Windows 11 para ajustar el brillo de la pantalla de sus portátiles.

Si bien su computadora portátil puede tener una tecla física para ajustar el brillo, sería inútil triturarla si el software no responde. No te preocupes. Aquí hay 7 consejos prácticos para la solución de problemas que deberían ayudar a solucionar el problema. problema de brillo no funciona en Windows.
1. Cambiar el brillo desde el Centro de actividades o la aplicación de configuración
Si parece que no puede ajustar el brillo de la pantalla con el teclas de función en su teclado, entonces puede recurrir a medios alternativos para lograr lo mismo.
Presione la tecla de Windows + A para iniciar el Centro de actividades en Windows 11 y use el control deslizante junto al brillo para modificarlo.
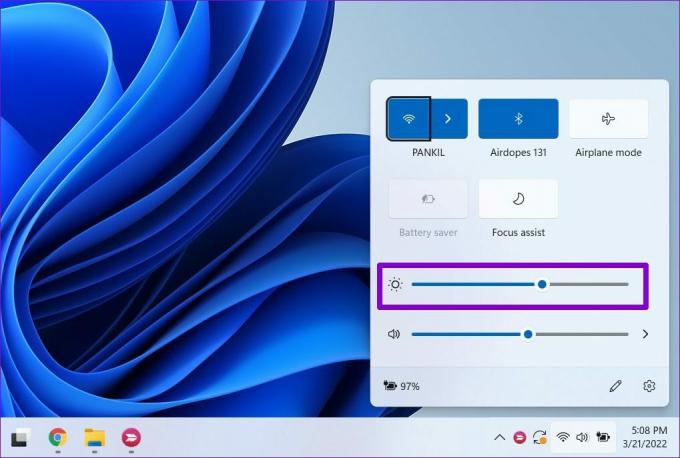
Alternativamente, puede modificar el brillo desde la aplicación Configuración. Así es cómo.
Paso 1: Presione la tecla de Windows + I para iniciar la aplicación Configuración. Luego abra Configuración de pantalla.

Paso 2: Use el control deslizante debajo de Brillo para ajustar el brillo de la pantalla.
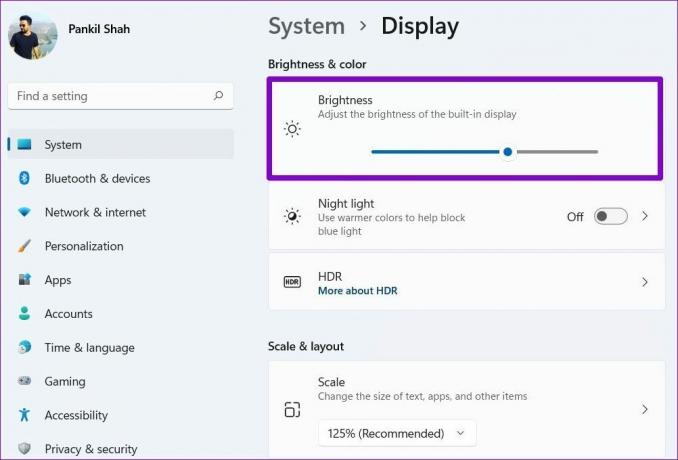
2. Desactivar brillo automático
A continuación, puede verificar si el brillo automático está habilitado en su PC. Si es así, es posible que su computadora portátil no le permita ajustar el brillo manualmente.
Paso 1: Haga clic en el icono del menú Inicio y seleccione el icono con forma de engranaje para iniciar la aplicación Configuración.

Paso 2: En la pestaña Sistema, haga clic en Pantalla.

Paso 3: Haga clic en la flecha junto a Brillo para expandirlo. Luego, desmarque las casillas que dicen "Cambiar el brillo automáticamente cuando cambia la iluminación" y "Ayuda a mejorar la batería optimizando el contenido que se muestra y el brillo".
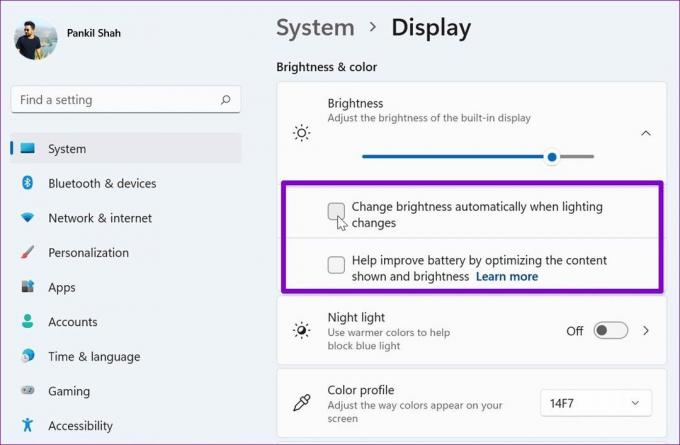
Intente cambiar el brillo nuevamente para verificar si eso funciona.
3. Actualizar controlador de pantalla
Los controladores de pantalla en su PC. Naturalmente, si esos los controladores están dañados o desactualizado, entonces es posible que enfrente tales problemas. Para solucionar esto, puede actualizar los controladores de pantalla siguiendo los pasos a continuación.
Paso 1: Abra el menú Inicio, escriba administrador de dispositivosy presione Entrar.

Paso 2: Expanda Adaptadores de pantalla, haga clic con el botón derecho en los controladores de pantalla y seleccione Actualizar controlador.

Luego, siga las instrucciones en pantalla para actualizar los controladores de pantalla.
4. Utilice el adaptador de pantalla básico de Microsoft
Si el problema persiste incluso después de actualizar el controlador de pantalla, puede intentar cambiar al controlador de adaptador de pantalla básico de Microsoft en Windows. Así es cómo.
Paso 1: Haga clic en el icono Buscar en la barra de tareas, escriba administrador de dispositivos y seleccione el primer resultado que aparece.

Paso 2: Expanda Adaptadores de pantalla, haga clic con el botón derecho en su controlador y seleccione Actualizar controlador de la lista.

Paso 3: Seleccione 'Buscar controladores en mi computadora'.

Etapa 4: A continuación, haga clic en 'Permítame elegir de una lista de controladores disponibles en mi computadora'.
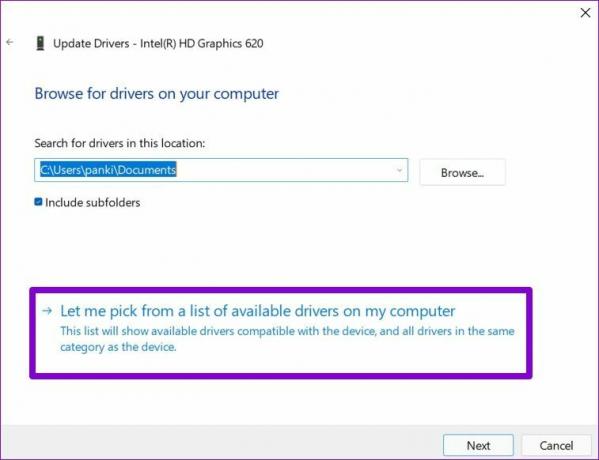
Paso 5: Seleccione los controladores del Adaptador de pantalla básico de Microsoft y presione Siguiente para instalarlos.
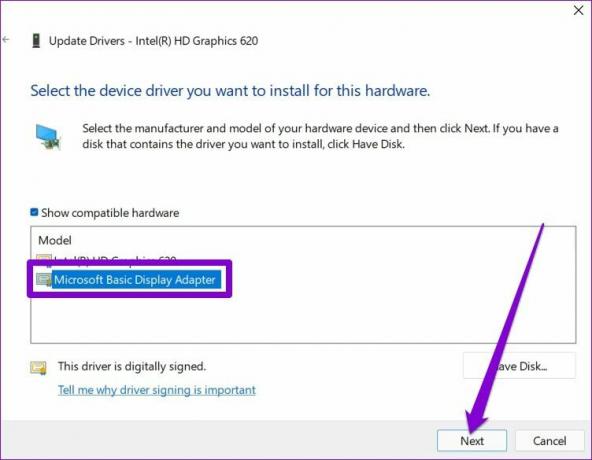
Una vez instalado, reinicie su PC y luego verifique si puede cambiar el brillo.
5. Vuelva a habilitar los controladores de monitor genéricos
Los controladores de monitor genéricos PnP (Plug and Play) lo ayudan a conectar pantallas externas sin necesidad de ninguna configuración adicional. Pero si tienes problemas cambiar el brillo en su monitor externo, luego puede intentar deshabilitar el controlador del monitor Generic PnP y habilitarlo nuevamente.
Paso 1: Presiona la tecla de Windows + S para abrir Windows Search, escribe administrador de dispositivosy presione Entrar.

Paso 2: En la ventana Administrador de dispositivos, expanda Monitores, haga clic con el botón derecho en Monitor PnP genérico y seleccione Desactivar dispositivo de la lista.
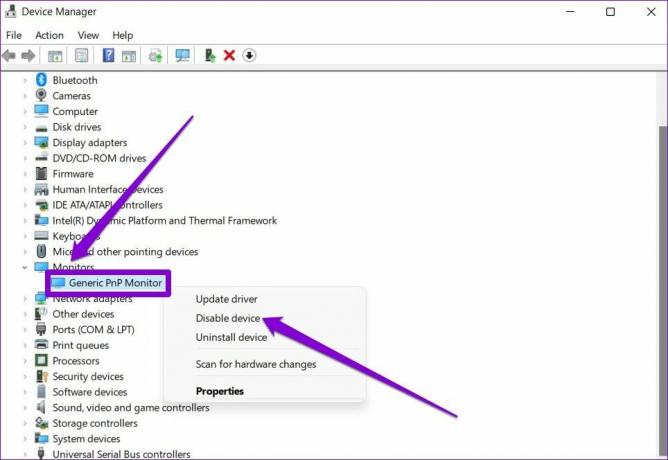
Paso 3: Reinicie su PC y siga los pasos anteriores para habilitar el Monitor PnP Genérico.
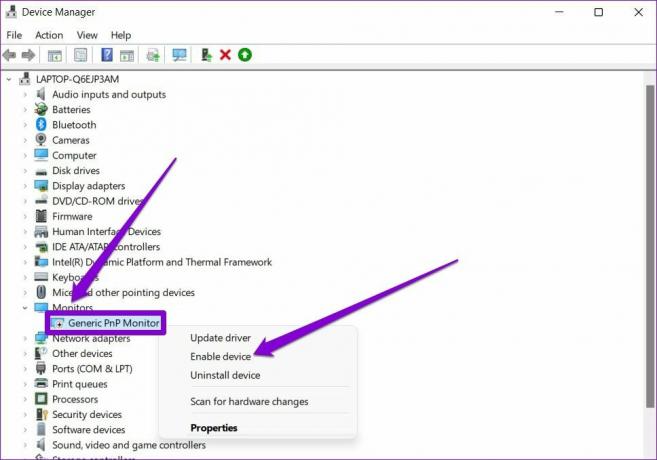
6. Reparar archivos del sistema
Si faltan algunos archivos críticos del sistema en Windows 11, podría afectar algunas de las funciones básicas, como los ajustes de brillo. Para solucionar esto, puede ejecutar un escaneo SFC siguiendo los pasos a continuación.
Paso 1: Presione la tecla de Windows + X y seleccione la opción Terminal de Windows (Administrador) del menú resultante.

Paso 2: Escriba el comando mencionado a continuación y presione Entrar.
SFC /escanear ahora

Si se muestra un problema después del escaneo, elija las opciones necesarias para solucionarlo y reinicie su computadora portátil con Windows 11 para aplicar los cambios.
7. Actualizar Windows 11
Por último, puede verificar si hay actualizaciones pendientes de Windows 11. Si el problema de que el brillo no funciona se debe a un error dentro de una versión particular de Windows 11, actualizarlo ayudará la mayoría de las veces.
Para buscar actualizaciones de software en Windows, presione la tecla de Windows + I para abrir la aplicación Configuración. Dirígete a la pestaña de Windows Update a tu izquierda y luego haz clic en el botón Buscar actualizaciones a tu derecha.
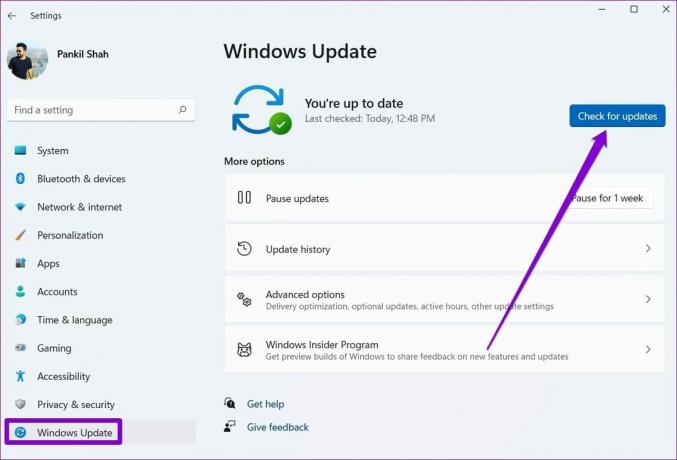
Descargue e instale cualquier Windows 11 pendiente o actualizaciones de controladores. Luego reinicie su computadora portátil y verifique si estas actualizaciones ayudan a solucionar el problema de brillo.
Suficientemente brillante para calmar tus ojos
Encontrar la configuración de brillo adecuada puede hacer que su trabajo sea soportable durante muchas horas. Si bien Windows ofrece funciones como Brillo automático y Luz de noche, pueden dejar de funcionar ocasionalmente. Revise las soluciones mencionadas anteriormente y solucionar estos problemas no debería llevar mucho tiempo una vez que lo haga.
Última actualización el 22 de marzo de 2022
El artículo anterior puede contener enlaces de afiliados que ayudan a respaldar a Guiding Tech. Sin embargo, no afecta nuestra integridad editorial. El contenido sigue siendo imparcial y auténtico.

Escrito por
Pankil es un ingeniero civil de profesión que comenzó su viaje como escritor en EOTO.tech. Recientemente se unió a Guiding Tech como escritor independiente para cubrir procedimientos, explicaciones, guías de compra, consejos y trucos para Android, iOS, Windows y Web.



