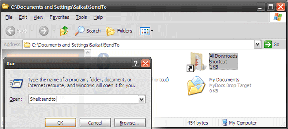Las 7 mejores soluciones para el escritorio de Windows 11 siguen actualizándose
Miscelánea / / March 26, 2022
¿Su escritorio de Windows 11 sigue actualizándose inesperadamente? Bueno, entonces tu frustración es comprensible. Tales actualizaciones abruptas en Windows pueden afectar fácilmente su productividad y arruinar su experiencia informática.

La razón detrás de esto podría ir desde una la aplicación se vuelve deshonesta a la presencia de malware. Si el botón de su mouse está atascado, desconectarlo temporalmente podría ayudarlo a confirmarlo. Si eso no ayudó, puede usar las soluciones a continuación para evitar que el escritorio de Windows 11 se actualice inesperadamente.
1. Cerrar aplicaciones en segundo plano
Puede comenzar abriendo el Administrador de tareas en Windows y revisando la lista de aplicaciones ejecutándose en segundo plano. Las aplicaciones que usan una gran cantidad de CPU y recursos podrían obligar a Windows a actualizarse a intervalos.
Presione Ctrl + Shift + Esc para iniciar el Administrador de tareas. En la pestaña Procesos, verifique el uso de CPU y memoria para cada aplicación. Haga clic con el botón derecho en el que tenga un mayor uso y seleccione Finalizar tarea de la lista. Pero antes de hacer eso, asegúrese de haber guardado su trabajo.

Las aplicaciones de almacenamiento en la nube como OneDrive e iCloud, que sincronizan constantemente datos en segundo plano, pueden ser las culpables a veces. Además de ellos, siempre puede cerrar algunas aplicaciones que consumen muchos recursos y reiniciarlas.
2. Ejecutar escaneo SFC y DISM
¿Desinstaló un montón de aplicaciones o eliminó algunos archivos y carpetas sobrantes? Eso podría causar algunos problemas con los archivos del sistema de Windows 11. Puede usar el análisis del Comprobador de archivos del sistema en Windows para reemplazar esos archivos del sistema con sus versiones en caché.
Paso 1: Presione la tecla de Windows + X para abrir el menú desde la barra de tareas y seleccione la opción Terminal de Windows (Administrador).

Paso 2: Escriba el comando mencionado a continuación y presione Entrar.
SFC /escanear ahora

Después de completar el escaneo, aparecerá un mensaje que indica si el escaneo fue exitoso.
Si el escaneo SFC no puede encontrar ningún problema con los archivos del sistema, intente ejecutar un escaneo DISM (Administración y mantenimiento de imágenes de implementación) en su lugar.
Paso 1: Presione la tecla de Windows + X y seleccione Terminal de Windows (Administrador) de la lista.

Paso 2: En la consola, ejecute los siguientes comandos uno por uno y presione Entrar después de cada uno de ellos.
DISM /En línea /Imagen de limpieza /CheckHealth. DISM /En línea /Imagen de limpieza /ScanHealth. DISM /En línea /Imagen de limpieza /RestoreHealth

Reinicie su PC después de ejecutar los comandos anteriores y verifique su escritorio si sigue actualizándose.
3. Cambiar plan de energía
Similar a sus iteraciones anteriores, Windows 11 también le ofrece algunos planes de energía diferentes. Varios usuarios pudieron solucionar el problema de actualización automática del escritorio cambiando a un plan de energía de alto rendimiento. Así es cómo.
Paso 1: Presione la tecla de Windows + I para iniciar la aplicación Configuración. En la pestaña Sistema, haga clic en Configuración de energía y batería.

Paso 2: Utilice el menú desplegable junto a Modo de energía para seleccionar Mejor rendimiento.

4. Deshabilitar el servicio de informe de errores de Windows
Servicio de informe de errores de Windows que funciona en segundo plano para detectar e informar cualquier error de software a Microsoft. Es sorprendente cuando el servicio se comporta de manera bastante errática y termina obstruyendo los recursos. Puede intentar deshabilitar el servicio de Informe de errores de Windows momentáneamente para ver si eso ayuda.
Paso 1: Presione la tecla de Windows + R para abrir el cuadro de diálogo Ejecutar. Escribir servicios.msc en el cuadro y presione Entrar.

Paso 2: En la ventana Servicios, desplácese hacia abajo para encontrar el "Servicio de informes de errores de Windows" y haga doble clic en él para abrir las Propiedades.

Paso 3: Use el menú desplegable Tipo de inicio para seleccionar Deshabilitado y presione Aplicar seguido de Aceptar.

5. Actualizar controlador de pantalla
Si hay un problema con el controlador de pantalla actual en su PC, es posible que los iconos del escritorio sigan parpadeando o que la pantalla parpadee. Para anular esto, puede intentar actualizar los controladores de pantalla en su PC siguiendo los pasos a continuación.
Paso 1: Haga clic en el icono Buscar en la barra de tareas, escriba administrador de dispositivosy presione Entrar.

Paso 2: En la ventana Administrador de dispositivos, expanda Adaptadores de pantalla. Luego haga clic derecho en su tarjeta gráfica y seleccione la opción Actualizar controlador.

Desde allí, siga las instrucciones en pantalla para actualizar los controladores de pantalla.
6. Escanear en busca de malware
La presencia de malware o virus también puede hacer que Windows 11 se comporte mal en ocasiones y forzarlo a actualizarse automáticamente en ocasiones. Para descartar esto, intente ejecutar un análisis completo del sistema con Defensor de Windows o un programa antivirus de su elección, y luego verifique si el problema se resolvió.
7. Prueba el arranque limpio
Si todavía parece que no puede evitar que el escritorio de Windows 11 se actualice, es posible que las aplicaciones o servicios de terceros que se ejecutan en segundo plano estén causando este problema. Una forma rápida de verificar esto es realizando una bota limpia.
Paso 1: Presione Win + R para abrir el cuadro de diálogo Ejecutar, escriba msconfig.mscy presione Entrar.
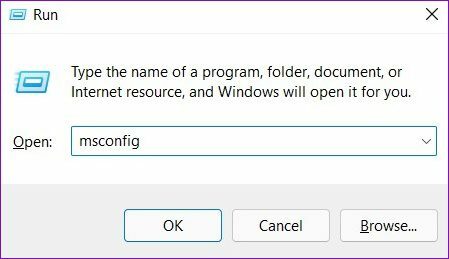
Paso 2: En la pestaña Servicios, marque la casilla que dice Ocultar todos los servicios de Microsoft y haga clic en el botón Deshabilitar todo. Eso deshabilitará todos los servicios de terceros y relativamente ajenos al sistema en su PC.
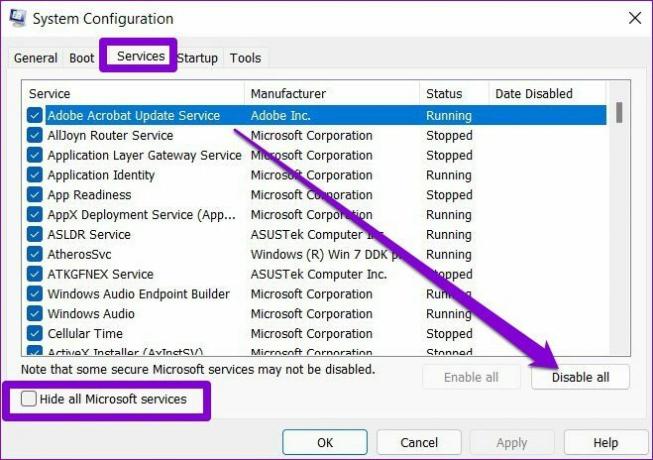
Paso 3: A continuación, diríjase a la pestaña Inicio y haga clic en Abrir Administrador de tareas.
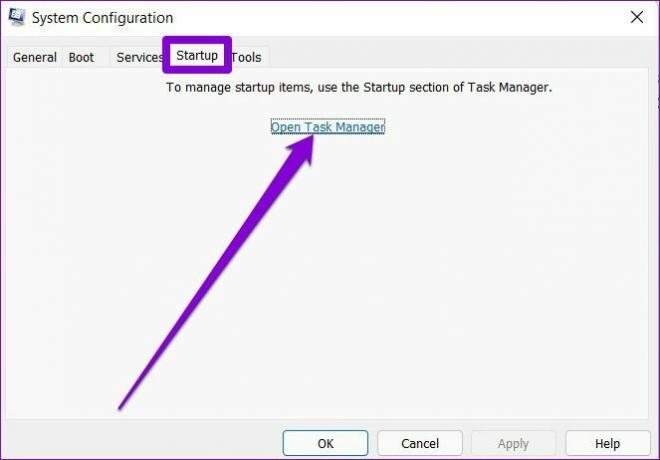
Etapa 4: En Inicio, seleccione los programas no deseados y haga clic en Desactivar. Recuerde, solo necesita deshabilitar las aplicaciones. Evite deshabilitar cualquier servicio esencial.

A medida que su PC se reinicia, solo se iniciarán las aplicaciones y los servicios esenciales. Si el problema ya no existe en el estado de inicio limpio, puede verificar las aplicaciones y programas instalados recientemente y eliminarlos.
Para iniciar nuevamente en modo normal, siga los pasos anteriores para habilitar todas las aplicaciones y servicios de inicio y reinicie su PC.
Refrescante en todos los sentidos
Estas actualizaciones aleatorias pueden hacer que su pantalla de escritorio para parpadear innecesariamente y conducir a un mayor uso de CPU y memoria. No obstante, una de las soluciones anteriores podría ayudarlo a que las cosas vuelvan a la normalidad en Windows 11.
Última actualización el 22 de marzo de 2022
El artículo anterior puede contener enlaces de afiliados que ayudan a respaldar a Guiding Tech. Sin embargo, no afecta nuestra integridad editorial. El contenido sigue siendo imparcial y auténtico.

Escrito por
Pankil es un ingeniero civil de profesión que comenzó su viaje como escritor en EOTO.tech. Recientemente se unió a Guiding Tech como escritor independiente para cubrir procedimientos, explicaciones, guías de compra, consejos y trucos para Android, iOS, Windows y Web.