¡Las 9 mejores maneras de arreglar Aw Snap! Error de bloqueo de página en Google Chrome
Miscelánea / / March 28, 2022
Si bien Google Chrome funciona bien la mayor parte del tiempo, a veces no puede cargar páginas web. Y obtienes el "¡ay, chasquido!" la página ha fallado error. Esa es una pequeña razón para deshacerse configuración perfecta de Chrome en su escritorio, puede seguir algunos métodos simples para corregir el error de bloqueo de la página.

Múltiples factores pueden arruinar su experiencia de navegación de Chrome en el escritorio. Tal vez sea la extensión desactualizada, el caché defectuoso o la conexión a Internet incompleta lo que provoca errores de bloqueo de página en Chrome. Veamos las soluciones para solucionar el problema en Chrome.
1. Recargar página web
Antes de pasar por trucos avanzados de solución de problemas, puede intentar volver a cargar la página web para solucionar el problema. Haga clic en el ícono de recarga al lado de la barra de direcciones en Chrome y verifique el contenido web. Eso confirmaría si fue una falla temporal.

2. Deshabilitar VPN
Cuando establece una conexión VPN en su computadora o Mac, está conectado al servidor de otra región. Si el contenido que intenta explorar no está disponible en la región del servidor conectado, no podrá consultar la página web. A veces, también puede enfrentar un error de bloqueo de la página.
Cuando utiliza servicios VPN, es posible que tenga problemas para cargar la página web. Si está utilizando una extensión VPN en Chrome, haga clic en ella y desconéctela.

Algunos pueden preferir usar una VPN nativa en PC o Mac también. Abra la aplicación VPN y deshabilite la conexión VPN temporalmente.
3. Comprobar la fiabilidad de la conexión a Internet
Una vez que deshabilite la conexión VPN en la computadora, debe verificar las velocidades de conexión a Internet. Asegúrese de estar trabajando con una conexión a Internet confiable para cargar páginas web. Comprobar el velocidad actual de internet en la computadora. Si el Wi-Fi no funciona, consulte nuestra publicación dedicada a solucionar problemas de Wi-Fi en Windows.
4. Usar el modo de incógnito
Si te encuentras con el error "aw snap!" La página se ha bloqueado en un Chrome normal, puedes abrir la misma página web en el modo de incógnito.
Haga clic en el menú de tres puntos en la parte superior y seleccione Nuevo modo de incógnito. Pegue el enlace de la página web e intente cargarlo.

Cuando navega por el contenido en modo de incógnito, el navegador deshabilitará todas las extensiones. Si la página web funciona bien en el modo de incógnito, la práctica confirma el problema con una de las extensiones de Chromium instaladas. Desactivemos o eliminemos por completo.
5. Eliminar extensiones problemáticas
Las extensiones de Chrome antiguas y desactualizadas a menudo causan problemas de incompatibilidad con las compilaciones de Chrome más nuevas. Debe deshabilitar o desinstalar dichas extensiones del navegador Chrome. Así es cómo.
Paso 1: Abra el navegador Google Chrome en el escritorio.
Paso 2: Haga clic en el menú de tres puntos en la parte superior y seleccione Más herramientas.

Paso 3: Seleccione Extensiones en el siguiente menú.
Etapa 4: Deshabilite o elimine las extensiones irrelevantes de la lista.

6. Eliminar datos de navegación
Este está dirigido a usuarios avanzados de Chrome. Es posible que haya infectado el navegador con demasiados datos de caché y otra información. Debe borrar los datos de navegación e intentar nuevamente corregir el error de bloqueo de la página en Chrome.
Paso 1: Desde la página de inicio de Chrome, haz clic en el menú de tres puntos en la parte superior y selecciona Más herramientas.
Paso 2: Seleccione Borrar datos de navegación y vaya a la pestaña Avanzado.
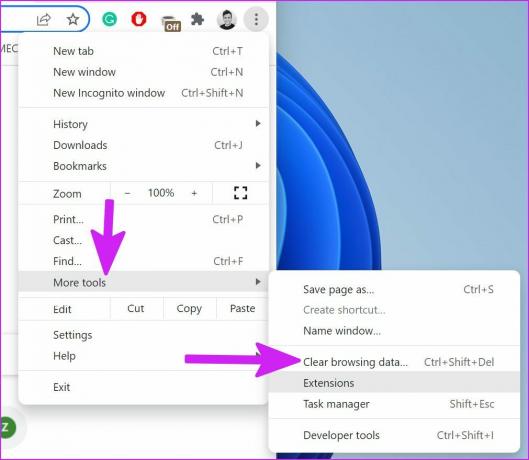
Paso 3: Seleccione el botón Borrar datos en la parte inferior.
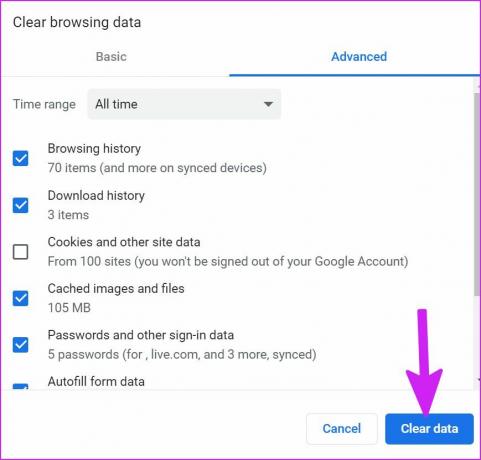
7. Eliminar software dañino de Google Chrome
Google Chrome viene con una herramienta integrada para encontrar y eliminar software dañino en su computadora. Usémoslo de los pasos a continuación.
Paso 1: Inicie Google Chrome y vaya a Configuración haciendo clic en los tres puntos verticales en la esquina superior derecha.

Paso 2: Expanda el menú Avanzado y seleccione la opción Limpiar computadora en la sección 'Restablecer y limpiar'.

Paso 3: Vaya a la opción Limpiar computadora y seleccione el botón Buscar para eliminar archivos maliciosos y falsos.

8. Reinicie Google Chrome
A veces, un simple reinicio hace maravillas. Con Chrome, debe cerrarlo por completo y luego iniciarlo nuevamente.
Paso 1: Presione la tecla de Windows, busque el Administrador de tareas y presione Entrar para abrir el Administrador de tareas.
Paso 2: Busque Google Chrome en el menú Aplicaciones y selecciónelo. Haga clic en el botón Finalizar tarea en la parte inferior.

9. Actualizar Google Chrome
Por lo general, Google Chrome actualiza el navegador en segundo plano. Si está trabajando con una compilación antigua de Chrome, es posible que tenga problemas con los bloqueos de la página.
Paso 1: Desde la página de inicio de Google Chrome, haz clic en el menú de tres puntos y selecciona Configuración.

Paso 2: Seleccione Acerca de Chrome en la barra lateral y verifique las actualizaciones disponibles.

Instale la última actualización de compilación de Chrome y reinicie la aplicación.
Disfruta de una navegación web fluida en Chrome
Si ninguno de los trucos funciona, puede pasar a un Alternativa a Google Chrome en el escritorio. Si el sitio web funciona bien en otro navegador, debe comunicarse con el administrador para informar sobre el problema con Google Chrome. ¿Qué truco te funcionó para resolver bloqueos de página en Chrome? Comparta sus experiencias en los comentarios a continuación.
Última actualización el 22 de marzo de 2022
El artículo anterior puede contener enlaces de afiliados que ayudan a respaldar a Guiding Tech. Sin embargo, no afecta nuestra integridad editorial. El contenido sigue siendo imparcial y auténtico.

Escrito por
Parth trabajó anteriormente en EOTO.tech cubriendo noticias tecnológicas. Actualmente trabaja de forma independiente en Guiding Tech escribiendo sobre comparación de aplicaciones, tutoriales, consejos y trucos de software y profundizando en las plataformas iOS, Android, macOS y Windows.



