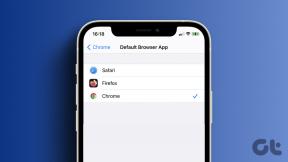Cómo solucionar problemas de conectividad Bluetooth en macOS Monterey
Miscelánea / / March 28, 2022
macOS Monterey trajo varias características interesantes, como controles universales, Texto en vivo, Modo de enfoque, Atajos, etc Con las nuevas funciones, es triste que las cosas existentes tiendan a romperse con las actualizaciones de macOS.

La conectividad Bluetooth poco confiable es uno de los problemas más destacados con los que luchan muchos usuarios. Si usted también enfrenta lo mismo, aquí le mostramos cómo solucionar los problemas de conectividad de Bluetooth en macOS Monterey.
1. Actualizar mac OS
Antes de continuar con cualquier solución de problemas, asegúrese de estar ejecutando la última versión de macOS Monterey. Apple lanza actualizaciones periódicas de macOS para eliminar errores. Por lo tanto, existe la posibilidad de que tenga problemas de conectividad Bluetooth si no ha instalado la última actualización.
Paso 1: Haga clic en el menú Apple en la esquina superior izquierda y seleccione Preferencias del sistema en el menú.

Paso 2: Cuando se abra la ventana de Preferencias del sistema, haga clic en la configuración Actualización de software en esa pantalla.

Paso 3: Deje que su Mac obtenga las nuevas actualizaciones. Si encuentra alguna actualización, recibirá una notificación con el botón Actualizar ahora. Haz click en eso.

2. Eliminar y volver a conectar todos los dispositivos Bluetooth
Si los problemas de conectividad Bluetooth persisten después de actualizar su Mac, deberá eliminar y volver a conectar todos los dispositivos Bluetooth. La mayoría de las veces, iniciar una nueva conexión entre su Mac y sus dispositivos Bluetooth resuelve cualquier problema de conectividad que pueda estar experimentando.
Paso 1: Haga clic en el menú Apple en la esquina superior izquierda y seleccione Preferencias del sistema en el menú.

Paso 2: Desde la ventana de Preferencias del sistema, haga clic en Bluetooth para abrir la configuración de Bluetooth.
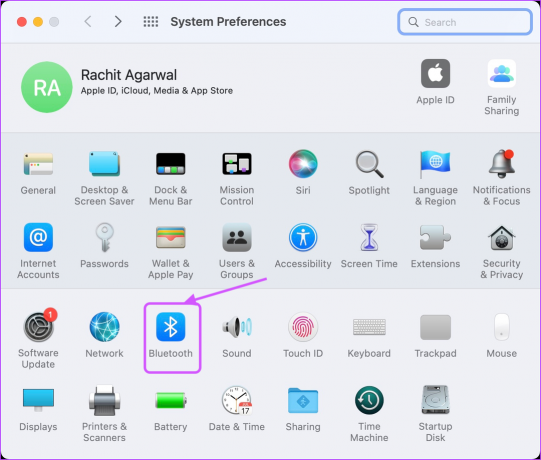
Paso 3: Pase el cursor sobre el nombre de un dispositivo Bluetooth conectado y haga clic en el botón de cruz que aparece junto a él.

Etapa 4: Haga clic en el botón Eliminar en el mensaje de confirmación para eliminar su dispositivo Bluetooth.
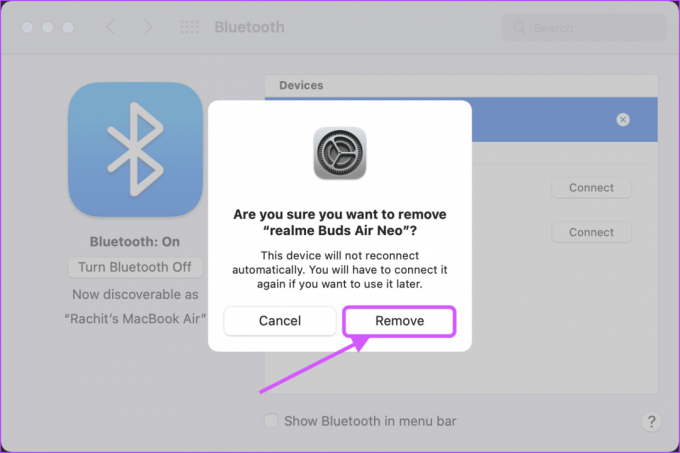
Paso 5: Repita lo mismo para todos sus dispositivos Bluetooth y luego vuelva a conectarlos.
3. Restablecer módulo Bluetooth
Con macOS Monterey, Apple eliminó la forma obvia de restablecer el módulo Bluetooth. Hasta macOS Big Sur, los usuarios podían restablecer el módulo Bluetooth haciendo clic con la tecla Opción en el icono de Bluetooth en la barra de menú y seleccionando la configuración "Restablecer módulo Bluetooth". Eso ya no existe macOS Monterey. Tendras que usar terminal para eso.
Paso 1: Inicie Terminal usando Spotlight.

Paso 2: Alternativamente, haga clic en el menú Ir en Finder y seleccione Utilidades. También puede utilizar el método abreviado de teclado CMD+Shift+U.

Paso 3: Busque Terminal y haga doble clic para abrirlo.

Etapa 4: Copie y pegue el comando Terminal agregado a continuación y presione enter.
sudo pkill bluetoothd
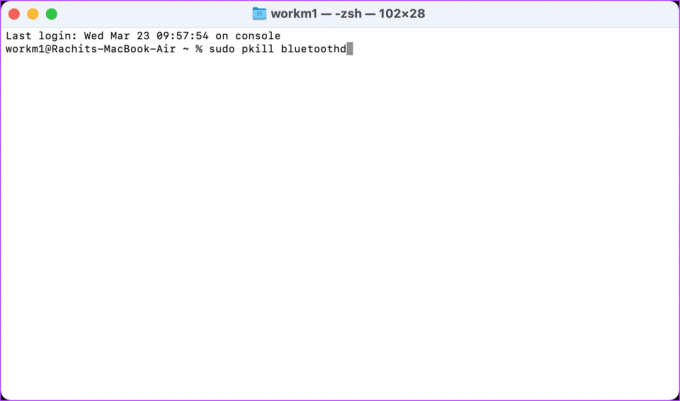
Paso 5: La terminal le pedirá la contraseña de su escritorio para ejecutar el comando. Escribe tu contraseña y presiona enter.

Paso 6: Reinicie su Mac usando el Menú Apple.

4. Eliminar archivo plist de Bluetooth
Otra forma de resolver los problemas de conectividad de Bluetooth en macOS Monterey es eliminando el archivo plist de Bluetooth. Esto restablecerá su Bluetooth y resolverá cualquier problema de conectividad que pueda estar experimentando.
Paso 1: Abra el Finder desde el Dock, haga clic en la opción Ir en la barra de menú en la parte superior y luego seleccione la opción 'Ir a la carpeta'. Puede perfeccionar la misma acción rápidamente usando el atajo Cmd+Shift+G.
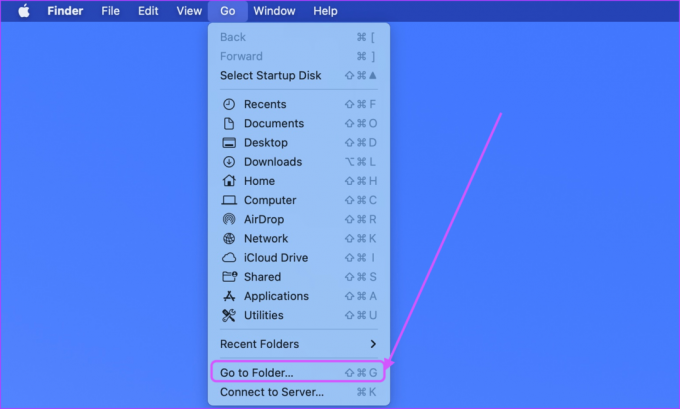
Paso 2: Escribe /Library/Preferences en la barra de direcciones y presiona Enter para abrirlo.

Paso 3: Busque un archivo llamado 'com.apple. Bluetooth.plist’ y elimínelo usando el atajo de teclado Cmd+Delete. Alternativamente, arrastre el archivo a la Papelera.

Etapa 4: Abra el menú 'Ir a la carpeta' nuevamente usando el atajo de teclado Cmd + Shift + G. Escribe ~/Biblioteca/Preferencias/ByHost y pulsa enter.

Paso 5: Encuentra el archivo que comienza con 'com.apple. Bluetooth' y elimínelo o muévalo a la Papelera.

Paso 6: Haga clic en el menú Apple en la esquina superior izquierda y seleccione Reiniciar para reiniciar su Mac.

5. Restablecer el controlador de gestión del sistema
System Management Controller o SMC es responsable de controlar varias funciones de hardware como LED de estado, ventiladores de refrigeración, rendimiento del sistema, etc., en Mac. Restablecer el SMC en Intel Mac con chip Apple T2, en su mayoría los que se lanzaron después de 2017, podrían resolver problemas que van desde problemas de conectividad Bluetooth hasta que la retroiluminación del teclado no funciona.
Tenga en cuenta que SMC no está presente en las nuevas Mac con tecnología Apple Silicon. Para las Mac M1, deberá apagar la Mac, esperar 30 segundos y luego reiniciar. No sabemos si eso ayuda, pero eso es lo que recomienda Apple.
Paso 1: En Mac Intel (con chip Apple T2), haga clic en el menú Apple en la esquina superior izquierda y seleccione Apagar para apagar su Mac.

Paso 2: A continuación, mantenga presionada la tecla Opción izquierda, la tecla Control izquierda y la tecla Mayús derecha durante siete segundos.

Paso 3: Mientras mantiene presionadas estas teclas, mantenga presionado el botón de encendido durante siete segundos.
Etapa 4: Suelte todas las teclas, espere 30 segundos y reinicie su Mac.
Una vez que su Mac se reinicie, puede intentar eliminar todos los dispositivos Bluetooth y volver a conectarlos.
Problemas de conectividad Bluetooth de macOS Monterey solucionados
Conexión Bluetooth incompleta en macOS Monterrey ha causado muchos dolores de cabeza a los usuarios de Mac. Con suerte, esta guía pudo resolver cualquier problema de conectividad Bluetooth que estaba experimentando. Háganos saber qué trucos funcionaron mejor para usted en la sección de comentarios a continuación.
Última actualización el 23 de marzo de 2022
El artículo anterior puede contener enlaces de afiliados que ayudan a respaldar a Guiding Tech. Sin embargo, no afecta nuestra integridad editorial. El contenido sigue siendo imparcial y auténtico.