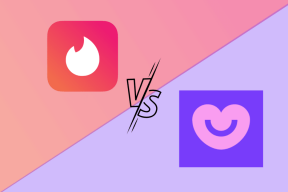Cómo cambiar iconos en Windows 11
Miscelánea / / March 29, 2022
Si bien Windows 11 incluye bastantes opciones de personalización, cambiar los íconos en Windows 11 es una buena manera de personalizar su PC con Windows. Entonces, si está interesado en cambiar la apariencia de las carpetas y los accesos directos en su PC, ha venido al lugar correcto.

Si no le gustan los íconos predeterminados en Windows 11 o simplemente desea darle a su PC una apariencia única, le mostraremos cómo cambiar los diversos íconos en Windows 11. Vamos a empezar.
Cambiar los iconos del escritorio y la barra de tareas en Windows 11
Comencemos con el Iconos de escritorio primero. Puede usar la aplicación Configuración en Windows 11 para cambiar los íconos de Computadora, Archivos de usuario, Red, Papelera de reciclaje y Panel de control. Así es cómo.
Paso 1: Abra el menú Inicio y haga clic en el ícono de ajustes para iniciar la aplicación Configuración.

Paso 2: Dirígete a la pestaña Personalización a tu izquierda y selecciona Temas.

Paso 3: Desplácese hacia abajo hasta la sección Configuración relacionada y abra la configuración del icono del escritorio.
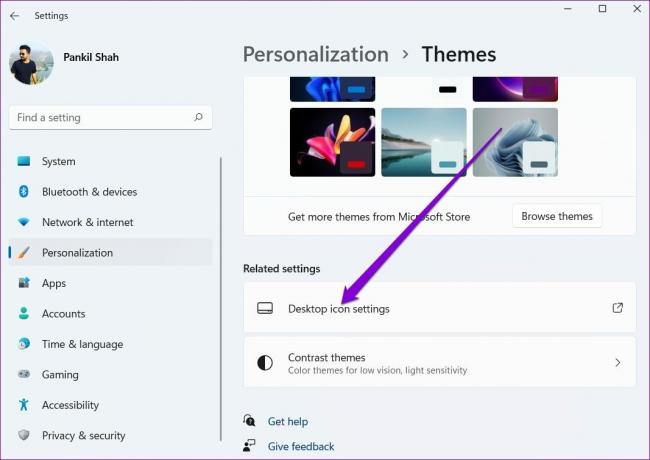
Etapa 4: Seleccione el icono del escritorio que desea modificar y haga clic en el botón Cambiar icono.

Paso 5: En la ventana Cambiar icono, seleccione un nuevo icono de las opciones disponibles. Alternativamente, también puede usar el botón de exploración para ubicar cualquier ícono personalizado descargado de un sitio web de terceros.

Paso 6: Una vez seleccionado, haga clic en Aceptar.

Paso 7: Haga clic en Aplicar seguido de Aceptar para guardar los cambios.

Repita los pasos anteriores para modificar todos los iconos del escritorio. No obstante, si quieres cambiar el icono de un acceso directo del escritorio, tendrás que acceder a sus Propiedades. Aquí está cómo hacerlo.
Paso 1: Haga clic derecho en el icono del escritorio y seleccione Propiedades.
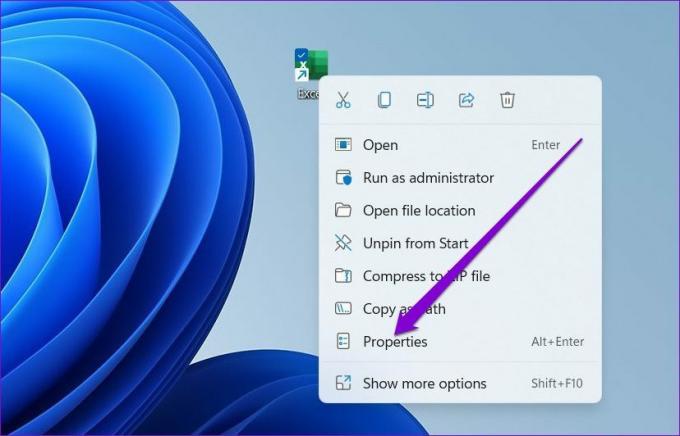
Paso 2: En la pestaña Acceso directo, haga clic en el botón Cambiar icono.

Paso 3: Seleccione un nuevo icono y haga clic en Aceptar.

Etapa 4: Presiona Aplicar para guardar los cambios.

Del mismo modo, también puede cambiar el icono de un programa anclado a la barra de tareas accediendo a sus Propiedades. Así es cómo.
Paso 1: Mientras mantiene presionada la tecla Mayús, haga clic con el botón derecho en el icono del programa en la barra de tareas y seleccione Propiedades.

Paso 2: En la pestaña Acceso directo, haga clic en Cambiar icono.

Paso 3: Seleccione un nuevo icono y haga clic en Aceptar.

Etapa 4: Presiona Aplicar para guardar los cambios.

Cómo cambiar los iconos de carpeta en Windows 11
Además de los íconos del escritorio y la barra de tareas, Windows también le permite cambiar los íconos de las carpetas en el Explorador de archivos. El proceso es bastante similar a cambiar el atajo de escritorio iconos Así es cómo.
Paso 1: Presione la tecla de Windows + E para iniciar el Explorador de archivos.
Paso 2: Haga clic derecho en la carpeta y abra sus Propiedades.

Paso 3: Cambie a la pestaña Personalizar y haga clic en el botón Cambiar icono.

Etapa 4: Seleccione un nuevo icono para la carpeta y presione Aceptar.

Paso 5: Por último, haga clic en Aplicar para guardar los cambios.

Cómo cambiar los iconos de la unidad en Windows 11
Si bien modificar los íconos del escritorio y las carpetas es fácil, Windows no ofrece una forma sencilla de cambiar los íconos de la unidad en el Explorador de archivos. Para eso, tendrás que modificar los archivos del Registro.
Para cambiar el ícono de la unidad, deberá descargar un ícono de un sitio web de terceros como icono-iconos o convertir una imagen al formato ICO utilizando una herramienta en línea. Una vez que tenga el ícono preferido, a continuación se explica cómo configurarlo como el ícono de la unidad en Windows 11.
Una palabra de precaución. Dado que el Editor del Registro contiene configuraciones importantes para Windows y su aplicación, se recomienda que copia de seguridad de sus archivos de registro antes de proceder a realizar cualquier cambio.
Paso 1: Haga clic derecho en el archivo ICO descargado y seleccione Copiar como ruta.

Paso 2: Presione la tecla de Windows + R, inicie el comando Ejecutar, escriba regeditary presione Entrar.

Paso 3: Use la barra de direcciones en la parte superior para navegar a la siguiente tecla:
HKEY_LOCAL_MACHINE\SOFTWARE\Microsoft\Windows\CurrentVersion\Explorer\DriveIcons

Etapa 4: Haga clic con el botón derecho en la clave DriveIcons, seleccione Nuevo en el menú y elija Clave. Asigne un nombre a la nueva clave usando la letra de la unidad que desea cambiar.
Por ejemplo, si desea cambiar el ícono de la unidad C, nombre la tecla C.
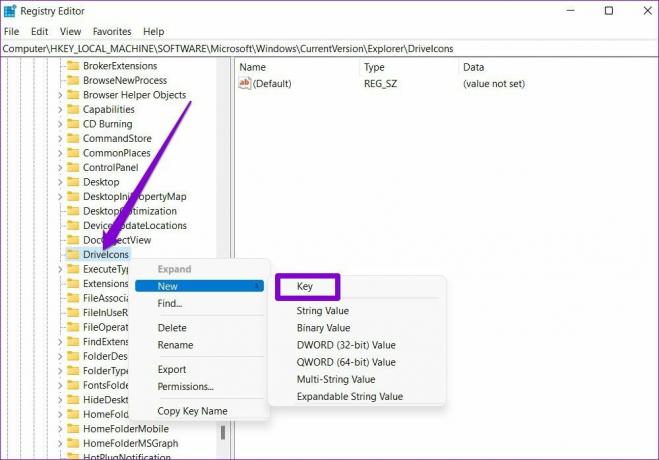
Paso 5: Haga clic derecho en la clave recién creada, vaya a Nuevo y seleccione Clave. Nómbrelo DefaultIcon.
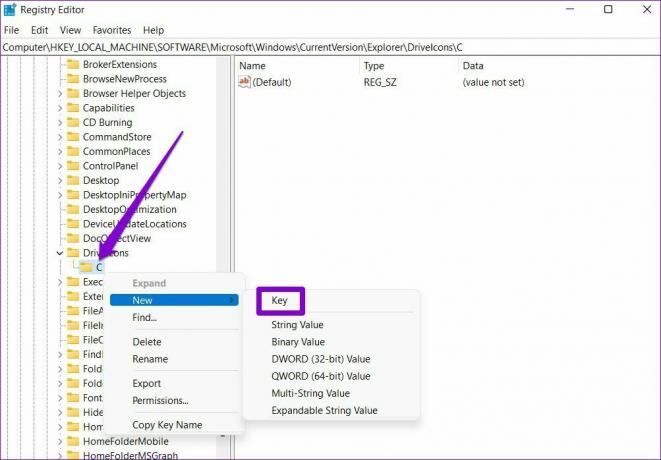
Paso 6: Seleccione la nueva clave DefaultIcon y haga doble clic en el valor (Predeterminado) a su derecha.

Paso 7: En los datos del valor, pegue el parche del icono copiado en el Paso 1 y presione Aceptar.

¡Y voilá! Su nuevo icono de unidad aparecerá en poco tiempo.
Bonificación: cómo cambiar el tamaño de los iconos en Windows 11 (escritorio y explorador de archivos)
Aparte de cambiar el escritorio y los iconos del explorador de archivos, Windows también te permite aumentar o disminuir su tamaño.
Para cambiar el tamaño de los íconos del escritorio, haga clic con el botón derecho en cualquier lugar del espacio vacío del escritorio, vaya a Ver y seleccione el tamaño que más le convenga.

Del mismo modo, si desea cambiar el tamaño de los archivos y los iconos de las carpetas en el Explorador de archivos, puede expandir el menú Ver en la parte superior y seleccionar entre los tamaños disponibles.
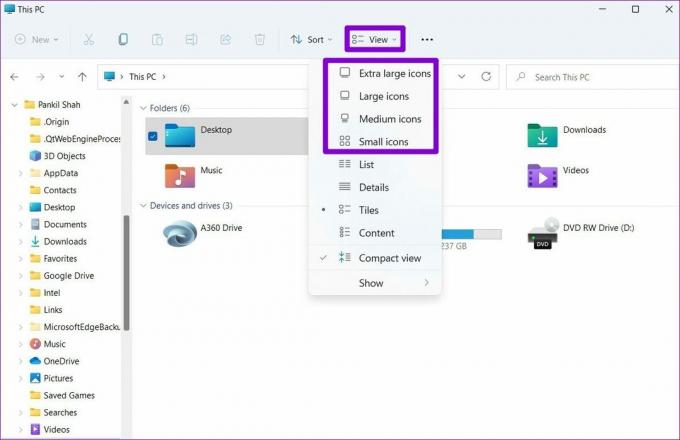
Personaliza tus iconos
Probablemente la mejor parte de Windows 11 es que te permite personalizar todos y cada uno de los elementos, directamente desde el bloquear pantalla al Menu de inicio. Y como acabamos de ver, cambiar los íconos en Windows 11 tampoco es demasiado difícil. Utilice los métodos mencionados anteriormente para comenzar a cambiar iconos en Windows 11.
Última actualización el 24 de marzo de 2022
El artículo anterior puede contener enlaces de afiliados que ayudan a respaldar a Guiding Tech. Sin embargo, no afecta nuestra integridad editorial. El contenido sigue siendo imparcial y auténtico.

Escrito por
Pankil es un ingeniero civil de profesión que comenzó su viaje como escritor en EOTO.tech. Recientemente se unió a Guiding Tech como escritor independiente para cubrir procedimientos, explicaciones, guías de compra, consejos y trucos para Android, iOS, Windows y Web.