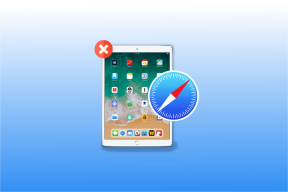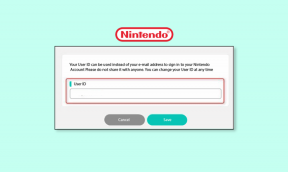6 formas de arreglar un privilegio requerido no es retenido por el error del cliente
Miscelánea / / November 28, 2021
Corregir un privilegio requerido no es retenido por el error del cliente: El error 0x80070522 significa que está intentando copiar o crear un archivo dentro de un directorio donde no tiene el permiso o privilegio requerido. Generalmente, aparece este error cuando intenta copiar, pegar o modificar algo dentro de las carpetas de Windows y Microsoft no permite el acceso no autorizado a la instalación de Windows. Incluso a los usuarios se les indica el error "Un privilegio requerido no está en manos del error del cliente" porque estos archivos son estrictamente accesibles para el único sistema. El error se muestra si se mete con estas carpetas: Windows, Archivos de programa o System32.

Un error inesperado le impide crear el archivo. Si continúa recibiendo este error, puede usar el código de error para buscar ayuda con este problema.
Error 0x80070522: el cliente no tiene un privilegio requerido.
Ahora, el principal problema es que los usuarios reciben el error 0x80070522 cada vez que intentan hacer algo dentro de la unidad raíz (C :), como copiar, pegar, eliminar o modificar. Por lo tanto, sin perder tiempo, veamos cómo corregir realmente un error del cliente que no tiene un privilegio requerido con la ayuda de los pasos de solución de problemas que se enumeran a continuación.

Contenido
- 6 formas de arreglar un privilegio requerido no es retenido por el error del cliente
- Método 1: ejecutar el programa como administrador
- Método 2: use el símbolo del sistema para copiar los archivos
- Método 3: deshabilite el modo de aprobación de administrador
- Método 4: deshabilite UAC usando el Editor del registro
- Método 5: cambiar el permiso para compartir
- Método 6: tomar posesión de la unidad raíz
6 formas de arreglar un privilegio requerido no es retenido por el error del cliente
Asegurate que crear un punto de restauración por si acaso algo sale mal.
Método 1: ejecutar el programa como administrador
Se requieren privilegios de administrador para modificar o guardar archivos en la raíz de C: y para eso, simplemente haga clic derecho en su aplicación y luego seleccione Ejecutar como administrador. Una vez que haya terminado con su programa, simplemente guarde el archivo en la raíz de C: y esta vez podrá guardar con éxito el archivo sin ningún mensaje de error.
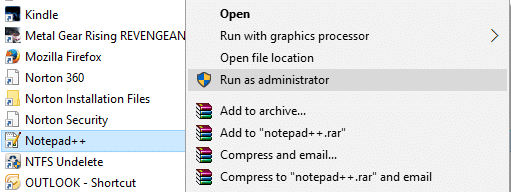
Método 2: use el símbolo del sistema para copiar los archivos
Si desea copiar un archivo en particular en la raíz de C: entonces puede hacerlo fácilmente con la ayuda del símbolo del sistema:
1.Presione la tecla de Windows + X y luego seleccione Símbolo del sistema (administrador).
2. Escribe el siguiente comando en cmd y presiona Enter:
copiar E: \ troubleshooter.txt C: \
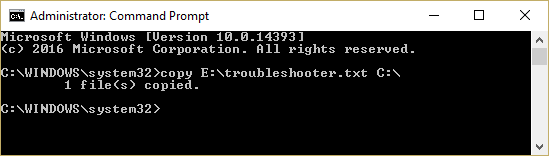
Nota: Reemplace E: \ troubleshooter.txt con la dirección completa de su archivo de origen y C: \ con el destino.
3. Después de ejecutar el comando anterior, sus archivos se copiarán automáticamente a la ubicación deseada, que es la raíz de C: \ drive aquí y no verá "El cliente no posee un privilegio requerido" Error.
Método 3: deshabilite el modo de aprobación de administrador
Nota: Esto no funcionará para Windows Home Edition, simplemente siga el siguiente método, ya que hace lo mismo.
1.Presione la tecla de Windows + R y luego escriba secpol.msc y presione Enter.

2.A continuación, navegue hasta Configuración de seguridad> Políticas locales> Opciones de seguridad.
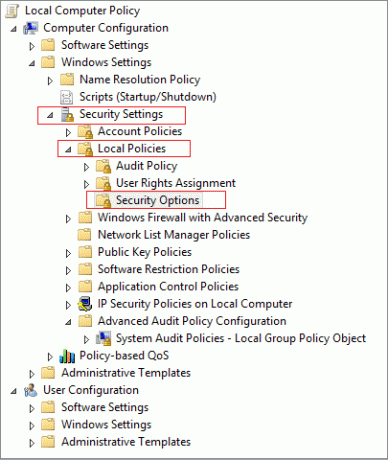
3.Asegúrese de que Opciones de seguridad esté resaltado en la ventana izquierda y luego en el panel de la ventana derecha busque "Control de cuentas de usuario: ejecute a todos los administradores en el modo de aprobación de administrador.“
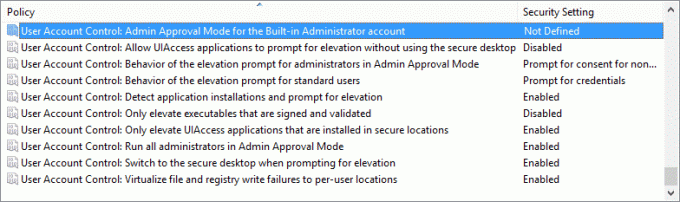
4.Haga doble clic en él y seleccione Desactivar.
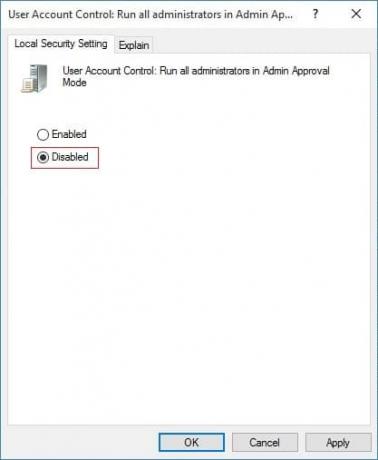
5.Haga clic en Aplicar seguido de Aceptar.
6.Cierre la ventana Política de seguridad local y reinicie su PC.
Vuelva a intentar guardar o modificar el archivo en la ubicación deseada.
Método 4: deshabilite UAC usando el Editor del registro
1.Presione la tecla de Windows + R y luego escriba regedit y presione Enter.

2.Vaya a la siguiente subclave del registro:
HKEY_LOCAL_MACHINE \ SOFTWARE \ Microsoft \ Windows \ CurrentVersion \ policies \ system
HKEY_LOCAL_MACHINE \ SOFTWARE \ Wow6432Node \ Microsoft \ Windows \ CurrentVersion \ Policies \ system
3.En el panel derecho de la clave del sistema, busque EnableLUA DWORD y haga doble clic en él.

4.Cambie su valor a 0 y haga clic en Aceptar.
5. Reinicie su PC para guardar los cambios.
6.Copie o modifique su archivo que antes estaba dando un error y luego vuelva a habilitar UAC cambiando el valor de EnableULA a 1. Esto debería Corregir un privilegio requerido no es retenido por el error del cliente si no, intente con el siguiente método.
Método 5: cambiar el permiso para compartir
1.Haga clic derecho en su Unidad de instalación de Windows (C: /) y seleccione Propiedades.
2.Cambie al Pestaña para compartir y haga clic en Botón de uso compartido avanzado.
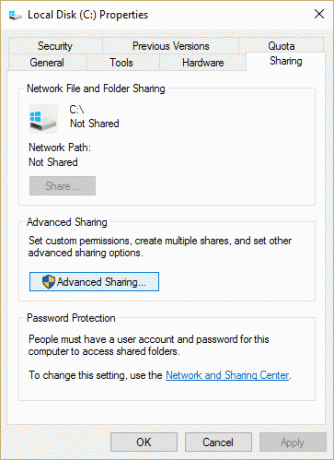
3.Ahora asegúrese de marcar la casilla "Compartir esta carpeta”Y luego haga clic en Permisos.

4.Asegúrate Todo el mundo se selecciona en Nombres de grupos o usuarios y, a continuación, marque "Control total”En Permisos para todos.
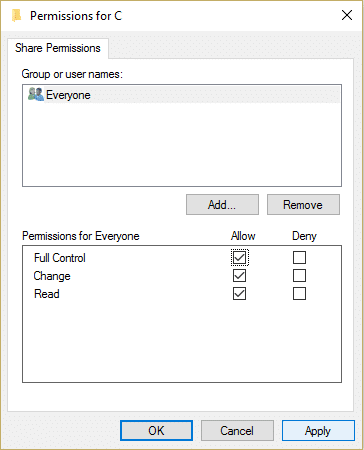
5.Haga clic en Aplicar seguido de Aceptar. Luego, vuelva a seguir este paso hasta que todas las ventanas abiertas estén cerradas.
6. Reinicie el Explorador de Windows con el Administrador de tareas.
Método 6: tomar posesión de la unidad raíz
Nota: Esto probablemente podría estropear la instalación de Windows, así que asegúrese de crear un punto de restauración por si acaso algo sale mal.
1.Abra el Explorador de archivos y luego haga clic derecho en C: conducir y seleccionar Propiedades.
2.Cambiar a Pestaña de seguridad y luego haga clic en Avanzado.
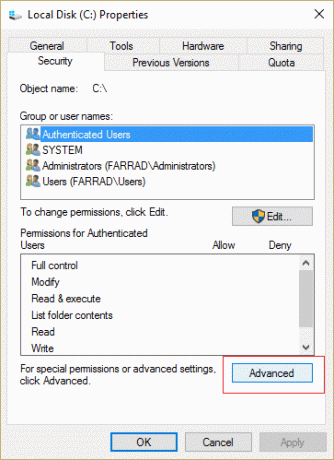
3.En la parte inferior, haga clic en Cambiar permisos.

4.Ahora seleccione su Cuenta de administradores y haga clic en Editar.
5.Asegúrate de marca de verificación Control total y haga clic en Aceptar.
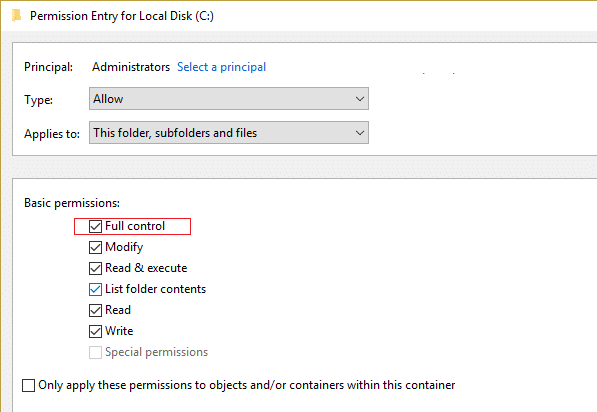
6.Después de hacer clic, volverá a la pantalla del propietario, así que seleccione nuevamente Administradores y marca de verificación "Reemplace todos los permisos heredables existentes en todos los descendientes con permisos heredables de este objeto.“
7. Le pedirá su permiso, haga clic en Aceptar.
8.Haga clic en Solicitar seguido por está bien.
9. Reinicie su PC para guardar los cambios.
Recomendado para ti:
- El controlador de pantalla Fix dejó de responder y se recuperó el error
- Arreglar La imagen de la tarea está dañada o ha sido alterada
- Cómo reparar el error interno del programador de video
- Las aplicaciones de reparación están atenuadas en Windows 10
Eso es todo lo que tienes con éxito Corregir un privilegio requerido no es retenido por el error del cliente pero si aún tiene alguna pregunta con respecto a esta publicación, no dude en hacerla en la sección de comentarios.