Cómo acelerar Kodi en Windows 10
Miscelánea / / March 30, 2022

¿Espera mucho tiempo para ver cualquier contenido o su película está atascada en una escena interesante en la aplicación Kodi? Este artículo lo ayudará a encontrar los métodos para optimizar Kodi. Entonces, si está buscando cómo acelerar Kodi, este artículo es para usted. Sigue leyendo.

Contenido
- Cómo acelerar Kodi en Windows 10
- Técnicas básicas de resolución de problemas
- Método 1: Actualizar Kodi
- Método 2: modificar los complementos existentes de Kodi
- Método 3: restablecer Kodi a la configuración predeterminada
- Método 4: cambiar la configuración de la máscara de Kodi
- Método 5: cambiar la configuración de video
- Método 6: eliminar archivos de base de datos dañados
- Método 7: Ingrese el código manualmente
- Método 8: actualizar el controlador de gráficos
- Método 9: reinstalar la aplicación Kodi
- Método 10: instalar complementos del asistente
- Otros problemas en la aplicación Kodi
Cómo acelerar Kodi en Windows 10
La transmisión en su Kodi puede comenzar a almacenarse en búfer por algunas de las razones que se enumeran a continuación:
- Mala conexión a internet,
- estrangulamiento de ISP,
- Problemas del servidor,
- Problemas con la configuración de caché,
- Ancho de banda limitado desde la fuente de transmisión,
- Las fuentes de transmisión pueden estar superpobladas.
Ahora, puede seguir los métodos a continuación sobre cómo acelerar Kodi para resolver el problema.
Técnicas básicas de resolución de problemas
Si desea mejorar la velocidad de la aplicación Kodi en su PC, primero debe probar los métodos básicos de solución de problemas. En la mayoría de los casos, la adopción de soluciones simples puede resolver el problema y solucionar el problema y optimizar la aplicación Kodi.
- Reinicie la aplicación Kodi: Este debería ser el primer enfoque para resolver el problema. Si la aplicación Kodi está atascada durante tanto tiempo, puede intentar reiniciar la aplicación. Cierra la aplicación Kodi y reiníciala en tu PC.

- Reiniciar PC: Si el problema no está en la aplicación Kodi sino en su PC, un simple reiniciar puede resolver todos los problemas técnicos. Selecciona el Reiniciar opción en el botón de encendido en el Menu de inicio para reiniciar la PC.

- Comprobar la conexión a Internet: Verifique si la conexión a Internet en su PC es estable y tiene buena velocidad, ya que la aplicación Kodi requiere una gran cantidad de uso de Internet. También, evitar conectar Internet a cualquier otro dispositivo que pueden perturbar el uso de su aplicación.
- Actualizar Windows: Si Windows en su PC está desactualizado, es posible que no admita una aplicación como Kodi, así que intente actualizar windows para resolver el problema.
- Instalar el servicio VPN: Usar un servicio VPN para transmitir el contenido de la aplicación Kodi. Esto puede ayudar a solucionar la mayoría de los problemas en la aplicación Kodi.
- Cerrar aplicaciones en segundo plano: A veces, las aplicaciones que se ejecutan en segundo plano también pueden causar este problema de almacenamiento en búfer. Por lo tanto, cierre todas las aplicaciones en segundo plano usando el Administrador de tareas.
Método 1: Actualizar Kodi
Actualizar Kodi también podría ayudar a optimizar Kodi. Siga los pasos a continuación.
1. presione el tecla de Windows. Escribe Kodi y haga clic en Abierto.
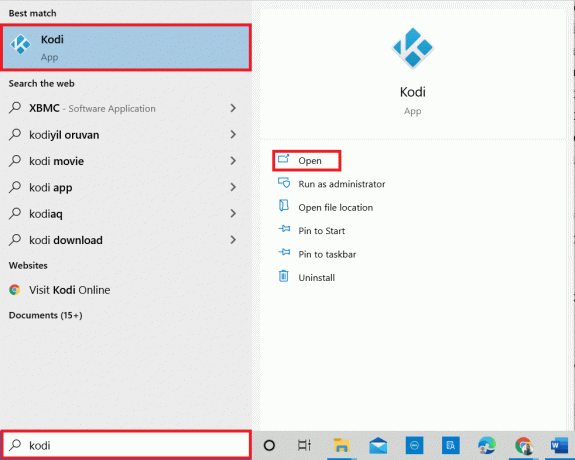
2. En la página de inicio, haga clic en Complementos.

3. Clickea en el icono de caja abierta en la cima.
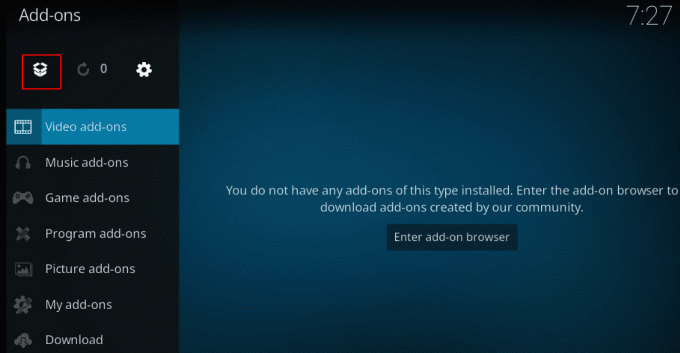
4. Coloque el cursor sobre el lado izquierdo de la pantalla. Aparece un menú.
5. Clickea en el Buscar actualizaciones opción.

Método 2: modificar los complementos existentes de Kodi
Si el problema es con los complementos existentes en la aplicación Kodi, puede modificar los complementos. Aquí se explica cómo optimizar Kodi siguiendo cualquiera de los puntos dados.
- Saltar a otro complemento: Intente cambiar a otro complemento e intente transmitir el contenido en el complemento.
- Evite los complementos de terceros: Evite instalar complementos de sitios de terceros en la aplicación Kodi y confíe en los complementos integrados.
- Desinstalar Agregar innecesario–ons individualmente: Puede desinstalar complementos para evitar problemas de almacenamiento en búfer. Siga los pasos a continuación.
1. Abierto Kodi en tu sistema
2. Haga clic en Complementos en el panel izquierdo.

3. Haga clic en mis complementos.
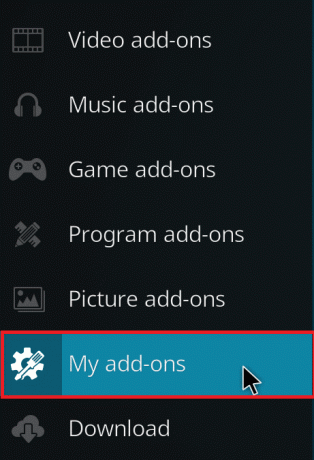
4. Haga clic en Todos.

5. Desplácese hacia abajo y haga clic derecho en lo innecesario Añadir desea desinstalar.
6. Seleccione Información.
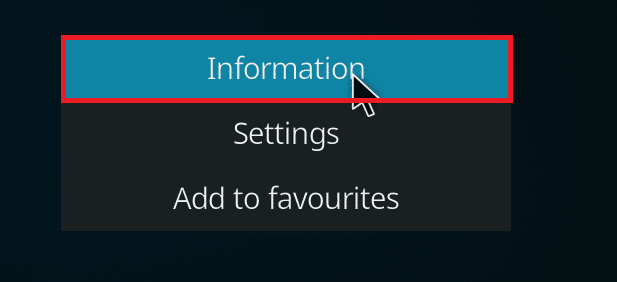
7. Clickea en el Desinstalar botón en la parte inferior de la pantalla.

Lea también: Arreglar Kodi Mucky Duck Repo no funciona
Método 3: restablecer Kodi a la configuración predeterminada
Restablecer la configuración de Kodi también podría ayudar a resolver el problema del almacenamiento en búfer. Aquí se explica cómo optimizar Kodi siguiendo los pasos a continuación para implementar el método.
1. Lanzamiento Kodi app en su sistema como se hizo anteriormente.
2. Clickea en el Ajustes icono.

3. Selecciona el Interfaz opción en el menú que se muestra en la Página de configuración.

4. Clickea en el icono de engranaje en la parte inferior izquierda de la pantalla hasta que se cambia a la Experto ajuste.
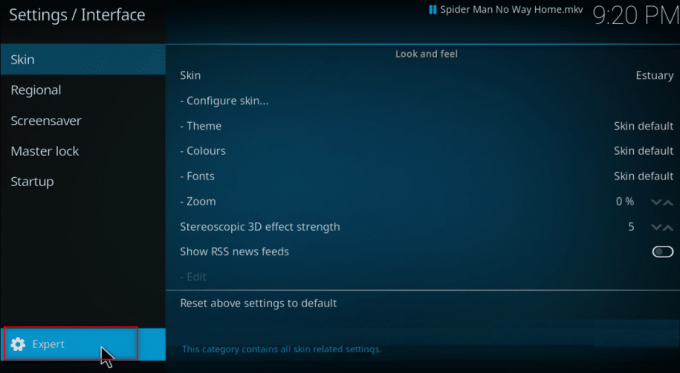
5. Seleccione Piel en el panel izquierdo de la ventana.

6. Ahora, haga clic en Restablecer la configuración anterior a los valores predeterminados en el panel derecho de la pantalla para restaurar Kodi a su forma original.

Método 4: cambiar la configuración de la máscara de Kodi
Para evitar problemas, puede cambiar la máscara de su aplicación Kodi a una máscara normal. Por defecto, la máscara es Estuario en la aplicación Kodi. Alternativamente, puede usar una máscara ligera como Caz Lite Build. Al cambiar a usar una máscara sin animación ni fondo, puede aumentar la velocidad de su aplicación. Aquí se explica cómo optimizar Kodi para cambiar la configuración de la máscara
1. Lanzar el Kodi aplicación como se hizo anteriormente.
2. Clickea en el Ajustes icono.
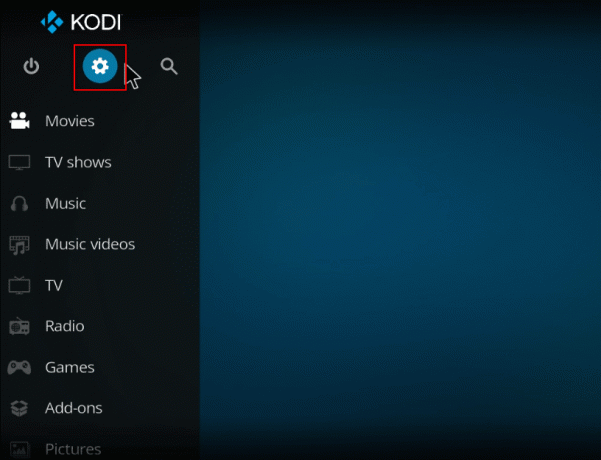
3. Selecciona el Interfaz opción en el menú que se muestra en la Página de configuración.
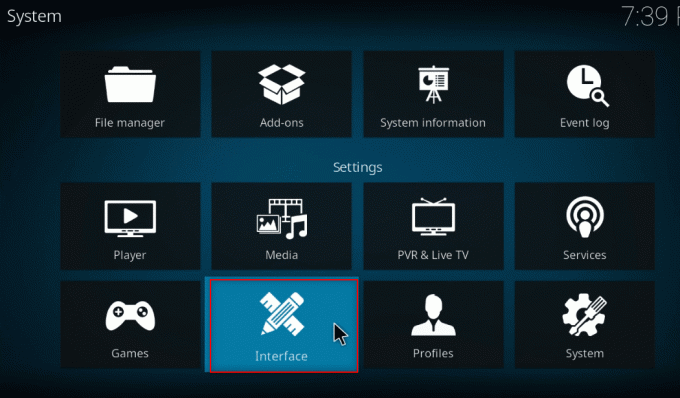
4. Seleccione Configurar piel… ajuste en el panel derecho.
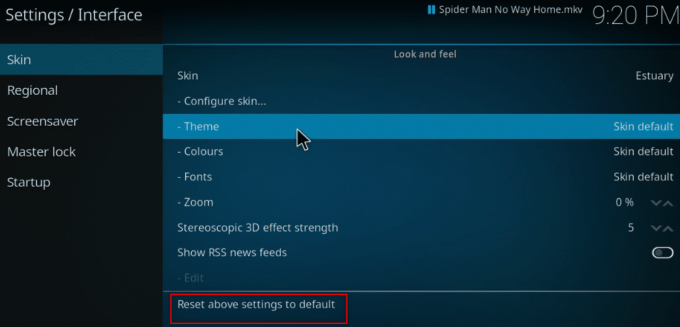
5. Gire el desactivar contra la configuración, Usar animaciones de diapositivas, Mostrar información meteorológica en la barra superior, y Mostrar banderas de medios para evitar funciones adicionales en la aplicación Kodi.

6. Navegar a la Obra de arte pestaña.

7. Gire el desactivar contra la opción Mostrar fanart multimedia como fondo para evitar ver el fanart creado para las películas de fondo.

Lea también:Cómo actualizar la biblioteca de Kodi
Método 5: cambiar la configuración de video
Con este método, puede transmitir el contenido de video con una calidad de imagen más baja y deshabilitar la aceleración de hardware en su PC. Aquí se explica cómo optimizar Kodi siguiendo los pasos a continuación.
1. Abre el Kodi aplicación como se hizo anteriormente.
2. Clickea en el Ajustes icono.

3. Selecciona el Jugador opción del menú que se muestra.

4. Clickea en el Icono de configuración en la parte inferior izquierda de la página hasta que se modifica a la Experto ajuste.

5. En el panel derecho, desplácese hacia abajo para encontrar el Procesando sección en la lista.

6. Gire el desactivar contra el ajuste Permitir aceleración de hardware- DXVA2.
Nota: La aceleración de hardware permite cambiar el procesamiento de la CPU a la GPU y se utiliza principalmente con fines de transmisión. Deshabilitar esta configuración puede permitirle usar la aplicación Kodi sin interrupciones.

7. Clickea en el abajo flecha contra el ajuste Habilitar escaladores HQ para escalar arriba para bajar el estándar de escala.
Nota: De forma predeterminada, la escala en la configuración se establecerá en 20%. Bajar la escala evitará la transmisión de alta calidad y le permitirá usar la aplicación Kodi con facilidad.

Método 6: eliminar archivos de base de datos dañados
A veces, la falta de coincidencia de la base de datos dañada con el complemento también puede causar esta causa. Para solucionar este problema, debe eliminar el archivo de la base de datos de Kodi. Eliminar el archivo de la base de datos no afectará la funcionalidad, ya que este archivo se reconstruirá una vez que se reinicie la aplicación. Siga los pasos a continuación para acelerar Kodi.
1. Lanzar el Kodi aplicación en su dispositivo.
2. Clickea en el Ajustes icono en la parte superior.

3. Haga clic en Administrador de archivos.

4. Haga doble clic Directorio de perfiles.
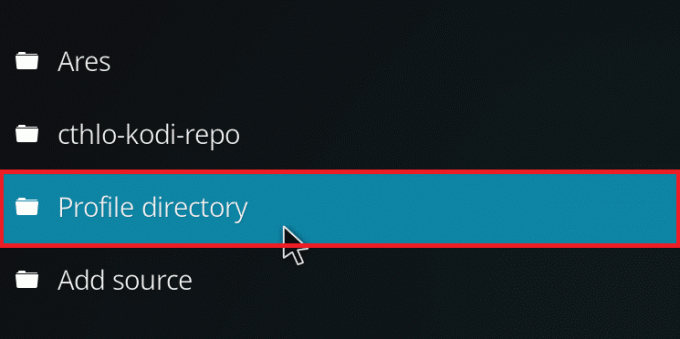
5. Haga doble clic Base de datos.
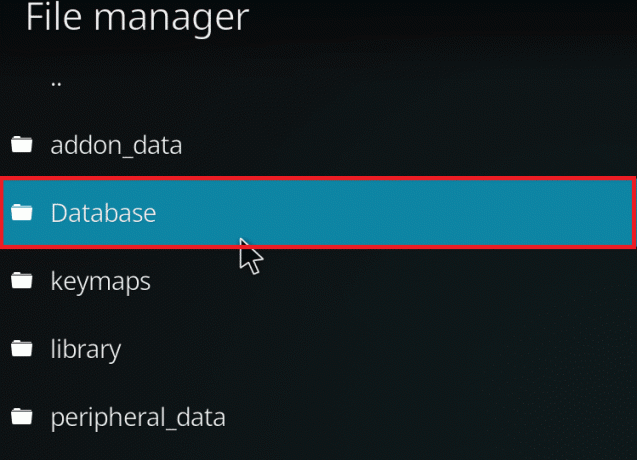
6. Encuentre el archivo de la base de datos de complementos Complementos33.db.
Nota: El nombre del archivo puede variar. El formato general es Complementosxx.db, donde XX se reemplaza por un número.

7. Haga clic derecho en el archivo de base de datos de complementos y seleccione Borrar.

8. Hacer clic sí para confirmar.
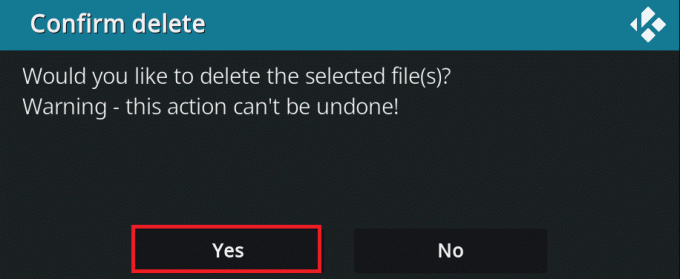
9. Similar, Eliminar los Texturas13.db expediente.
10. Reiniciar la aplicación Kodi.
Lea también:Cómo ver los juegos de la NBA de Kodi
Método 7: Ingrese el código manualmente
Si no puede acelerar Kodi y está tratando de encontrar una solución para solucionar el problema, puede intentar ingresar un código manualmente y usar un archivo xml para usar la aplicación Kodi. Aquí se explica cómo optimizar Kodi ingresando el código manualmente como se muestra en los pasos dados.
1. Lanzar el Kodi aplicación
2. Clickea en el Icono de configuración.
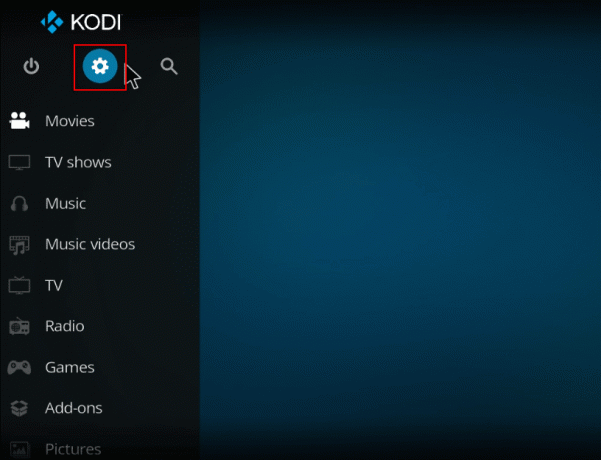
3. Selecciona el Información del sistema opción en el menú que se muestra.

4. Anote el Uso de la memoria del sistema y uso de la CPU del sistema.
Nota: Puede decidir continuar si ve que se utilizan muchos datos en el informe.

5. Escribe Bloc en la barra de búsqueda al lado del icono de inicio y haga clic en él para iniciar la aplicación.
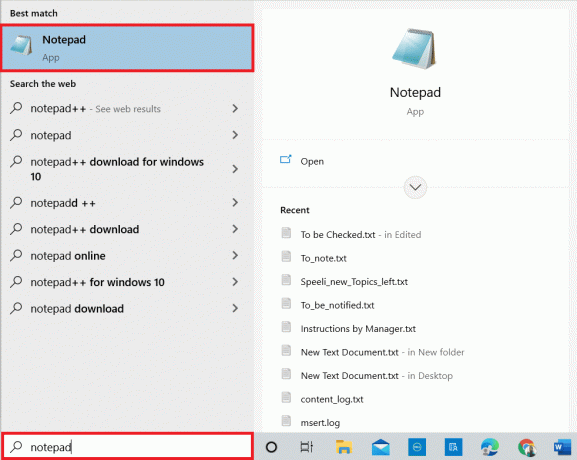
6. Introduzca el siguiente código en el documento de texto:
1 1.5 104857600
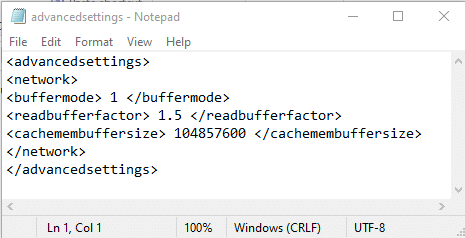
7. Después de ingresar el código en el archivo del Bloc de notas, guarde el archivo como configuración avanzada.xml en el Escritorio carpeta.
Nota: La carpeta de escritorio se elige con fines explicativos.
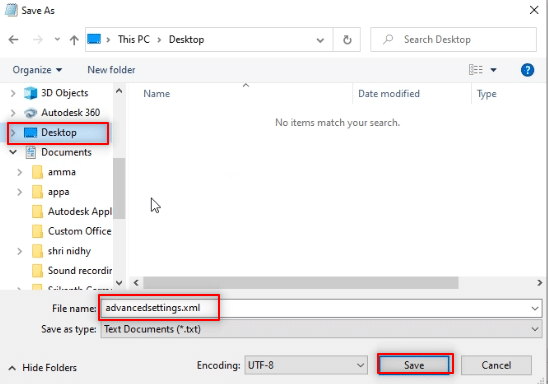
7. prensa Teclas Windows + R simultáneamente para abrir la Ejecutar cuadro de diálogo.
8. Escribe %appdata%\kodi\userdata en la barra y haga clic en el OK botón.
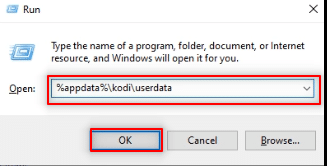
9. Después de abrir la carpeta, copie el configuración avanzada.xml archivo a esta ubicación.
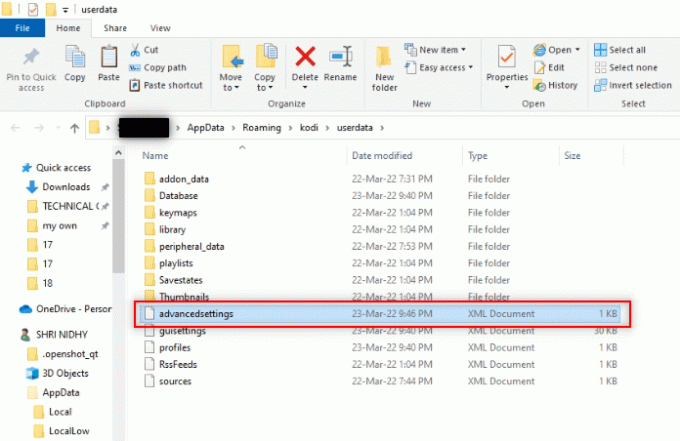
10. Salida los Kodi aplicación y reinicie para hacer los cambios.
Método 8: actualizar el controlador de gráficos
Los controladores gráficos obsoletos también pueden causar problemas de almacenamiento en búfer en la aplicación Kodi. Lea nuestra guía sobre Cómo actualizar los controladores de gráficos en Windows 10 hacer lo mismo.
Lea también:Los 10 mejores complementos de canales indios de Kodi
Método 9: reinstalar la aplicación Kodi
El último y último recurso sobre cómo acelerar Kodi es reinstalar Kodi. Una versión desactualizada de la aplicación Kodi también podría causar este problema. Siga los pasos a continuación.
1. presione el Teclas Windows + I juntos para abrir Ajustes.
2. Clickea en el aplicaciones opción en el menú que se muestra.

3. Desplácese hacia abajo y haga clic en el aplicación kodi.

4. Ahora, haga clic en el Desinstalar opción.

5. Luego, haga clic en Desinstalar en la ventana emergente.

6. Haga clic en sí en el aviso.
7. Haga clic en Próximo en el Desinstalar Kodi ventana.
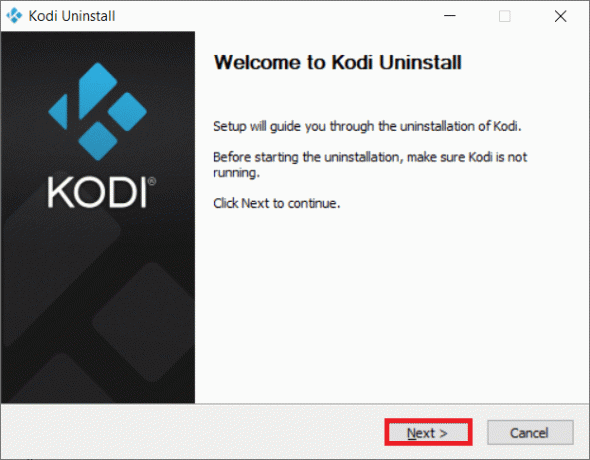
8. De nuevo, haga clic en Próximo en la siguiente ventana de desinstalación.

9. Ahora, haga clic en el Desinstalar opción para confirmar el proceso de desinstalación.
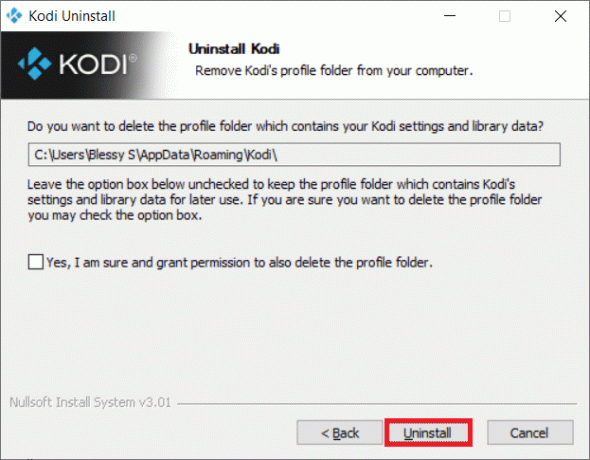
10. Haga clic en Finalizar para completar el proceso.

11. Escribe %datos de aplicación% en el Barra de búsqueda de Windows para abrir el Itinerancia carpeta.

12. Haga clic derecho en Kodi y seleccione Borrar.

13. De nuevo, escriba %localappdata% en el Barra de búsqueda de Windows para abrir el Local carpeta.

14. Haga clic derecho en Kodi y seleccione Borrar.
15. Reinicie la PC una vez que complete todos los pasos mencionados anteriormente.
12. Ve a la Página de descarga de Kodi y haga clic en el Instalador (64BIT) botón como se muestra.

13. Clickea en el archivo de instalación descargado en la parte inferior de la ventana.
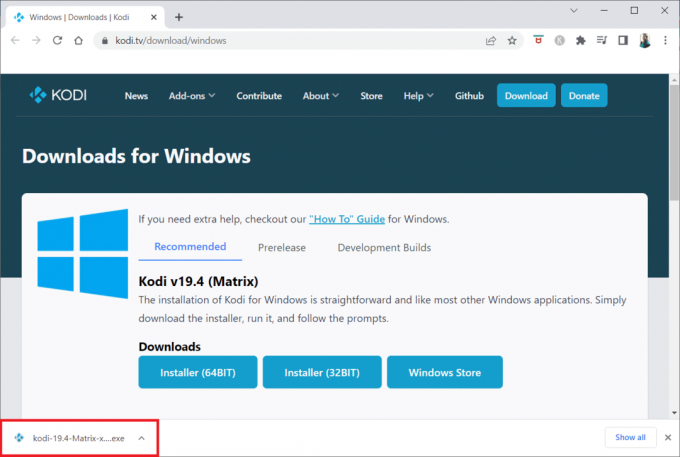
14. Haga clic en sí en el aviso.
15. Clickea en el Próximo opción en el asistente de instalación.

16. Clickea en el Estoy de acuerdo opción de aceptar la Acuerdo de licencia.

17. Haga clic en Próximo en la siguiente ventana.

18. Explorar el carpeta de destino y haga clic en Próximo.
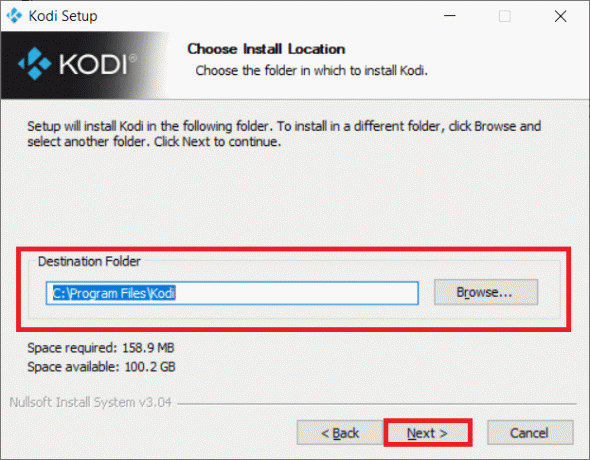
19. Ahora, haga clic en Instalar en pc para iniciar el proceso de instalación.

20. Clickea en el Finalizar opción para completar el proceso de instalación.
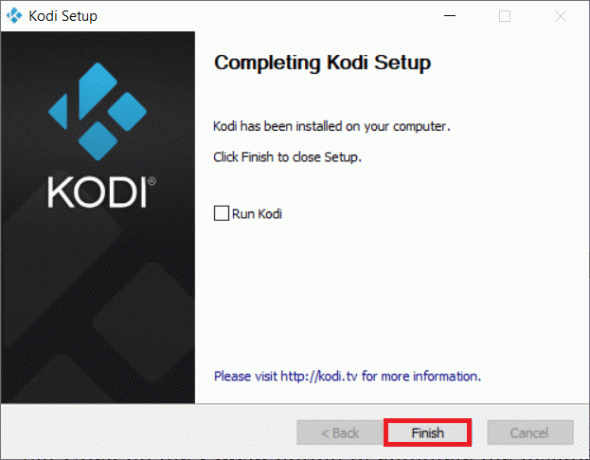
Lea también:Cómo ver los juegos de la NBA de Kodi
Método 10: instalar complementos del asistente
Si no puede encontrar la respuesta a la pregunta de cómo acelerar Kodi, intente instalar los complementos enumerados. Esto actuará como un complemento de mantenimiento para su aplicación Kodi. Siga los pasos en cómo instalar complementos de fuentes desconocidas para instalar estos complementos. Los enlaces de origen para estos asistentes también se enumeran a continuación.
Nota: Puede instalar el complemento como un archivo zip en la aplicación Kodi, así que asegúrese de que su sitio web elegido sea de confianza.
- Abrir asistente: https://a4k-openproject.github.io/repository.openwizard/
- Asistente de construcción suprema: http://repo.supremebuilds.com/
- Real Debrid (Servicio de pago Premium): Necesitas crear un Cuenta Real Debrid
- Compilación de gurú de Fire TV (adecuada para Amazon Fire TV): https://firetvguru.net/fire
Después de la instalación, haga clic en el complemento y seleccione el Configurar opción para cambiar la configuración en la aplicación Kodi. Además de esto, puede borrar el caché en la aplicación Kodi moviéndose a la pestaña Herramientas en la aplicación Kodi. Por lo tanto, de esta manera puede optimizar la aplicación Kodi.
Otros problemas en la aplicación Kodi
Algunos de los problemas que pueden surgir se enumeran a continuación.
- Pantalla colgada: La pantalla que está viendo puede haber estado colgada durante mucho tiempo y es posible que no pueda ver el contenido.
- Almacenamiento en búfer: El contenido de video que está tratando de ver puede almacenarse en búfer continuamente y dificultar la visualización del video.
- Encofrado: Este problema hará que sea difícil mantener la continuidad en su video. Puede parecer una pausa y reproducción continuas en el video.
- Carga lenta: La aplicación está diseñada para ser compatible con todos los dispositivos y dificultar la visualización del contenido.
Recomendado:
- 10 mejores lenguajes de programación para aprender hoy
- Los 9 mejores canales árabes en Kodi
- Cómo agregar IMDB en Kodi en Windows 10
- Cómo grabar una reunión de Zoom sin permiso en Windows 10
En este artículo, aprendiste los métodos para optimizar Kodi y encontraste las respuestas a la pregunta de como acelerar kodi. Pruebe los métodos mencionados y háganos saber sus sugerencias o consultas sobre el artículo en la sección de comentarios.



