Arreglar el proceso MoUSO Core Worker en Windows 10
Miscelánea / / March 30, 2022

Windows reactivar repetidamente la PC desde el modo de suspensión puede ser irritante y causar varios problemas. MoUSO Core Worker Process es responsable de este error. Es un programa que coordina el funcionamiento de Windows Update. Funciona exclusivamente en el back-end y no obstaculiza los procesos regulares. Pero, a veces, en el modo de suspensión, a menudo activa su sistema sin permiso. Traemos una guía perfecta para solucionar el problema del proceso MoUsoCoreWorker.exe en Windows 10.

Contenido
- Cómo arreglar el proceso MoUSO Core Worker en Windows 10
- Método 1: desinstalar GoodSync
- Método 2: deshabilitar los temporizadores de activación
- Método 3: detener el servicio Update Orchestrator
- Método 4: deshabilitar el programador de tareas
- Método 5: Actualizar Windows
- Método 6: Usar el Editor del Registro
- Método 7: reiniciar el servicio de actualización de Windows
- Método 8: cambiar el modo de inicio del servicio de actualización de Windows
- Método 9: Ejecute el Solucionador de problemas de Windows Update y Power
- Método 10: Ejecute el Solucionador de problemas de energía
- Método 11: restaurar la configuración de energía predeterminada
- Método 12: anular la solicitud del proceso del trabajador principal de MoUSO
- Método 13: deshabilite los componentes de hardware problemáticos
- Método 14: realizar la restauración del sistema
Cómo arreglar el proceso MoUSO Core Worker en Windows 10
Aquí hay algunas razones plausibles por las que MoUSO Core Worker Process puede despertar su PC del modo de suspensión.
- Ventanas obsoletas
- Configuración de energía incorrecta
- Interferencia por aplicaciones de terceros
- Problemas del servicio de orquestador
Después de entender por qué MoUsoCoreWorker.exe sigue despertando su PC del modo de suspensión, veamos el método para resolver este error de proceso de MoUsoCoreWorker.exe en ventanas 10.
Método 1: desinstalar GoodSync
La sincronización de aplicaciones de terceros puede mantener su PC ocupada, lo que hace que MoUSO Core Worker Process se ejecute continuamente. Pueden causar este error de proceso MoUsoCoreWorker.exe. La aplicación GoodSync es conocida por causar tales problemas. Puede solucionar esto deshabilitando o desinstalando dichos programas siguiendo los pasos a continuación.
1. presione el Teclas Windows + I juntos para abrir Ajustes.
2. Seleccione aplicaciones opción de Ajustes ventana.

3. Seleccione Aplicaciones y características en el panel izquierdo. Después de eso, desplácese hacia abajo en el panel derecho y seleccione buena sincronización aplicación y haga clic en Desinstalar botón.

4. Hacer clic Desinstalar en el mensaje de confirmación.

5. De nuevo, haga clic en Desinstalar en Desinstalar GoodSync ventana.
Nota: Puede marcar la casilla marcada Eliminar datos privados (trabajos, credenciales, registros) si tiene una copia de seguridad de sus datos privados.
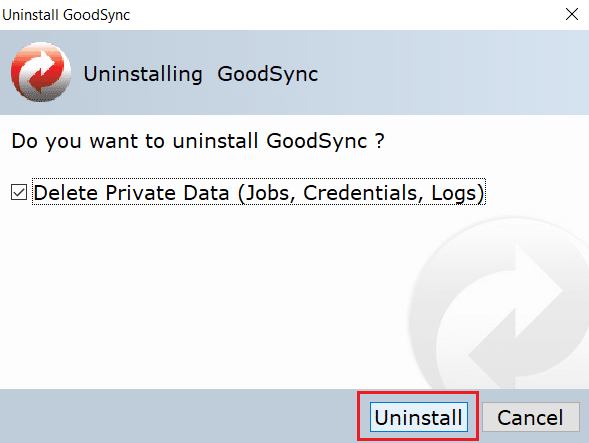
6. Hacer clic sí en buena sincronizaciónCorredor surgir.

7. Una vez finalizada la desinstalación, reiniciar ORDENADOR PERSONAL.
Método 2: deshabilitar los temporizadores de activación
Los temporizadores de activación se utilizan para activar su PC automáticamente para completar tareas específicas en un momento determinado. A veces pueden molestar a la PC cuando está en modo de suspensión, causando este error de proceso MoUsoCoreWorker.exe. Siga los pasos que se indican a continuación y desactívelos.
1. presione el ventanas clave y tipo Panel de controly haga clic en Abierto.

2. Seleccione Hardware y sonido opción.

3. Seleccione Opciones de poder en Hardware y sonido página.

4. Hacer clic Cambiar la configuración del plan como se muestra.

5. Hacer clic Cambiar la configuración avanzada de energía. Opciones de poder se abrirá la ventana.
Nota: Puede abrir directamente Opciones de poder desde el escritorio ejecutando control.exe powercfg.cpl,, 3 mando en Correr caja de diálogo.

6. Localizar Dormir y haga clic en el + icono para expandirlo. Ya verás Permitir temporizadores de activación opción.

7. Nuevamente haga clic en el + icono expandir Permitir temporizadores de activación y seleccione Desactivar ambas cosas En la batería y Conectado.

8. Hacer clic Aplicar y OK para guardar los cambios.

9. Después, reiniciar la computadora.
Compruebe si este error de proceso de MoUsoCoreWorker.exe está solucionado.
Lea también:Arreglar múltiples procesos de Google Chrome en ejecución
Método 3: detener el servicio Update Orchestrator
UsoSVC o Update Orchestrator Service organiza las actualizaciones lanzadas por Windows y realiza tareas como descargar, verificar e instalar actualizaciones. Puede activar MoUSO Core Worker Process y podría ser la causa de este error. Para solucionar este problema, puede deshabilitar UsoSVC siguiendo estos pasos.
Nota: Deberá habilitar el servicio de orquestador de actualizaciones cada vez que actualice su PC.
1. Golpea el tecla de Windows, escribe serviciosy haga clic en Ejecutar como administrador.

2. Ubique y haga clic derecho en Actualizar servicio de orquestador y seleccione Propiedades.
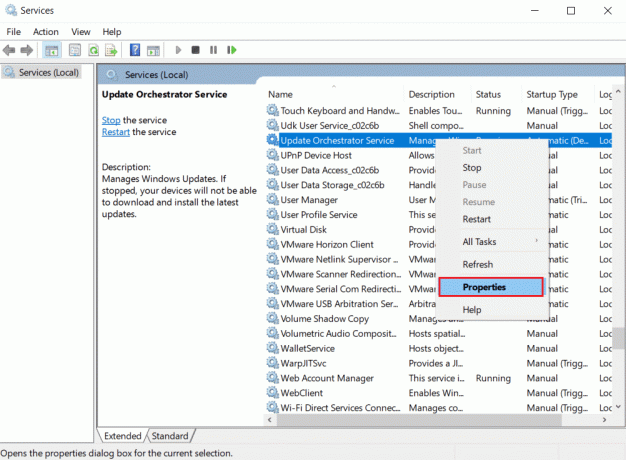
3. En el General pestaña, cambio Puesta en marchaescribe para Discapacitado.
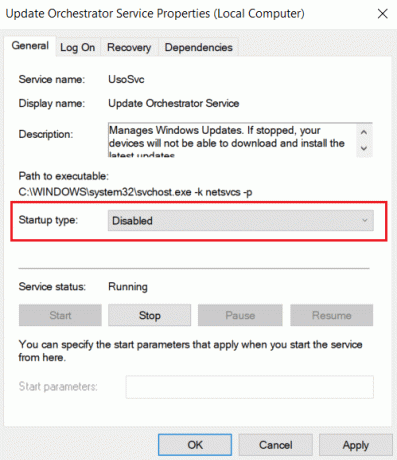
4. Hacer clic Aplicar y OK para confirmar los cambios.
Método 4: deshabilitar el programador de tareas
Task Scheduler es un servicio que le permite programar y realizar cualquier tarea en su PC sin intervención manual en un momento específico. A veces, una tarea automatizada planificada puede despertar la PC del modo de suspensión, causando este problema de proceso MoUsoCoreWorker.exe. Siga las instrucciones a continuación para desactivar el Programador de tareas.
1. prensa Windows + Rteclas simultáneamente para abrir la Correr caja de diálogo.

2. Escribe taskchd.msc en Cuadro de diálogo Ejecutar y presiona Ingresar almorzar Programador de tareas.
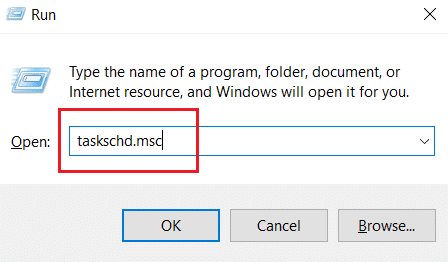
3. En Programador de tareas Ventana, navegue a la Biblioteca del programador de tareas > Microsoft > Windows > UpdateOrchestrator carpeta en el panel izquierdo.
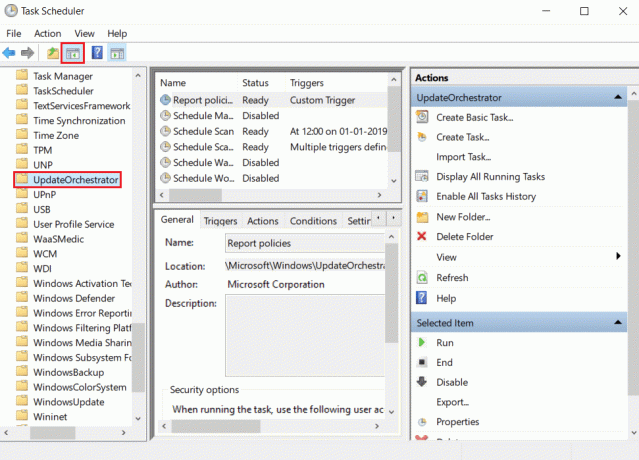
4. En el ActualizarOrquestador carpeta, busque y haga clic derecho Programar tarea de escaneo y seleccione Desactivar.

5. Salga del Programador de tareas y reiniciarla computadora.
Lea también: Cómo verificar cuánta VRAM tengo en Windows 10
Método 5: Actualizar Windows
Una PC con Windows desactualizada puede crear problemas de compatibilidad. El equipo de Microsoft lanza actualizaciones para corregir errores y agregar otras características útiles. Actualización de ventanas puede solucionar este problema del proceso MoUsoCoreWorker.exe. Siga estos para hacerlo.
1. presione el Teclas Windows + I simultáneamente para lanzar Ajustes.
2. Clickea en el Actualización y seguridad mosaico, como se muestra.

3. En el actualizacion de Windows pestaña, haga clic en Buscar actualizaciones botón.

4A. Si hay una nueva actualización disponible, haga clic en Instalar ahora y siga las instrucciones para actualizar.

4B. De lo contrario, si Windows está actualizado, se mostrará estás al día mensaje.

Método 6: Usar el Editor del Registro
Registry Editor es un repositorio que contiene todas las configuraciones, valores y configuraciones para Windows. Podemos usarlo para crear NoAutoRebootWithLoggedOnUsers DWORD que evitará que la PC se reinicie automáticamente y puede corregir este error de proceso MoUsoCoreWorker.exe MoUSO Core Worker. Siga los pasos mencionados a continuación para hacerlo.
Nota: Modificar el Editor del Registro puede causar problemas. Cree una copia de seguridad del Registro antes de seguir este método como se muestra a continuación.
1. prensa Windows + Rteclas juntos para abrir el Correr caja de diálogo.

2. Escribe regeditar y haga clic OK almorzar Editor de registro.

3. Haga clic en Expediente y seleccione el Exportar… opción. se abrirá Exportar archivo de registro ventana.

4. Nómbralo como corresponda y haz clic en Salvar. Se creará una copia de seguridad del registro que puede importar si algo sale mal.

5. Después de crear una copia de seguridad, navegue a la siguiente ruta en Editor de registro.
HKEY_LOCAL_MACHINE\SOFTWARE\Policies\Microsoft\Windows\WindowsUpdate\AU

6. En el panel derecho, busque y haga doble clic NoAutoRebootWithLoggedOnUsers llave.
7. Colocar Datos de valor como 1 en la ventana emergente y haga clic OK para guardar los cambios.

8. Salga del Editor del Registro y reiniciarla computadora.
Lea también:Cómo arreglar el alto uso de CPU de hkcmd
Método 7: reiniciar el servicio de actualización de Windows
Si su PC no puede dormir, puede deberse a que el servicio de actualización de Windows no funciona correctamente debido a varios errores. Para resolver esto, reinicie el servicio de actualización de Windows siguiendo estos pasos.
1. presione el ventanas clave y tipo servicios y haga clic en Ejecutar como administrador almorzar Servicios ventana.

2. Ubique y haga clic derecho en actualizacion de Windows servicio y seleccionar Detener.

3. Después de eso, minimizar Servicio ventana.
4. prensa Teclas Ctrl + Mayús + Esc simultáneamente para abrir Administrador de tareas.
5. Haga clic en Más detalles.
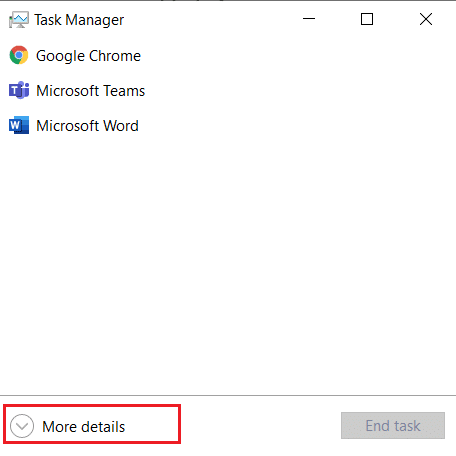
6. Ubique y haga clic derecho en Proceso de trabajo principal de MoUSO y seleccione Tarea final.

7. Cierre el Administrador de tareas y maximice Servicios ventana.
8. Haga clic derecho en actualizacion de Windows y seleccione Comienzo.

Después de reiniciar el servicio de actualización de Windows, verifique si este error del proceso MoUsoCoreWorker.exe está resuelto.
Método 8: cambiar el modo de inicio del servicio de actualización de Windows
Si el servicio de actualización de Windows está configurado como manual en el tipo de inicio, a veces puede congelarse durante sus procesos, lo que puede hacer que la PC se despierte del modo de suspensión. Puede solucionar este problema cambiando su Tipo de inicio a Automático y, para hacerlo, siga los pasos a continuación.
1. Seguir Paso 1 desde Método 7 abrir Servicios.
2. Ubique y haga clic con el botón derecho actualizacion de Windows servicio y seleccionar Propiedades para abrir la ventana Propiedades.
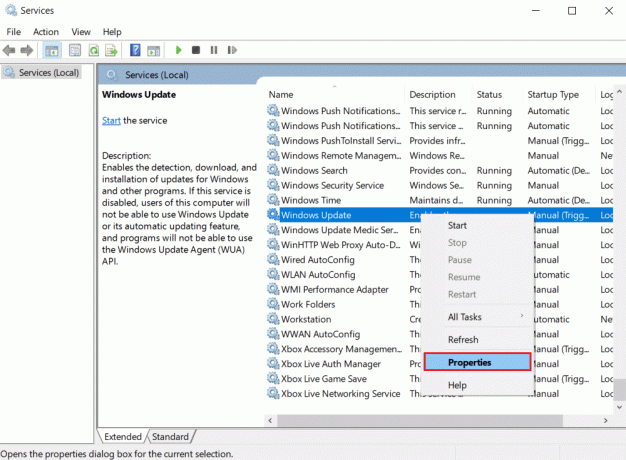
3. En General pestaña, cambio Tipo de inicio para Automático de la lista desplegable.

4. Hacer clic Aplicar y OK para guardar los cambios.
5. En Servicios ventana clic derecho en actualizacion de Windows servicio de nuevo y seleccione Reiniciar.

6. Cuando la actualización de Windows se haya reiniciado, cierre Servicios ventana.
Nota: Si el error persiste, intente detener las actualizaciones automáticas y comprueba si te funciona.
Método 9: Ejecute el Solucionador de problemas de Windows Update y Power
Troubleshooting detecta y resuelve cualquier problema presente dentro de un programa. Como MoUSO Core Worker Process está relacionado con las actualizaciones de Windows, ejecutar el solucionador de problemas de actualización de Windows puede resolver el error. Puedes hacerlo siguiendo nuestra guía para ejecutar el solucionador de problemas de Windows Update.
Lea también:Arreglar el alto uso de CPU del Servicio de optimización de tiempo de ejecución de .NET
Método 10: Ejecute el Solucionador de problemas de energía
Si aún enfrenta este problema después de ejecutar el Solucionador de problemas de Windows Update, intente ejecutar el Solucionador de problemas de energía para ver si lo resuelve. Siga los pasos para hacer lo mismo.
1. Golpea el Teclas Windows + I juntos para abrir Ajustes.
2. Seleccione Actualizaciones y Seguridad en Ajustes página.
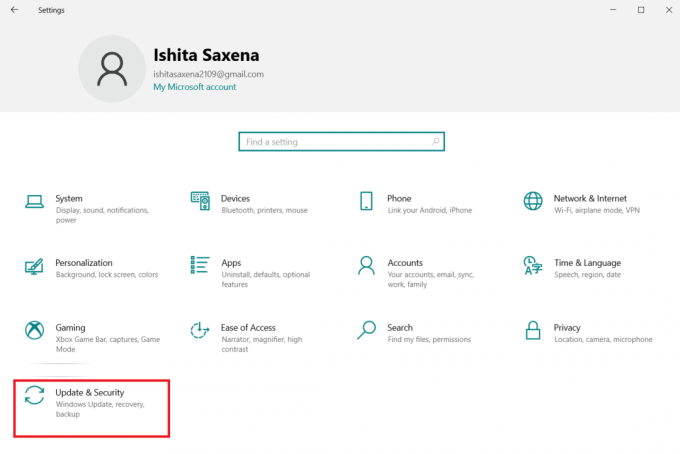
3. Clickea en el Solucionar problemas menú en el panel izquierdo.
4. Luego, seleccione el Energía opción bajo Encuentre y solucione otros problemas sección y haga clic en el Ejecute el solucionador de problemas botón.

5. Espere a que se complete el proceso de solución de problemas y reinicia tu PC.
Método 11: restaurar la configuración de energía predeterminada
Si la configuración de energía está mal configurada, puede afectar el funcionamiento del modo de suspensión en la PC. Intente cambiar la configuración de energía a la predeterminada y vea si soluciona este problema del proceso MoUsoCoreWorker.exe. Para hacerlo, siga los pasos dados.
1. presione el ventanas clave y tipo símbolo del sistema y seleccione Ejecutar como administrador almorzar Símbolo del sistema.

2. Escriba el siguiente comando en Símbolo del sistema y presiona Introducir clave para ejecutarlo. Una vez que se ejecuta el comando, la configuración de energía volverá a la configuración predeterminada.
powercfg -restoredefaultschemes
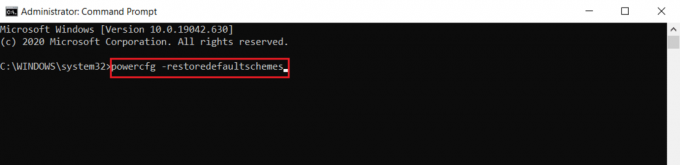
3. Salga del símbolo del sistema y reiniciar la computadora.
Método 12: anular la solicitud del proceso del trabajador principal de MoUSO
Otra forma de solucionar este problema es modificando la configuración de energía para anular la solicitud del proceso de trabajo principal de MoUSO. Para hacerlo, siga atentamente estas instrucciones.
1. Seguir Paso 1 desde Método 11 abrir Símbolo del sistema como administrador
2. Escriba el siguiente comando para anular la solicitud del proceso de trabajador central de MoUSO y presione el botón Introducir clave.
powercfg /requestsoverride proceso MoUsoCoreWorker.exe ejecución
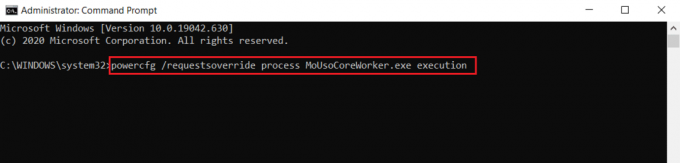
3. Después de ejecutar el comando anterior, escriba el siguiente comando para verificar el proceso de anulación y presione el botón Introducir clave.
powercfg /requestsoverride
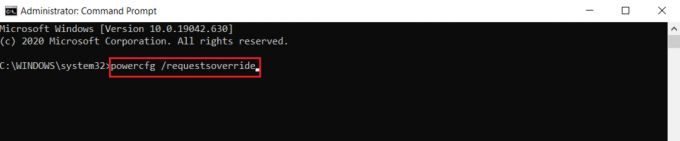
Nota: En caso de que desee dejar de anular la solicitud del proceso de trabajo principal de MoUSO, simplemente ejecute este comando en Símbolo del sistema.
powercfg /requests override process MoUsoCoreWorker.exe

Lea también:Solucionar el uso elevado de la CPU del proceso de mantenimiento del host DISM
Método 13: deshabilite los componentes de hardware problemáticos
MoUSO Core Worker Process puede permanecer si no puede apagar ciertos componentes de hardware. Se puede solucionar desconectando dichos dispositivos de hardware al permitir que la PC los apague. Siga los pasos a continuación haga lo mismo
1. presione el tecla de Windows, escribe Administrador de dispositivos y haga clic en Abierto.

2. Seleccionar y expandir Controladores de bus serie universal. Elija un dispositivo, haga clic derecho sobre él y seleccione Propiedades. Se abrirá la ventana Propiedades.

3. Ir Administración de energía pestaña, marque la casilla marcada Permita que la computadora apague este dispositivo para ahorrar energía y haga clic OK para guardar los cambios.
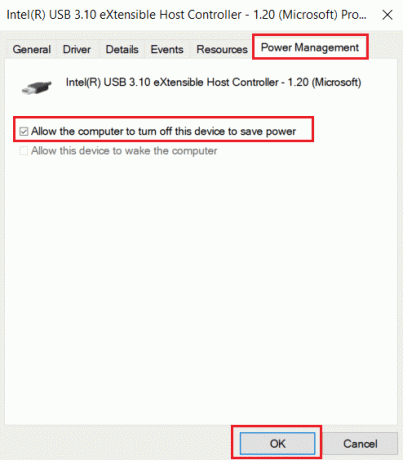
4. Repita el proceso para todos los demás dispositivos para identificar cuáles son los dispositivos de hardware problemáticos y desactívelos.
5. Si el problema persiste, puede ejecutar el siguiente comando para verificar qué dispositivos no están apagados y presione el botón Introducir clave.
powercfg -devicequery wake_armed
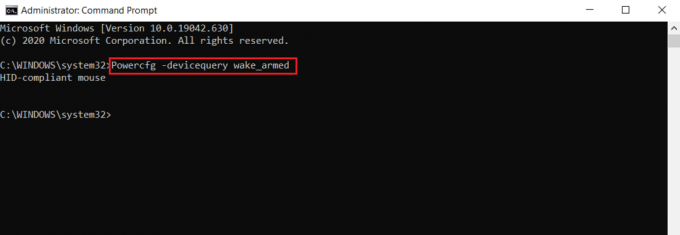
6. Después de ejecutar este comando, desconecte el dispositivo mencionado en el símbolo del sistema o modifique sus propiedades yendo a la Administración de energía pestaña como se muestra en Paso 3.
Método 14: realizar la restauración del sistema
Si ninguna de las soluciones anteriores funciona, su última opción es realizar la Restauración del sistema. Si no puede identificar ningún programa o controlador que haga que MoUSO Core Worker Process active constantemente la PC desde el modo de suspensión, restaure su PC a una fecha anterior siguiendo nuestra guía usar Restaurar sistema en Windows 10. Este método seguramente solucionará el problema.
Recomendado:
- Los 30 mejores clientes de IRC para Windows
- Cómo reparar el error WDF_VIOLATION en Windows 10
- 14 formas de borrar el caché en Windows 11
- Arreglar los servicios de dominio de Active Directory no está disponible actualmente
Esperamos que esta guía haya sido útil y que haya podido detener Proceso de trabajo principal de MoUSO de despertar su PC del modo de suspensión. Háganos saber qué método funcionó mejor para usted. Si tiene alguna consulta o sugerencia, no dude en dejarla en la sección de comentarios.



