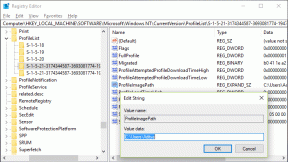Arreglar PUBG que no funciona en Windows 10
Miscelánea / / April 22, 2022

PUBG (PlayerUnknown's Battlegrounds) es uno de los juegos de más rápido crecimiento en 2022, tras su lanzamiento en 2017. Hoy se ha instalado en más de 6.200 millones de dispositivos en todo el mundo. Puedes jugar este juego en el sistema operativo Windows, dispositivos Android/iOS, plataformas Xbox One y PlayStation 4. Sin embargo, varios usuarios enfrentan problemas de PUBG que no funcionan y esto desencadena experiencias frustrantes entre los jugadores. Debes tener en cuenta que en varios países el juego ha sido bloqueado debido a su naturaleza dañina y adictiva. Por lo tanto, la próxima vez que enfrente el problema de que PUBG no se inicia, asegúrese de que el juego sea compatible con su región geográfica o no. Si otros jugadores de PUBG están en tu región geográfica pero no tú, entonces esta guía te ayudará mucho. Entonces, continúa leyendo para arreglar PUBG que no se inicia en Steam.

Contenido
- Cómo arreglar PUBG que no funciona en Windows 10
- Requerimientos mínimos del sistema
- Método 1: Pasos básicos para la solución de problemas
- Método 2: cambiar la resolución de la pantalla
- Método 3: Ejecutar PUBG como administrador
- Método 4: verificar la integridad de los archivos (solo Steam)
- Método 5: eliminar archivos de configuración
- Método 6: ejecutar escaneos SFC y DISM
- Método 7: deshabilitar temporalmente el antivirus
- Método 8: deshabilite el Firewall de Windows Defender (no recomendado)
- Método 9: Actualizar el juego de PC PUBG
- Método 10: actualizar los controladores de GPU
- Método 11: reinstalar el controlador GPU
- Método 12: Actualizar Windows
- Método 13: cambiar la dirección DNS
- Método 14: cambiar la afinidad de PUBG
- Método 15: Instalar VC Redist C++
- Método 16: reinstalar PUBG
- Método 17: realizar la restauración del sistema
- Método 18: busque soporte de PUBG
Cómo arreglar PUBG que no funciona en Windows 10
Después de analizar varios informes en muchas plataformas tecnológicas en línea, hemos elaborado una lista de posibles motivos por los que PUBG no inicia el problema. Eche un vistazo a estos motivos para que pueda seguir los efectos de los métodos de solución de problemas adecuados para corregir el hecho de que PUBG no se inicia en Steam.
- Faltan pocos archivos de juegos esenciales en su PC.
- Si algunos archivos importantes en el Contenido > Paquetescarpeta están dañados o faltan.
- Presencia de bugs en el juego.
- Su PC no tiene todas las versiones del paquete VC Redist C++ en su computadora.
- Si su PC no cumple con los requisitos mínimos del juego, no puede iniciar el juego.
- La resolución de la pantalla de la PC es un problema.
- Los servidores de PUBG están caídos.
- Si su PC enfrenta problemas de red local.
Requerimientos mínimos del sistema
Compruebe si su PC cumple con los siguientes requisitos mínimos para PUBG PC.
- Sistema operativo y procesador de 64 bits.
- 8 GB de memoria RAM.
- Unidad de procesamiento gráfico NVIDIA GeForce GTX 960 2GB / AMD Radeon R7 370 2GB.
- Conexión de red de banda ancha.
- Versión 11 de DirectX.
- Mínimo 50 GB de espacio libre disponible en su PC.
En esta sección, hemos compilado una lista de métodos que lo ayudarán a solucionar el problema de PUBG que no funciona. Síguelos en el mismo orden para lograr resultados perfectos.
Método 1: Pasos básicos para la solución de problemas
En primer lugar, compruebe si su PC tiene una conexión a Internet adecuada. Sin una conexión a Internet, no puede disfrutar de su juego gráfico en línea.
- Reinicie o reinicie su enrutador si es necesario.
- Actualice el firmware del enrutador.
- Cambie a un cable Ethernet y verifique la conectividad a Internet.
- Conéctese a las conexiones de datos móviles y verifique qué red funciona bien para PUBG.
- Evite el overclocking.
Método 2: cambiar la resolución de la pantalla
Si se enfrenta a un problema de PUBG que no funciona, modifique la configuración de resolución de pantalla como se indica a continuación.
1. presione y mantenga Teclas Windows + D juntos para navegar Escritorio.
2. Ahora, haga clic derecho en el escritorio y seleccione Personalizar opción.
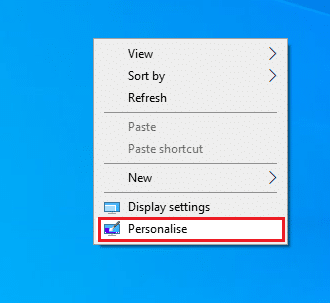
3. Luego, en el panel izquierdo, haga clic en Mostrar y en el panel derecho elegir una resolución de pantalla más baja por debajo Resolución de pantalla como se muestra.

Método 3: Ejecutar PUBG como administrador
Para evitar conflictos, ejecute PUBG como administrador como se indica a continuación.
1. Haga clic derecho en el PUBGatajo en el escritorio o navegue por el directorio de instalación y haga clic derecho sobre él.
2. Ahora, seleccione el Propiedades opción.
3. Luego, cambia a la Compatibilidad pestaña y marque la casilla Ejecute este programa como administrador.
Nota: Hemos mostrado Propiedades de vapor como ejemplo.

4. Finalmente, haga clic en Aplicar>Aceptar para guardar los cambios.
Además, deshabilite los programas de inicio en su computadora siguiendo nuestra guía sobre 4 formas de deshabilitar los programas de inicio en Windows 10
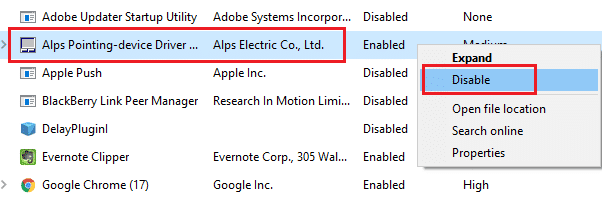
Lea también:8 formas de corregir el error "Los servidores están demasiado ocupados" en PUBG
Método 4: verificar la integridad de los archivos (solo Steam)
Si algunos archivos faltantes son responsables de su juego, se enfrentará a que PUBG no se inicia en el problema de Steam. Para abordar el problema, verifique la integridad de los archivos de juegos como se indica a continuación.
1. Lanzar Vapor y cambiar a la BIBLIOTECA menú.

2. Ahora, seleccione el CASA opción y haga clic derecho en el PUBG juego.

3. Luego, seleccione el Propiedades… opción.

4. Ahora, haga clic en ARCHIVOS LOCALES en el panel izquierdo y seleccione Verificar la integridad de los archivos del juego... como se muestra.

5. Espere hasta que se complete el proceso y compruebe si ha solucionado el problema.
Método 5: eliminar archivos de configuración
Los archivos de configuración almacenados en la carpeta Paks pueden causar que PUBG no inicie el problema. Para abordar este problema de PUBG que no se inicia en Steam, elimine el contenido de la carpeta como se indica a continuación.
1. presione y mantenga Teclas Windows + E juntos para abrir Explorador de archivos y navegue hasta el directorio de instalación del juego.
2. Ahora, abre el Tslgame carpeta seguida de la Contenido carpeta.
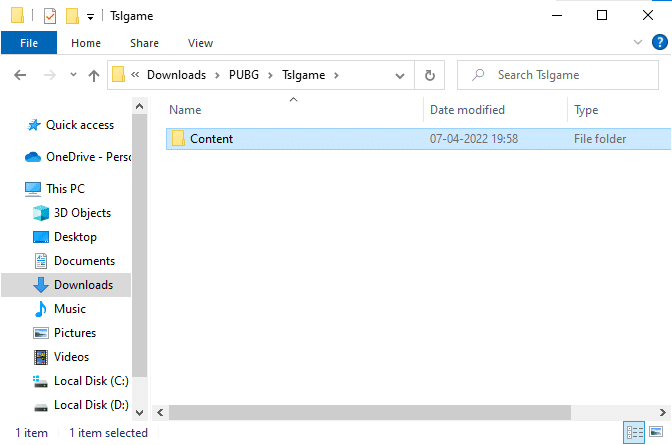
3. Luego, abra el Paquetes carpeta y elimine todos los archivos excepto aquellos que no comienzan con Pakchunk.
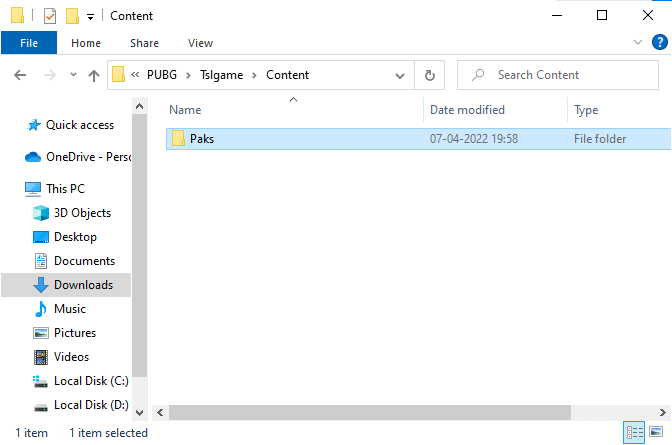
4. Si estás usando Vapor, repetir Método 5 para solucionar el problema.
Lea también:Lista de medallas de PUBG con su significado
Método 6: ejecutar escaneos SFC y DISM
Si faltan archivos o están dañados en su PC con Windows 10, se enfrentará a PUBG y no iniciará el problema de Steam. Sin embargo, está reparando estos archivos corruptos mediante el uso de utilidades incorporadas, a saber, Comprobador de archivos del sistema y Administración y mantenimiento de imágenes de implementación. Lea nuestra guía sobre Cómo reparar archivos de sistema en Windows 10 y siga los pasos según las instrucciones para reparar todos sus archivos corruptos.
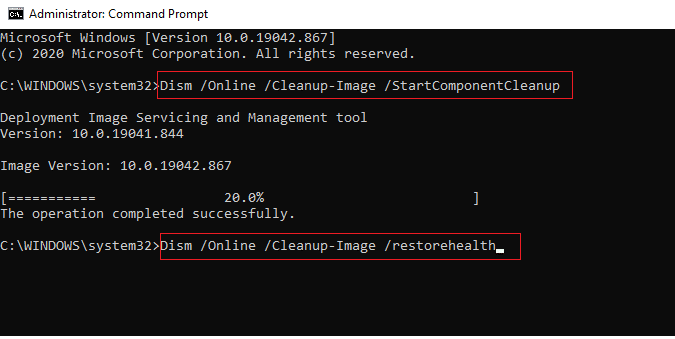
Método 7: deshabilitar temporalmente el antivirus
Si nota que PUBG no funciona después de actualizar el juego, entonces el problema está en su software antivirus. En este caso, lo primero que tienes que hacer es comprobar si el programa antivirus está bloqueando el juego o no. Sigue nuestra guía sobre Cómo deshabilitar el antivirus temporalmente en Windows 10 y siga las instrucciones para deshabilitar temporalmente su paquete de antivirus en su PC.
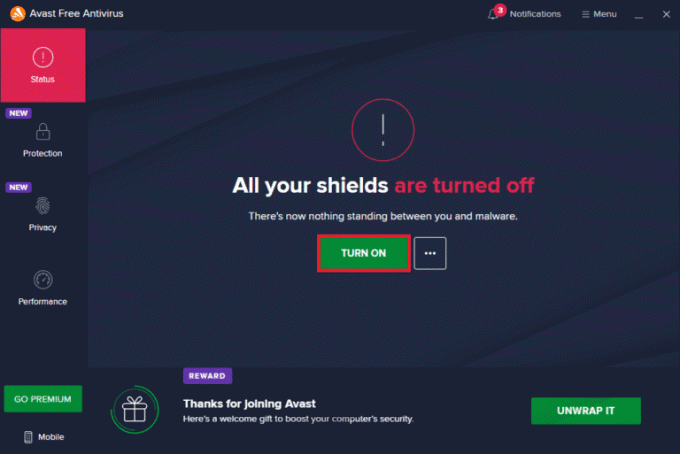
Después de deshabilitar el programa antivirus, verifique si puede acceder a PUBG.
Método 8: deshabilite el Firewall de Windows Defender (no recomendado)
Además del programa Antivirus, el Firewall de Windows Defender puede impedir el acceso a los juegos en su PC. Entonces, intente deshabilitar el Firewall de Windows Defender como se indica en nuestra guía Cómo deshabilitar el cortafuegos de Windows 10 y siga los pasos correspondientes.
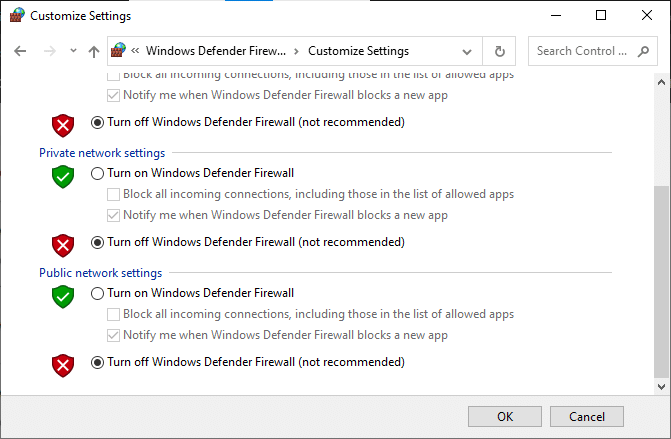
Nota: Una vez que inicie PUBG después de deshabilitar el Firewall de Windows Defender, asegúrese de volver a habilitar el paquete de Firewall después del juego. Una computadora sin una suite de seguridad siempre es una amenaza.
Lea también:3 formas de instalar Pubg en tu PC
Método 9: Actualizar el juego de PC PUBG
Asegúrese de usar una versión actualizada de PUBG, independientemente de la aplicación con la que trabaje. Puedes jugar a PUBG a través de Steam o a través de una aplicación directa, o actualizar el juego para resolver cualquier problema conflictivo. Aquí hay algunas instrucciones para actualizar PUBG y arreglar PUBG que no se inicia en el problema de Steam.
1. Abierto Vapor y cambiar a BIBLIOTECA.

2. Ahora, haga clic en CASA y busca tu juego.

3. Luego, haga clic derecho en el PUBG juego y seleccione el Propiedades… opción como se muestra.
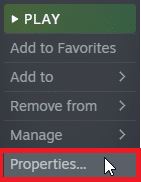
4. Luego, cambia a la ACTUALIZACIONES pestaña y verifique si hay una acción pendiente de actualización. Si es así, sigue las instrucciones en pantalla para actualizar el juego y comprueba si has solucionado el problema.
Método 10: actualizar los controladores de GPU
Los controladores gráficos son responsables de imágenes gráficas pesadas y juegos de procesamiento de video. Si enfrenta algún conflicto de lanzamiento en el juego PUBG, asegúrese de usar una versión actualizada de los controladores del dispositivo, ya que sirven como enlace entre el hardware y el sistema operativo de su PC. Muchos usuarios han sugerido que la actualización de los controladores ha solucionado el problema de PUBG que no funciona. Lea e implemente los pasos instruidos en nuestra guía 4 formas de actualizar los controladores de gráficos en Windows 10 para hacerlo

Método 11: reinstalar el controlador GPU
Si aún enfrenta el problema de que PUBG no inicia después de actualizar los controladores de su GPU, reinstale los controladores del dispositivo para solucionar cualquier problema de incompatibilidad. Hay varias formas de reinstalar los controladores en su computadora. Sin embargo, puede reinstalar fácilmente los controladores gráficos como se indica en nuestra guía Cómo desinstalar y reinstalar controladores en Windows 10.
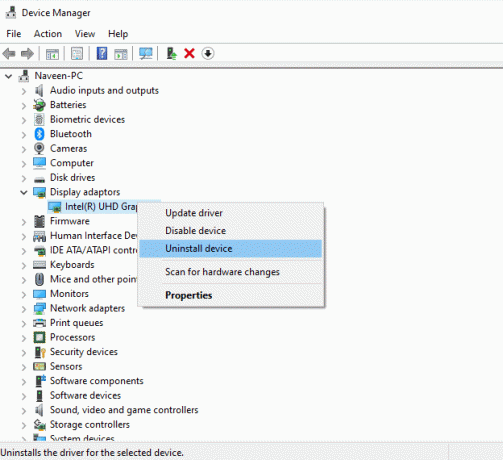
Después de reinstalar los controladores de GPU, compruebe si ha solucionado el problema de PUBG que no inicia Steam.
Lea también:7 formas de arreglar bloqueos de PUBG en la computadora
Método 12: Actualizar Windows
Asegúrese siempre de utilizar una versión actualizada del sistema operativo Windows para resolver cualquier problema de inicio de PUBG. Las actualizaciones solucionarán cualquier problema de rendimiento y resolverán todos los errores en su computadora. Sigue nuestra guía sobre Cómo descargar e instalar la última actualización de Windows 10 para actualizar el sistema operativo Windows.

Una vez que haya actualizado su sistema operativo, verifique si ha solucionado el problema de PUBG que no inicia.
Método 13: cambiar la dirección DNS
El Sistema de nombres de dominio (DNS) es responsable de establecer una conexión a Internet adecuada. Es posible que las direcciones DNS proporcionadas por su proveedor de servicios de Internet no sean compatibles con la velocidad y el ancho de banda de Internet. Entonces, en este caso, se recomienda cambiar las direcciones DNS como se indica en nuestra guía sobre Cómo cambiar la configuración de DNS en Windows 10 para cambiar las direcciones DNS en su PC. Se recomienda cambiar a cualquier Abrir DNS o DNS de Google en su PC con Windows 10 siguiendo nuestra guía sobre Cómo cambiar a OpenDNS o Google DNS en Windows.
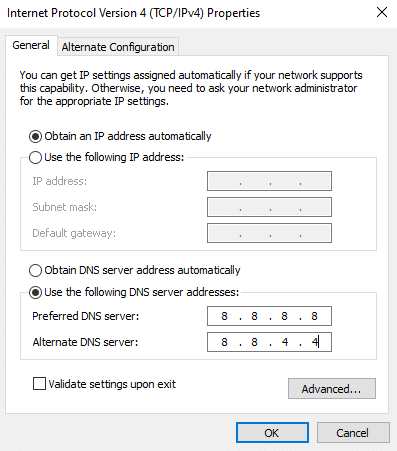
Lea también: Cómo cambiar la configuración del servidor DNS en Windows 11
Método 14: cambiar la afinidad de PUBG
Los núcleos de la CPU son responsables del caché de la computadora y del procesamiento de la memoria en su computadora. El rendimiento general de los núcleos de la CPU se utilizará por completo si no puede iniciar PUBG correctamente. Entonces, en este caso, puede cambiar la afinidad del juego como se indica a continuación.
1. presione el Teclas Ctrl + Mayús + Esc juntos para abrir el Administrador de tareas.
2. Ahora, cambia a la Detalles pestaña y monitorear los detalles de uso de la aplicación.

3. Ahora, inicie el cliente de vapor y haga clic en el Jugar botón correspondiente al juego PUBG debajo del BIBLIOTECA pestaña.
4. Luego, cambie a la ventana del Administrador de tareas y haga clic derecho en TslGame.exe, luego seleccione el Establecer afinidad opción como se muestra.

5. Luego, desmarque la Todos los procesadores cuadro y luego marque la casilla procesador 0 caja como se muestra. Luego, haga clic en DE ACUERDO.
Nota: Asegúrate de hacer este proceso antes de que comience el juego.
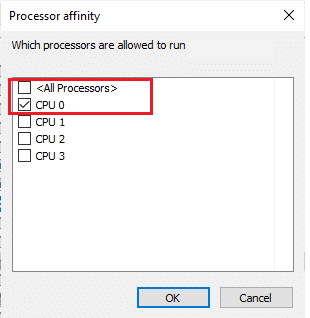
6. Ahora, verifique si todavía enfrenta el problema de que PUBG no funciona.
7. Si su juego se inicia sin problemas, repita Pasos 4 y 5, pero en el Paso 5, verifique el TodosCaja de procesadores otra vez.
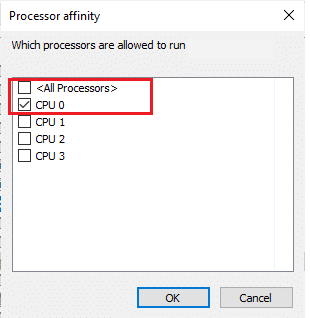
Aún así, si enfrenta el mismo problema, siga el siguiente método.
Método 15: Instalar VC Redist C++
Todos los juegos en su PC deben tener todas las versiones de los archivos redistribuibles de Visual C++ para instalarse en su PC. Aquí hay algunas instrucciones para instalar archivos esenciales de VC Redist C++ en su computadora.
1. Descargar Estudio visual 2017 para un 64 bits sistema operativo o para un 32 bits Sistema operativo.

2. Del mismo modo, descargue estudio visual 2015 desde sitio oficial.
3. Navegar a Mis descargas en su PC y ejecute el archivo de instalación haciendo doble clic sobre él.
Una vez que se hayan instalado los paquetes de software, verifique si PUBG no inicia el problema de Steam nuevamente.
Lea también:Cambiar la voz del chat rápido en PUBG Mobile
Método 16: reinstalar PUBG
Si ninguno de los métodos te ha ayudado, entonces debes reinstalar el juego para reparar algunos archivos de configuración corruptos esenciales en el juego. Aquí hay algunas instrucciones para reinstalar PUBG en Steam.
Nota: Aquí, EMPRESA ROGUE se toma como ejemplo. Sigue los pasos según el juego PUBG.
1. Navegar a la Vapor cliente y cambie a la BIBLIOTECA pestaña.
2. Luego, haga clic derecho en PUBG y luego seleccione el Gestionar opción seguida de Desinstalar.
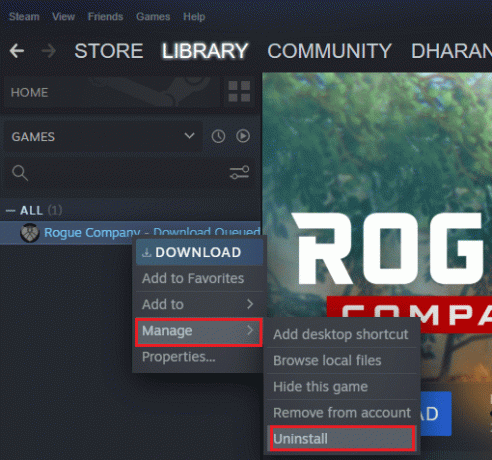
3. Ahora, confirme el mensaje haciendo clic en Desinstalar otra vez.
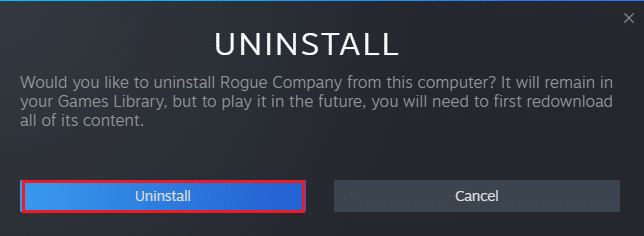
4. Entonces, reinicia tu PC y repetir Paso 1.
5. Ahora, haga clic derecho en PUBG y luego, haga clic en Instalar.
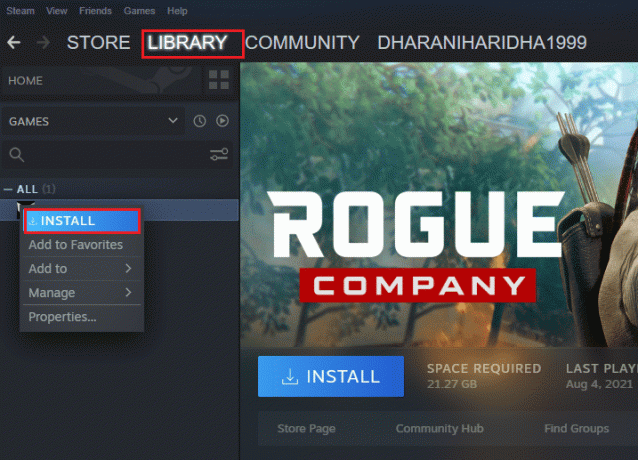
6. Finalmente, continúa con las instrucciones en pantalla para instalar el juego en tu PC.
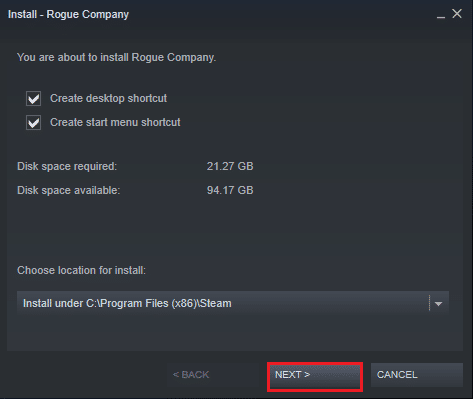
Una vez que haya reinstalado el juego, ya no tendrá ningún problema.
Método 17: realizar la restauración del sistema
Incluso si la reinstalación del juego no te ha ayudado, intenta restaurar la computadora al estado anterior en el que funcionaba bien. Esto podría ser posible gracias al proceso de restauración del sistema. Restaurar sistema devolverá la computadora a la versión en la que estaba funcionando sin ningún error. Para ello, siga nuestra guía sobre Cómo usar Restaurar sistema en Windows 10 e implementar las instrucciones como se demuestra.

Después de restaurar su PC con Windows 10, compruebe si puede disfrutar de su juego PUBG.
Lea también:Solucione el error de Internet en las aplicaciones móviles de PUBG
Método 18: busque soporte de PUBG
Por último, pero no menos importante, buscar ayuda profesional si ninguno de los métodos lo ha ayudado será la mejor opción cuando se enfrente a un problema de PUBG que no funciona.
1. Navegar al oficial Página de soporte de PUBG.

2. Luego, desplácese hacia abajo en la pantalla y haga clic en ENVÍA UN BOLETO botón como se muestra.
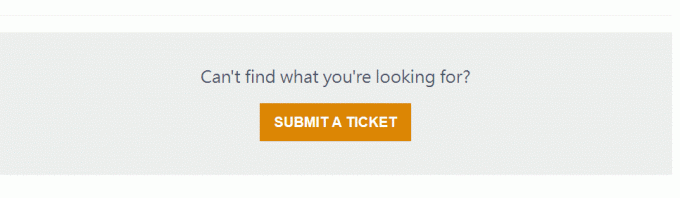
3. Ahora, seleccione su Plataforma PUBG de la lista desplegable.
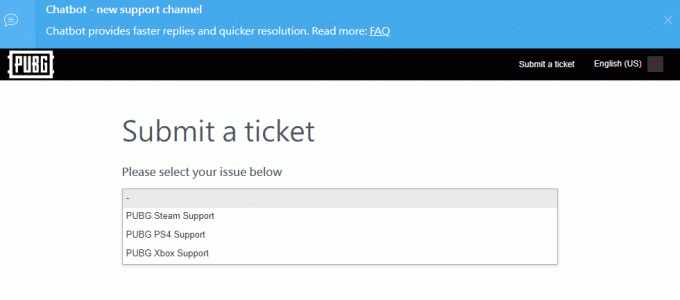
4. Finalmente, complete todos los detalles necesarios junto con su problema y haga clic en ENTREGAR botón. Espere hasta que el equipo profesional le sugiera una solución.
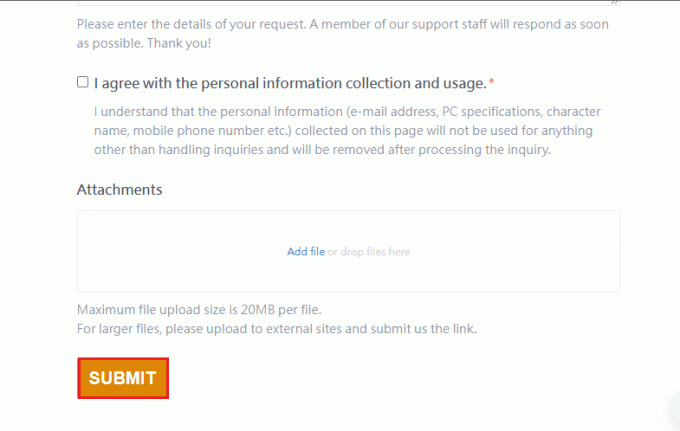
Recomendado:
- Arreglar el Explorador de archivos de Windows 10 trabajando en él Error
- Arreglar Steam debe estar ejecutándose para jugar este juego en Windows 10
- Los 32 mejores sitios de ROM seguros
- Los 26 mejores juegos de Tycoon en Roblox
Esperamos que esta guía haya sido útil y puedas solucionar PUBG no funciona en Windows 10. Háganos saber qué método funcionó mejor para usted. No dude en comunicarse con nosotros con sus consultas y sugerencias a través de la sección de comentarios a continuación.

![[SOLUCIONADO] El instalador de NVIDIA no puede continuar con el error](/f/13a9275a6692476aa442f03f4d807af8.png?width=288&height=384)