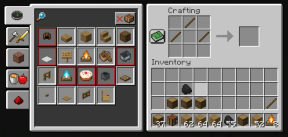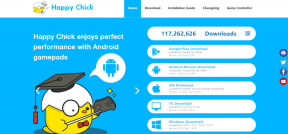Solucione el error Excel stdole32.tlb en Windows 10
Miscelánea / / April 22, 2022
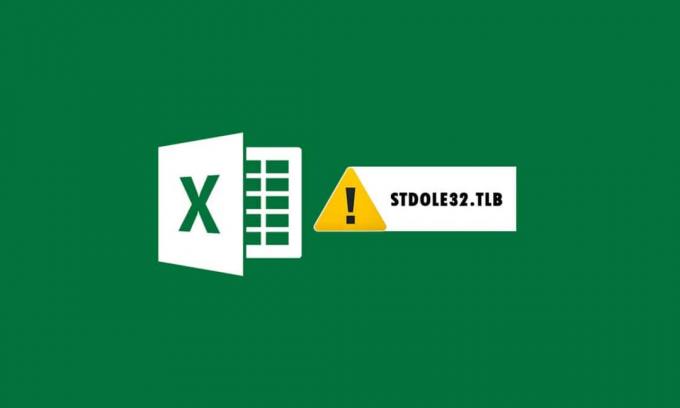
Microsoft Office es una pieza de software que usas a diario. No puede ignorar la importancia de un programa de MS Office, ya sea redactando un documento, preparando una hoja de datos o presentando una presentación. Debido a varias dificultades con la suite de Microsoft Office, abrir Microsoft Word o Excel puede ser una pesadilla. Cuando inicia Microsoft Word o Microsoft Excel, Windows intenta configurar Microsoft Office 2007, lo cual es tedioso, y como resultado recibe el error stdole32.tlb. Continúe leyendo este artículo para corregir este error.
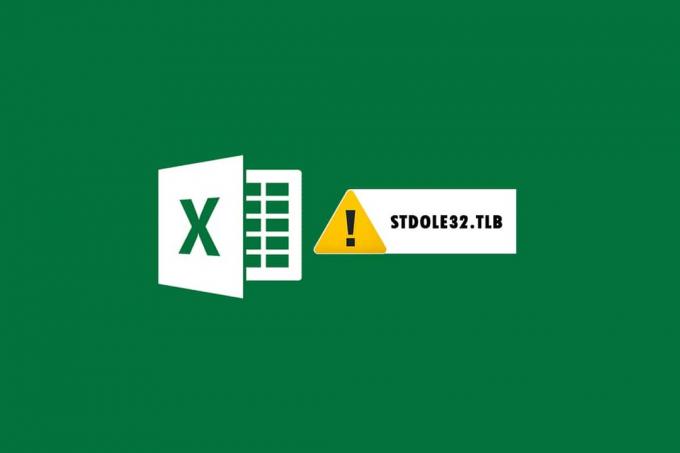
Contenido
- Cómo reparar el error Excel stdole32.tlb en Windows 10
- Método 1: reparar Microsoft Office
- Método 2: Actualizar Windows
- Método 3: ejecutar análisis de malware
- Método 4: reparar archivos del sistema
- Método 5: Cambiar permiso para claves de registro
- Método 6: eliminar claves de Office de la base de datos del registro
- Método 7: eliminar archivos temporales
- Método 8: Cambiar el nombre del archivo de configuración
- Método 9: desinstalar actualizaciones recientes
- Método 10: reinstalar Microsoft Office
- Método 11: realizar la restauración del sistema
Cómo reparar el error Excel stdole32.tlb en Windows 10
- Error en Excel stdole32.tlb Pérdida de memoria: Cuando ocurre un problema de fuga de memoria, el tamaño de la memoria de Excel aumenta regularmente, lo que reduce el rendimiento general del sistema. También inicia un ciclo infinito o la ejecución repetida del mismo trabajo.
- Error stdole32.Tlb Fallo lógico: A pesar de asignar la entrada correcta, puede comenzar a recibir la salida incorrecta debido a este error lógico. La principal causa de este error es una falla en el código fuente de Microsoft Corporation, que se encarga de manejar todos los datos entrantes.
- Accidente de error de stdole32.tlb: Este error impide que su software de Excel realice cualquier tarea. Aparte de eso, el programa de Excel no puede proporcionar una salida adecuada en respuesta a la entrada dada.
Este error ocurre cuando los programas de Excel se bloquean o fallan. El error significa que algún código no está funcionando durante el tiempo de ejecución, pero no necesariamente indica que esté dañado. Este error de Excel es bastante molesto ya que obstruye el proceso. Los usuarios de Excel 2007 se enfrentan con frecuencia a este problema, aunque no está restringido. Los usuarios de Excel 2019 y 2016 también informaron este problema. Este artículo será muy útil si tiene problemas con este error de Excel.
Método 1: reparar Microsoft Office
Como se indicó anteriormente, los clientes experimentan el error debido a un error en el producto de Microsoft Office. Reparar Microsoft Office 2007 es la primera opción que puede intentar. En caso de corrupción de archivos, los archivos se reemplazarán por otros nuevos cuando se repare Microsoft Office. Como resultado, se sugiere que corrija el paquete de Microsoft Office 2007, ya que este es un problema regular con Excel 2007. Esto resolverá la corrupción del archivo y los archivos se reemplazarán por otros nuevos cuando Microsoft Office haya sido reparado. Aquí están las acciones a tomar:
1. Presionar Teclas Windows + R simultáneamente para abrir la Correr caja de diálogo.
2. Tipo appwiz.cpl y presione el botón Introducir clave para abrir el applet para Programas y características.
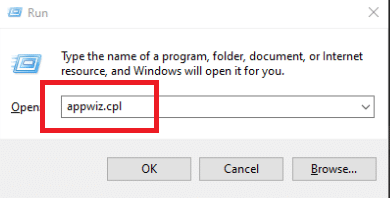
3. Botón derecho del ratón sobre Microsoft Office 2007 y haga clic en Cambio.
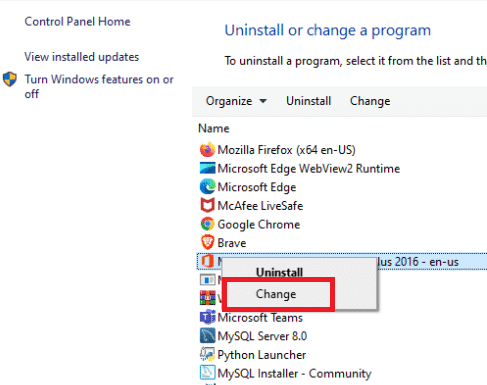
4. Haga clic en Sí en el aviso.
5. Después de eso, haga clic en Reparar y luego Continuar.
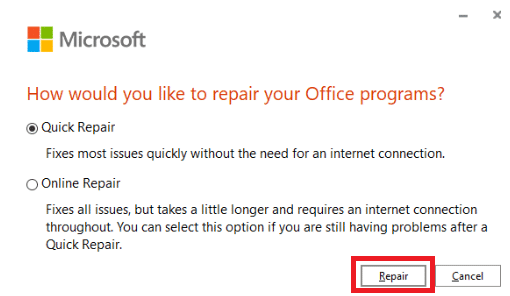
6. De nuevo, haga clic en Reparar.
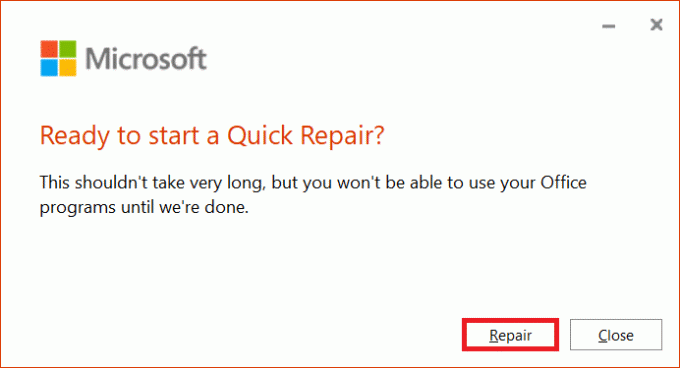
7. Después de que Microsoft Office 2007 haya completado su reparación, haga clic en Cerrar.
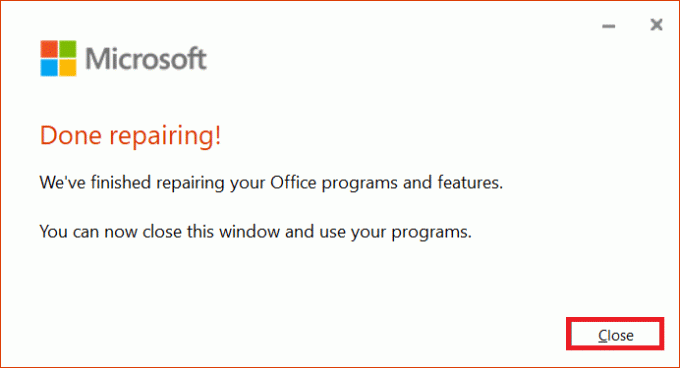
Método 2: Actualizar Windows
Las actualizaciones de Windows resuelven una variedad de problemas y errores. Compruebe para determinar si se ha aplicado el parche más reciente a su Windows. Como resultado, actualizará el sistema operativo en esta etapa para solucionar el problema. Lea nuestra guía sobre Cómo descargar e instalar la última actualización de Windows 10 para hacerlo

Lea también:Arreglar Microsoft Office que no se abre en Windows 10
Método 3: ejecutar análisis de malware
Si aún experimenta este problema en Excel después de probar las soluciones anteriores, es posible que una infestación de virus o malware se haya infiltrado en su sistema y esté causando el error stdole32.tlb. Como resultado, se recomienda encarecidamente escanear y eliminar cualquier malware o virus de su computadora. Lea nuestra guía sobre Cómo eliminar el malware de su PC en Windows 10 para hacerlo

Método 4: reparar archivos del sistema
Existe la posibilidad de que algunos archivos vitales del sistema se hayan dañado, lo que da como resultado el error stdole32.tlb en Excel. El escaneo de verificación de archivos del sistema (SFC) será de gran ayuda para lidiar con este escenario. El método de escaneo SFC examina todos los archivos dañados antes de repararlos. Como resultado, se recomienda que realice un análisis completo de verificación de archivos del sistema para resolver el problema. Las siguientes son las medidas que debes tomar. Lea nuestra guía sobre Cómo reparar archivos de sistema en Windows 10 y siga los pasos según las instrucciones para reparar todos sus archivos corruptos.
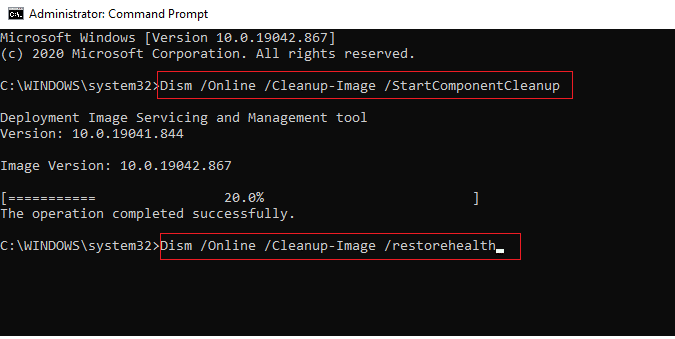
Lea también:Cómo copiar y pegar valores sin fórmulas en Excel
Método 5: Cambiar permiso para claves de registro
Si el procedimiento anterior no funciona, intente modificar varios permisos en la base de datos del registro de esta manera. Siga las instrucciones a continuación para hacerlo.
Nota: Para evitar problemas adicionales, se sugiere que realice una copia de seguridad de la base de datos del registro antes de realizar cualquier modificación. En caso de una configuración incorrecta, puede restaurar la base de datos del registro a un estado anterior en el que todo funcionaba bien.
1. Presionar Teclas Windows + R simultáneamente para lanzar el Correr caja de diálogo.
2. Tipo regeditar y presione el botón Introducir clave para abrir el Editor de registro ventana.

3. Haga clic en Sí en el Control de cuentas del usuario oportuno.
4. Seleccione Archivo, entonces Exportar del menú desplegable.
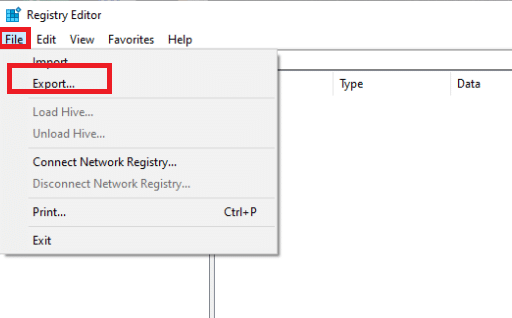
4. Luego, escribe Nombre del archivo. Por debajo Rango de exportación, elegir Todos y haga clic Guardar.

5. Ir a la ruta de ubicación dada en el Editor de registro.
HKEY_CLASSES_ROOT\Excel. Gráfico.8.
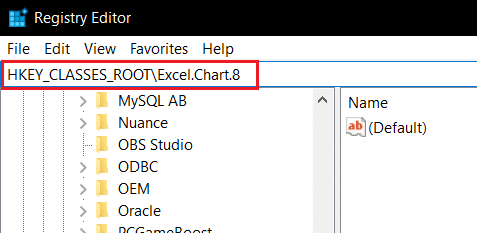
6. Botón derecho del ratón sobre Sobresalir. Gráfico.8 y elige permisos del menú desplegable.

7. Haga clic en Agregar en la ventana de Permisos.

8. Tipo Todo el mundo por debajo Introduzca los nombres de los objetos y luego haga clic Comprobar nombres.
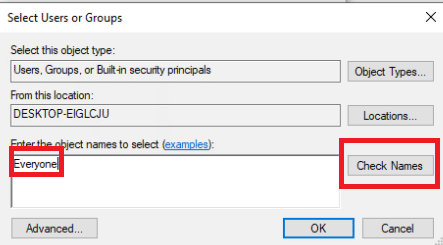
9. Para confirmar la adición del elemento Todos, haga clic en DE ACUERDO.
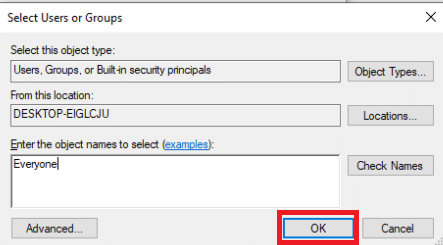
10. Después de eso, haga clic en el Avanzado botón.

11. Cambia el propietario haciendo clic Cambio.
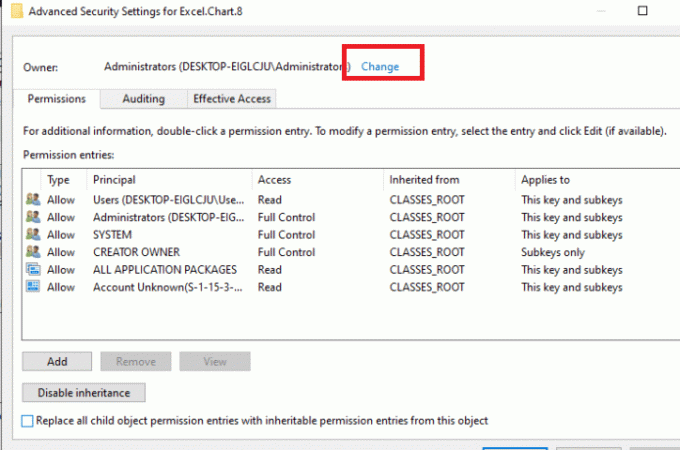
12. Tipo Todo el mundo por debajo Introduzca los nombres de los objetos y luego haga clic en Comprobar nombres.
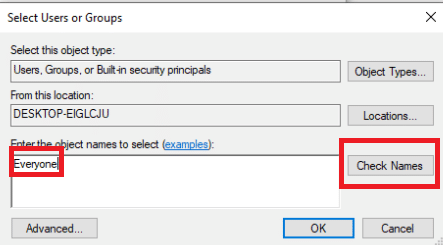
13. Para confirmar la adición del elemento Todos, haga clic en DE ACUERDO.
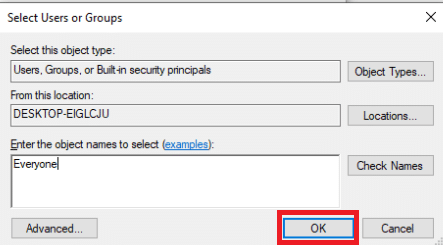
14. Después de eso, haga clic en Aplicar y luego DE ACUERDO.
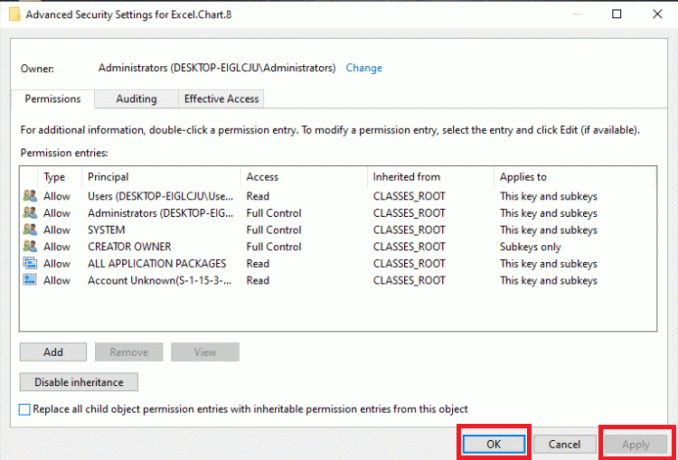
15. Seleccione Todo el mundo por debajo permisos y marque el Control total y Leer cajas

16. Haga clic en Aplicar y DE ACUERDO.

17. presione el tecla F5 para actualizar la base de datos del registro, lo que da como resultado la creación de una nueva subclave denominada Protocolo debajo de Excel. Gráfico.8.
18. Repetir Pasos 7–16 para actualizar los permisos de esta clave.
19. Actualice la base de datos del registro presionando el botón tecla F5 y repetir los procedimientos para otorgar permiso a la Edición de archivo estándar\Servidor sub-clave.
20. Finalmente, cierre el Editor de registro ventana.
Método 6: eliminar claves de Office de la base de datos del registro
Para corregir este error, tendrá que lidiar con el registro una vez más. Antes de realizar cualquier modificación de registro, le recomendamos que realice una copia de seguridad de su base de datos de registro. Puede hacer una copia de seguridad como lo hizo en el método anterior. Si hay una configuración incorrecta del registro, puede restaurar la base de datos del registro a un estado anterior donde todo funcionó bien. Reconocer cómo llevar a cabo las acciones descritas para corregir el error stdole32.tlb.
Nota: Si no puede quitar o encontrar ninguna clave, no se preocupe; no afectará el resultado de la solución de problemas.
1. Presionar Teclas Windows + R simultáneamente para lanzar el Ejecutar cuadro de diálogo.
2. Tipo regeditar y presione el botón Introducir clave para abrir el Editor de registro ventana.

3. Haga clic en Sí en el aviso.
4. Seleccione Archivo, entonces Exportar del menú desplegable.
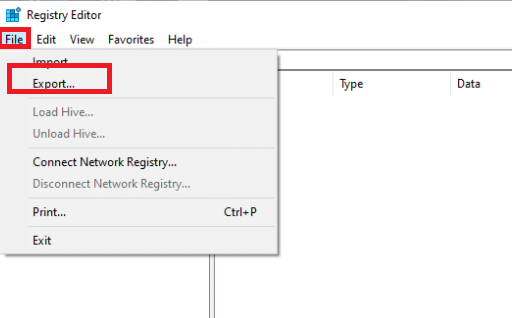
5. Luego, escribe Nombre del archivo. Por debajo Rango de exportación, elegir Todos y haga clic Guardar.

6. Vaya a la siguiente ubicación en el Editor de registro.
HKEY_CURRENT_USER\Software\Microsoft\Office
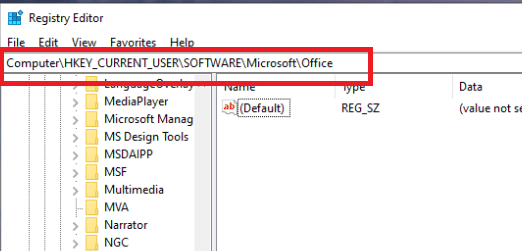
7. Botón derecho del ratón en las subclaves Palabra y Sobresalir y seleccione Borrar para eliminarlos.
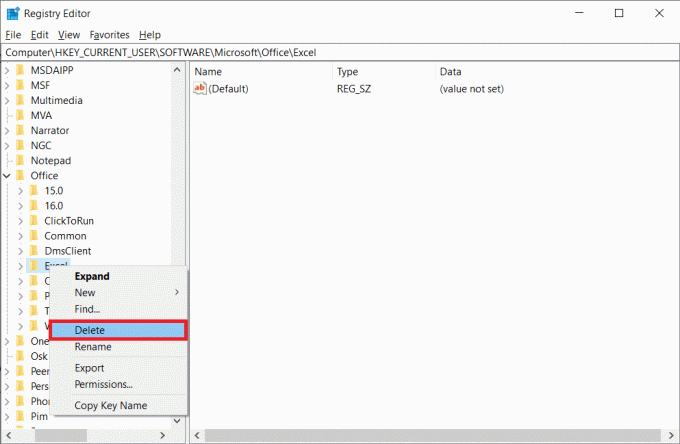
8. Luego, abre las subcarpetas 8.0, 9.0, 10.0, 11.0 y 12.0, y Eliminar las subclaves Sobresalir y Palabra.
Nota 1: Si tiene problemas con Word, elimine la subclave Palabra, y si tiene problemas con ambos, elimine ambos Palabra y Sobresalir.
Nota 2: Si no puede encontrar estas subcarpetas, busque otras versiones como 15.0 y 16.0.

9. Haga clic en Sí para confirmar la eliminación de la clave.
10. Similarmente, Eliminar la subclaves etiquetado Palabra y Sobresalir en el camino
HKEY_LOCAL_MACHINE\SOFTWARE\Wow6432Node\Microsoft\Office.

11. Finalmente, cierre el Editor de registro ventana.
Lea también:Cómo evitar que los equipos de Microsoft se abran al iniciar
Método 7: eliminar archivos temporales
Las aplicaciones almacenan en caché ciertos datos para mejorar las velocidades de carga y la experiencia del usuario. Sin embargo, este caché puede dañarse con el tiempo, lo que interfiere con las funciones clave del sistema. Demasiados datos almacenados en caché también provocan este error de pérdida de memoria. Como resultado, eliminará todos los archivos temporales en la computadora como se muestra en los pasos a continuación para corregir el error stdole32.tlb.
1. Presionar Teclas Windows + R simultáneamente para lanzar el Ejecutar cuadro de diálogo.
2. Tipo %temperatura% y golpea el Introducir clave para abrir el carpeta temporal.

3. Para seleccionar todos los archivos, presione Teclas Ctrl + A y luego Teclas Mayús + Supr para eliminarlos por completo.
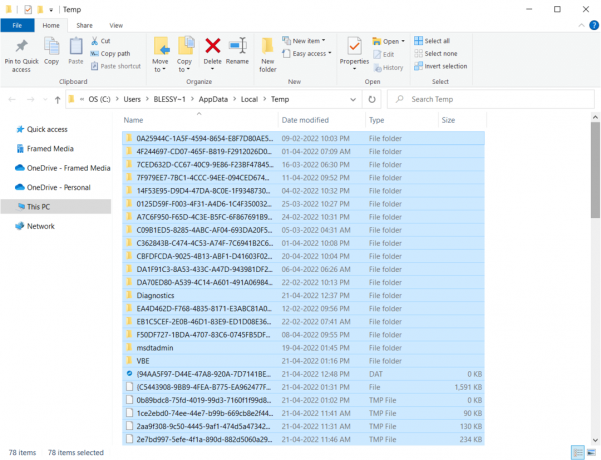
Método 8: Cambiar el nombre del archivo de configuración
Cambiar el nombre del archivo de instalación puede ayudarlo a solucionar este problema en algunas circunstancias. Este problema de Excel se puede resolver de esta manera. Como ejemplo,
1. presione el Teclas Windows + I abrir Explorador de archivos.
2. Navegar a la siguiente ubicación sendero.
C:\Archivos de programa\Archivos comunes\microsoft shared\OFFICEX\Controlador de instalación de Office
Nota 1: Si no puede navegar a esta ruta, intente la siguiente ruta.
C:\Archivos de programa (x86)\Archivos comunes\microsoft shared\OFFICEX\Controlador de instalación de Office
Nota 2: Él X tiene que ser reemplazado por el versión de Microsoft Office instalado en su sistema.

3. Ahora, botón derecho del ratón sobre el archivo de instalación y seleccione Rebautizar.
Nota: Cambie el nombre del archivo a algo que no sea Configuración.
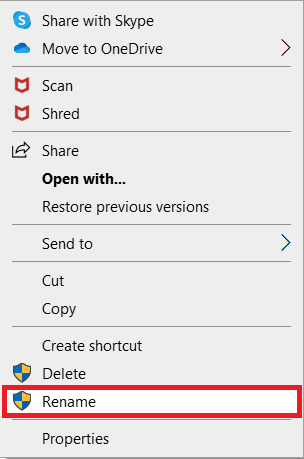
4. Confirmar cualquier indicación, si la hay.
5. Cuando encuentre el error, ejecute el programa y seleccione DE ACUERDO.
Lea también:Cómo bloquear o desbloquear celdas en Excel
Método 9: desinstalar actualizaciones recientes
Cualquier actualización anterior incompatible en su PC con Windows 10 podría no causar este problema. Por lo tanto, se recomienda desinstalar las actualizaciones recientes instaladas en su computadora para resolver el error Excel stdole32.tlb. Es muy fácil hacer la tarea, y los pasos se muestran a continuación.
1. Golpea el tecla de Windows y tipo Panel de control. Luego, haga clic en Abierto como se muestra.
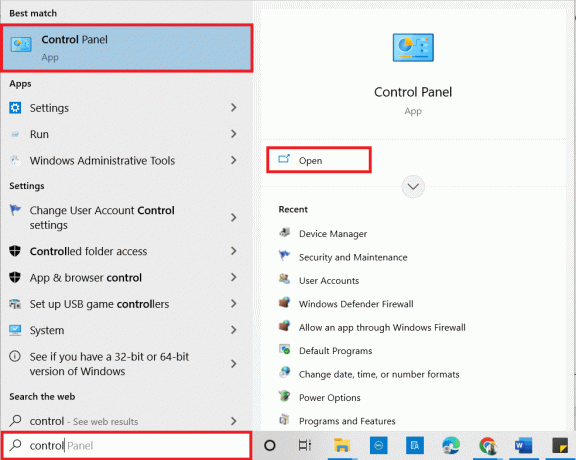
2. Selecciona el Vista por como Categoría.
3. Ahora, haga clic en Desinstalar un programa opción bajo el Programas menú como se muestra.

4. Haga clic en Ver actualizaciones instaladas en el panel izquierdo como se muestra.
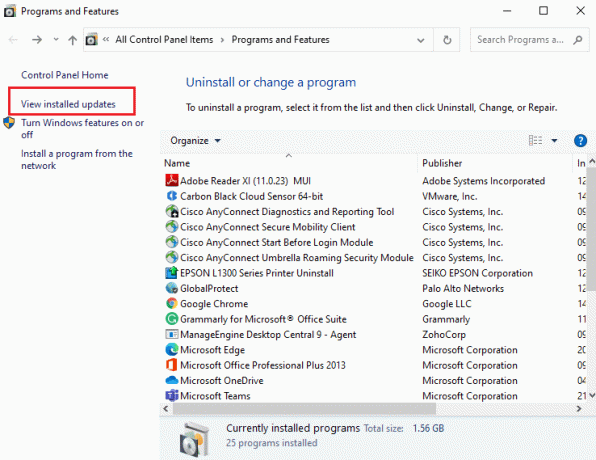
5. Ahora, busque y seleccione la actualización más reciente refiriéndose a Instalado en el fecha y haciendo clic en Desinstalar opción como se muestra a continuación.
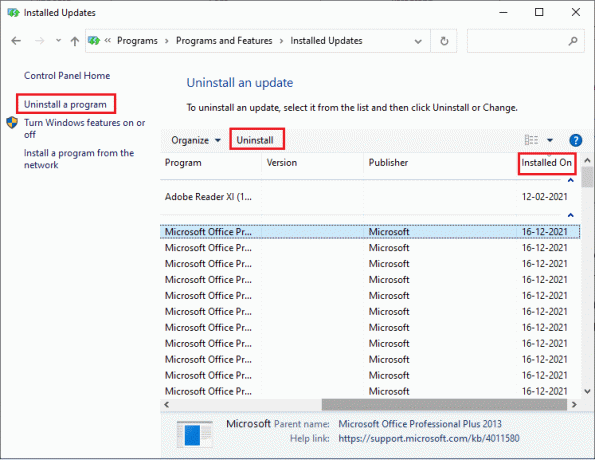
6. Finalmente, confirme cualquier aviso y reinicia tu PC.
Método 10: reinstalar Microsoft Office
Muchas personas experimentan este error stdole32.tlb debido a una instalación incompleta de una aplicación de Microsoft Office defectuosa. Como resultado, se recomienda que elimine Office por completo y luego lo vuelva a instalar después de obtenerlo del sitio web oficial de Microsoft. La desinstalación manual de una aplicación no borrará ningún componente residual de las máquinas. Para eliminar Office de su computadora, siga estos pasos:
1. presione el Teclas Windows + I simultáneamente para abrir Ajustes.
2. Seleccione aplicaciones.
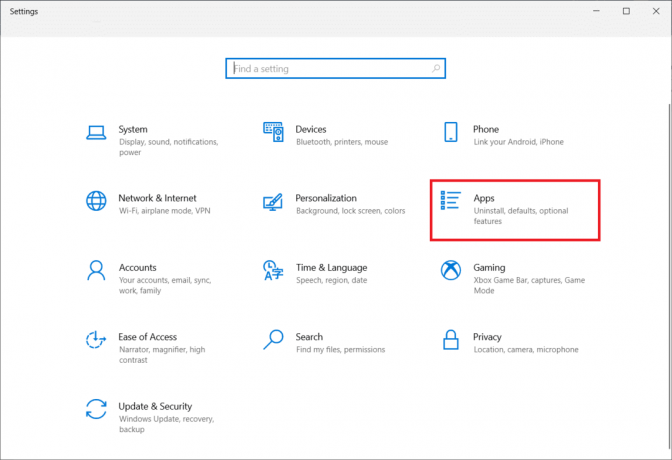
3. Desplácese hacia abajo y haga clic en oficina de microsoft.

4. Haga clic en Desinstalar.

5. Haga clic en Desinstalar en la ventana emergente, entonces sí de la ventana emergente.
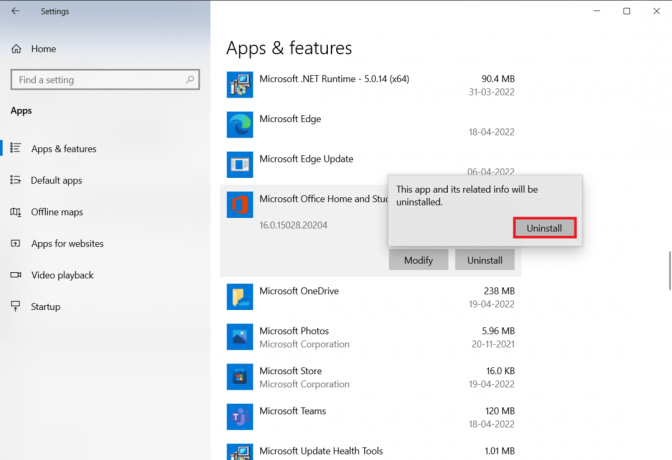
6. Entonces, reiniciar la computadora.
7. Descargar oficina de microsoft desde el sitio web oficial.
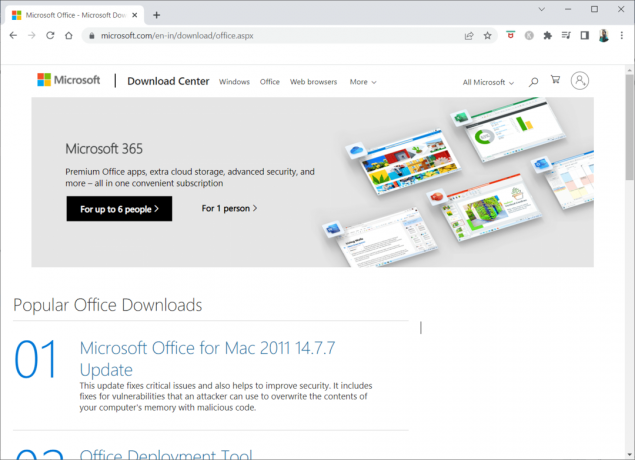
Lea también:Cómo congelar filas y columnas en Excel
Método 11: Realizar restauración del sistema
Si ninguno de estos métodos funcionó para usted, restaure su computadora a su versión anterior como último recurso. Para ello, siga nuestra guía sobre Cómo usar Restaurar sistema en Windows 10 e implementar las instrucciones como se demuestra. Al final, su computadora se restaurará a un estado anterior donde no enfrenta ningún error en absoluto.

Después de restaurar su PC con Windows 10, compruebe si se ha resuelto el error.
Recomendado:
- Reparar Microsoft Store que no funciona en Windows 10
- Arreglar el Explorador de archivos de Windows 10 trabajando en él Error
- Cómo establecer una imagen de fondo para Microsoft Word
- Cómo editar un archivo VCF en Windows 10
Esperamos que esta información le haya resultado útil y que haya podido resolver stdole32.tlb error. Por favor, háganos saber qué técnica fue la más beneficiosa para usted. Si tiene alguna pregunta o comentario, por favor utilice el siguiente formulario.