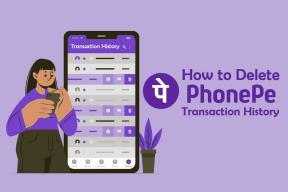Cómo mostrar la barra de herramientas en Chrome
Miscelánea / / April 22, 2022

Para muchos usuarios, Google Chrome establece el estándar para todos los navegadores. Se puede personalizar de varias maneras y se mantiene en perfectas condiciones de funcionamiento mediante actualizaciones frecuentes. Pero nada es perfecto y, a menudo, los usuarios también encuentran algunos problemas con Google Chrome. Uno de esos errores es cuando los usuarios no pueden ver o ubicar la barra de herramientas en Google Chrome. La barra de herramientas de Chrome le permite acceder fácilmente a marcadores y extensiones y buscar páginas web en la barra de direcciones. Este error puede obstaculizar la productividad de los usuarios de muchas maneras. Sin embargo, hay algunas formas de mostrar la barra de herramientas en Chrome. Si también estás lidiando con el mismo problema, estás en el lugar correcto. Al agregar la barra de herramientas de Google a Chrome, podrá corregir el error de la barra de herramientas que falta y le brindamos una guía perfecta que le enseñará cómo agregar la barra de herramientas a Chrome.
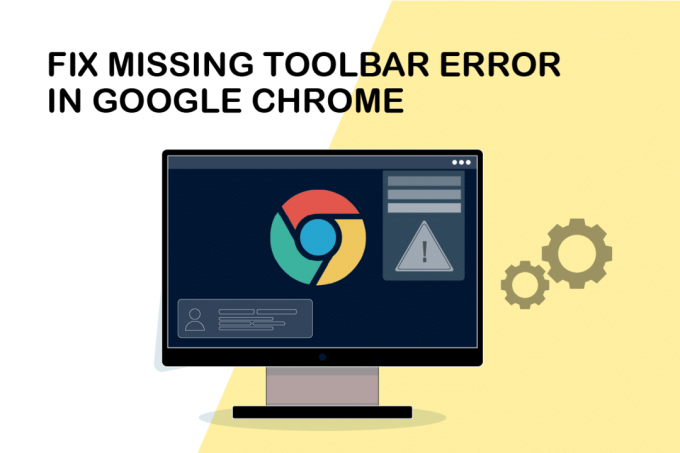
Contenido
- Cómo mostrar la barra de herramientas en Chrome
- Método 1: reiniciar Google Chrome
- Método 2: Actualizar Google Chrome
- Método 3: habilitar la barra de marcadores
- Método 4: habilitar extensiones
- Método 5: Restablecer Google Chrome
Cómo mostrar la barra de herramientas en Chrome
Antes de aprender a mostrar la barra de herramientas en Cromo, aprendamos la posible razón que está causando que la barra de herramientas desaparezca. Éstos son algunos de ellos.
- Configuración incorrecta en Chrome
- Problemas técnicos o errores en Chrome
- Versión de Chrome obsoleta
En primer lugar, asegúrese de estar fuera del modo de pantalla completa en Chrome porque ese modo no muestra la barra de herramientas en Chrome. Puede presionar F11 y habilitar o deshabilitar el modo de pantalla completa en Chrome. Compruebe si al desactivarlo se recupera la barra de herramientas de Chrome. Si no es así, siga los métodos que se indican a continuación.
Método 1: reiniciar Google Chrome
Reiniciar Chrome es una solución simple para muchos problemas relacionados con Chrome. Solucionará errores y fallas menores y es posible que vuelva a agregar la barra de herramientas a Chrome. Siga estos pasos para reiniciar Chrome.
1. Abierto Administrador de tareas presionando Ctrl + Mayús + Tabuladorllaves simultaneamente.

2. En el Procesos pestaña, encontrar Google Chrome proceso.
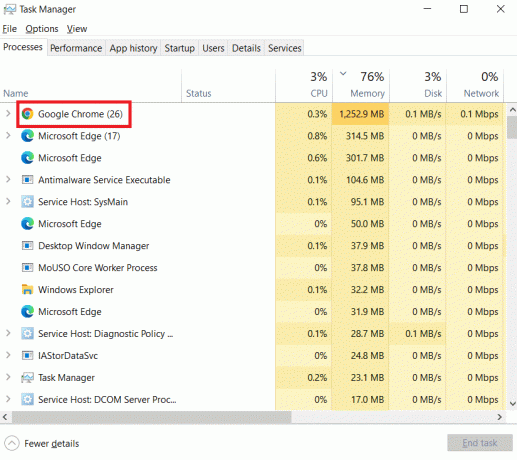
3. Seleccione Tarea final después de hacer clic derecho en Google Chrome para finalizar los procesos relacionados con Google Chrome.
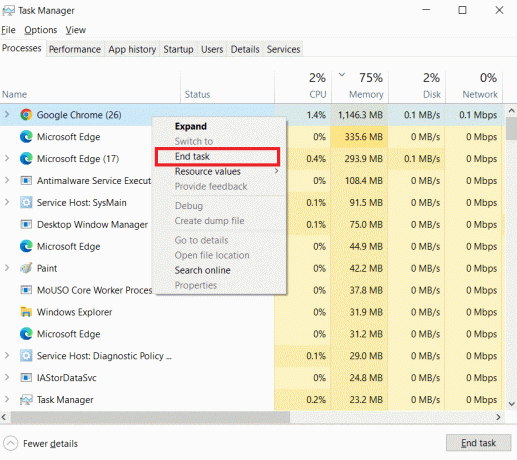
4. Abierto Google Chrome después de esperar unos segundos.
Método 2: Actualizar Google Chrome
Si no ha actualizado Chrome durante mucho tiempo, es posible que esté utilizando una versión desactualizada de Google Chrome que puede causar muchos problemas. Las actualizaciones de Chrome pueden resolver problemas del sistema, como un error en la barra de herramientas faltante, y corregir otros errores. Siga los pasos dados para actualizar Chrome.
1. presione el tecla de Windows, tipo cromoy haga clic en Abierto.

2. Abra la configuración de Chrome escribiendo cromo://configuración en la barra de direcciones y pulsa Introducir clave.
3. Clickea en el Acerca de cromo opción del panel izquierdo.
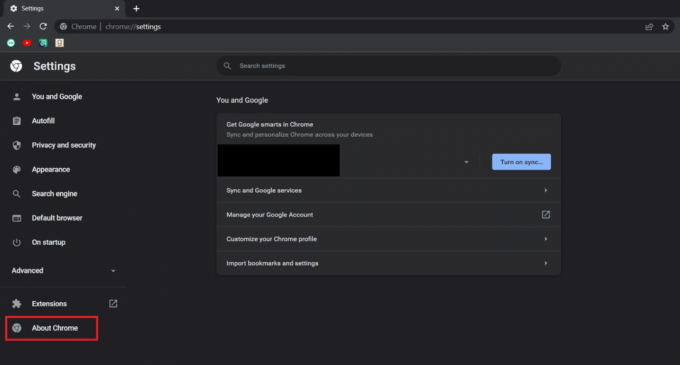
4. Chrome comenzará a buscar actualizaciones en la siguiente ventana y comenzará a actualizar automáticamente, si hay nuevas actualizaciones disponibles.
5. Relanzar El botón aparecerá después de que Chrome se haya actualizado. Haga clic en él, reinicie Chrome y verifique si el problema está resuelto.
6. Habrá Chrome está actualizado mensaje despues Paso 3 en caso de que esté utilizando la última versión de Chrome.

Lea también:14 formas de corregir el error del perfil de Chrome
Método 3: habilitar la barra de marcadores
Puede mostrar la barra de herramientas en Chrome haciendo visible la barra de marcadores de Chrome. Es una solución simple para este molesto problema y puede hacerlo siguiendo los pasos a continuación.
1. Siga el paso 1 de Método 2.
2. Haga clic en tres puntos verticales icono.

3. Pase el cursor sobre el Marcadores opción de ampliarlo.
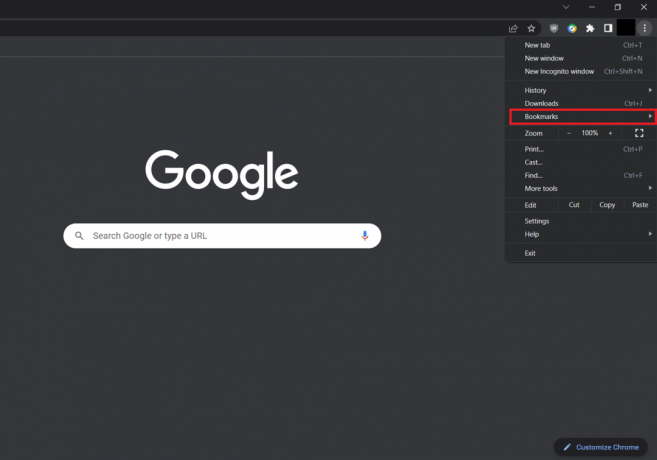
4. Selecciona el Mostrar barra de marcadores opción.

5. Cerrar Google Chrome y ábralo después de unos segundos.
Compruebe si pudo agregar la barra de herramientas a Chrome.
Método 4: habilitar extensiones
Google Chrome ofrece varias extensiones para mejorar la experiencia del usuario y se encuentran en la barra de herramientas de Chrome de forma predeterminada. Si están deshabilitados, no aparecen en la barra de herramientas. Habilitarlos puede activar la barra de herramientas y permitirle mostrar la barra de herramientas en Chrome. Siga estos pasos para hacer lo mismo.
1. Siga el paso 1 de Método 2.
2. Abra la página Extensiones escribiendo cromo://extensiones en la barra de direcciones y pulsa Ingresar.
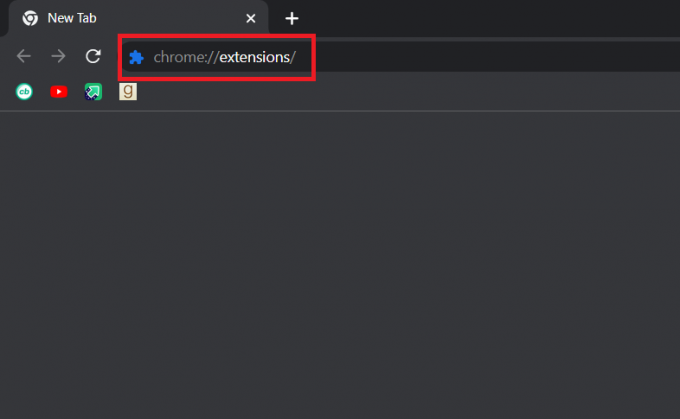
3. Palanca Sobre cualquier extensión de su elección.
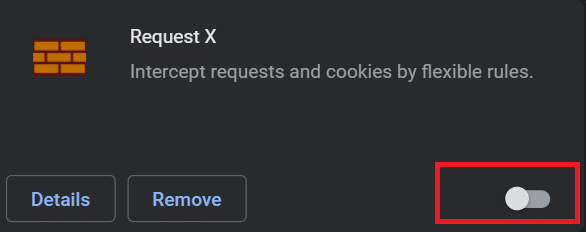
Comprueba si hacer esto te ayudó a agregar la barra de herramientas de Google a Chrome.
Lea también: Arreglar ERR_CONNECTION_RESET en Chrome
Método 5: Restablecer Google Chrome
Si los métodos anteriores no han funcionado, esta es la última opción. Restablecer Chrome lo revertirá a su configuración predeterminada y mostrará la barra de herramientas en Chrome nuevamente. Puede hacerlo siguiendo estos pasos a continuación.
1. Lanzar Google Chrome desde Búsqueda de Windows.
2. Vaya a la página Restablecer y limpiar Chrome escribiendo cromo://configuración/restablecer en la barra de direcciones y pulsa Introducir clave.
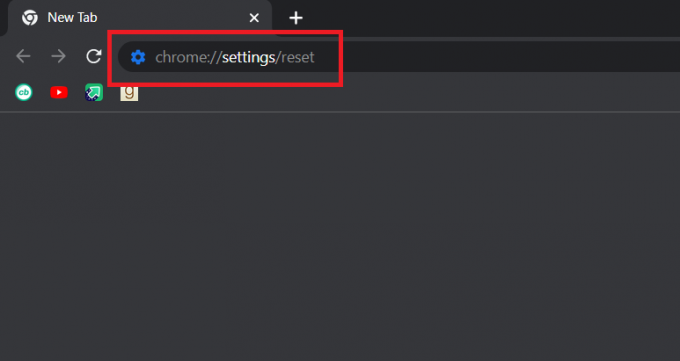
3. Haga clic en Restaurar la configuración a sus valores predeterminados originales opción.

4. Clickea en el Reiniciar ajustes en el mensaje de confirmación.
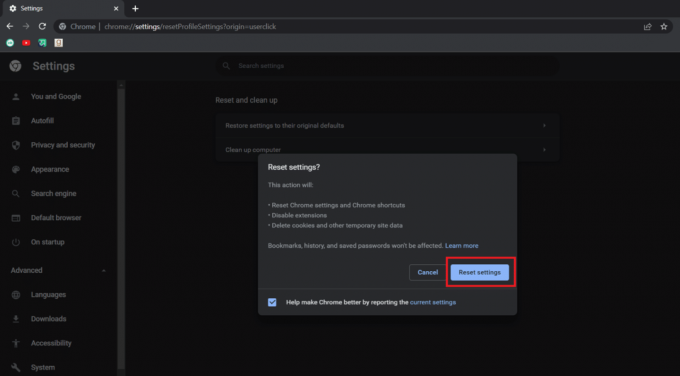
Recomendado:
- Arreglar teclado mecánico de escritura doble en Windows 10
- Cómo usar marcadores en Twitter
- Arreglar complementos de Chrome que no funcionan en Windows 10
- ¿Dónde está el botón de menú de Chrome?
Esperamos que esta guía haya sido útil y haya podido Mostrar barra de herramientas en Chrome. Háganos saber qué método funcionó mejor para usted. Si tiene alguna consulta o sugerencia, no dude en dejarla en la sección de comentarios.