El Centro de actividades no funciona en Windows 10 [SOLUCIONADO]
Miscelánea / / November 28, 2021
Reparar el Centro de actividades que no funciona en Windows 10: Si su centro de acción no funciona o cuando pasa el cursor sobre las notificaciones y el ícono del centro de acción en la barra de tareas de Windows 10, le dice que tiene nuevas notificaciones, pero tan pronto como hace clic en él, no se muestra nada en el Centro de actividades, entonces esto significa que los archivos de su sistema están dañados o desaparecido. Este problema también lo enfrentan los usuarios que han actualizado recientemente su Windows 10 y hay pocos usuarios que no pueden acceder al Centro de actividades en absoluto, en resumen, su Centro de actividades no se abre y no pueden acceder a él.

Aparte de los problemas anteriores, algunos usuarios parecen quejarse de que Action Center muestra la misma notificación incluso después de borrarla tantas veces. Entonces, sin perder tiempo, veamos cómo solucionar el problema del Centro de actividades que no funciona en Windows 10 con la ayuda de la guía de solución de problemas que se enumera a continuación.
Contenido
- El Centro de actividades no funciona en Windows 10 [SOLUCIONADO]
- Método 1: reinicie el Explorador de Windows
- Método 2: ejecutar SFC y DISM
- Método 3: asegúrese de que Windows esté actualizado
- Método 4: ejecutar la desfragmentación del disco
- Método 5: cambiar el nombre del archivo Usrclass.dat
- Método 6: desactivar los efectos de transparencia
- Método 7: usar PowerShell
- Método 8: realizar un arranque limpio
- Método 9: Ejecute CHKDSK
- Método 10: Corrección del registro
- Método 11: realizar la restauración del sistema
- Método 12: Ejecute el Liberador de espacio en disco
El Centro de actividades no funciona en Windows 10 [SOLUCIONADO]
Asegurate que crear un punto de restauración, por si acaso algo sale mal.
Método 1: reinicie el Explorador de Windows
1.Pulse Ctrl + Mayús + Esc llaves juntas para lanzar el Administrador de tareas.
2.Buscar explorer.exe en la lista, luego haga clic derecho sobre él y seleccione Finalizar tarea.

3.Ahora, esto cerrará el Explorador y para ejecutarlo nuevamente, haga clic en Archivo> Ejecutar nueva tarea.

4.Tipo explorer.exe y presione Aceptar para reiniciar el Explorador.

5.Salga del Administrador de tareas y esto debería Reparar el Centro de actividades que no funciona en Windows 10.
Método 2: ejecutar SFC y DISM
1.Presione la tecla de Windows + X y luego haga clic en Símbolo del sistema (administrador).

2.Ahora escriba lo siguiente en el cmd y presione enter:
Sfc / scannow. sfc / scannow / offbootdir = c: \ / offwindir = c: \ windows (si lo anterior falla, intente este)

3.Espere a que finalice el proceso anterior y, una vez hecho, reinicie su PC.
4.Vuelva a abrir cmd y escriba el siguiente comando y presione enter después de cada uno:
a) Dism / Online / Cleanup-Image / CheckHealth. b) Dism / Online / Cleanup-Image / ScanHealth. c) Dism / Online / Cleanup-Image / RestoreHealth

5.Deje que se ejecute el comando DISM y espere a que finalice.
6. Si el comando anterior no funciona, intente lo siguiente:
Dism / Imagen: C: \ offline / Cleanup-Image / RestoreHealth / Fuente: c: \ test \ mount \ windows. Dism / Online / Cleanup-Image / RestoreHealth / Fuente: c: \ test \ mount \ windows / LimitAccess
Nota: Reemplace C: \ RepairSource \ Windows con la ubicación de su fuente de reparación (Instalación de Windows o Disco de recuperación).
7.Reinicie su PC para guardar los cambios y ver si puede Reparar el Centro de actividades que no funciona en Windows 10.
Método 3: asegúrese de que Windows esté actualizado
1.Presione la tecla de Windows + I y luego seleccione Actualización y seguridad.

2.A continuación, vuelva a hacer clic Buscar actualizaciones y asegúrese de instalar las actualizaciones pendientes.

3.Después de que se instalen las actualizaciones, reinicie su PC y vea si puede Reparar el Centro de actividades que no funciona en Windows 10.
Método 4: ejecutar la desfragmentación del disco
1.Presione la tecla de Windows + R y luego escriba dfrgui y presione Enter para abrir Desfragmentación de disco.

2.Ahora uno por un clic Analizar luego haga clic en Optimizar para que cada unidad ejecute la optimización del disco.

3.Cierre la ventana y reinicie su PC para guardar los cambios.
4.Si esto no soluciona el problema, entonces descargar Advanced SystemCare.
5.Ejecute Smart Defrag en él y vea si puede Reparar el Centro de actividades que no funciona en Windows 10.
Método 5: cambiar el nombre del archivo Usrclass.dat
1.Presione la tecla de Windows + R y luego escriba % localappdata% \ Microsoft \ Windows y presione Enter o puede navegar manualmente a la siguiente ruta:
C: \ Users \ Your_Username \ AppData \ Local \ Microsoft \ Windows
Nota: Asegúrese de que la opción Mostrar archivos, carpetas y unidades ocultos esté marcada en Opciones de carpeta.

2.Ahora busca Archivo UsrClass.dat, luego haga clic derecho sobre él y seleccione Rebautizar.
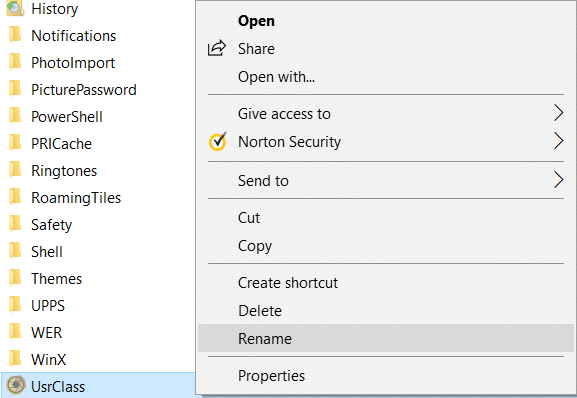
3.Cambie el nombre como UsrClass.old.dat y presione Enter para guardar los cambios.
4.Si recibe un mensaje de error que dice "Carpeta en uso, la acción no se puede completar", siga las pasos enumerados aquí.
Método 6: desactivar los efectos de transparencia
1.Haga clic derecho en Escritorio en un área vacía y seleccione Personalizar.

2.En el menú de la izquierda, seleccione Colores y desplácese hacia abajo hasta Mas opciones.
3.En Más opciones desactivar el interruptor de "Efectos de transparencia“.

4. También desmarque "Inicio, barra de tareas y centro de actividades" y "Barras de título".
5.Cierre Configuración y reinicie su PC.
Método 7: usar PowerShell
1.Tipo potencia Shell en la búsqueda de Windows, haga clic derecho sobre él y seleccione Ejecutar como administradores.

2.Copie y pegue el siguiente comando en la ventana de PowerShell:
Get-AppXPackage -AllUsers | Where-Object {$ _. InstallLocation -like “* SystemApps *”} | Foreach {Add-AppxPackage -DisableDevelopmentMode -Register “$ ($ _. InstallLocation) \ AppXManifest.xml”}

3. Presione Enter para ejecutar el comando anterior y espere a que termine de procesarse.
4. Reinicie su PC para guardar los cambios.
Método 8: realizar un arranque limpio
A veces, el software de terceros puede entrar en conflicto con Windows y causar el problema. Con el fin de Solucionar el problema del centro de acción que no funciona, necesitas realizar un arranque limpio en su PC y diagnostique el problema paso a paso.

Método 9: Ejecute CHKDSK
1.Presione la tecla de Windows + X y luego seleccione “Símbolo del sistema (administrador).”

2.En la ventana de cmd, escriba el siguiente comando y presione Enter:
chkdsk C: / f / r / x

Nota: En el comando anterior C: es la unidad en la que queremos ejecutar check disk, / f representa una bandera que chkdsk el permiso para corregir cualquier error asociado con la unidad, / r deja que chkdsk busque los sectores defectuosos y realice la recuperación y / x indica al disco de verificación que desmonte la unidad antes de comenzar la proceso.
3.Le pedirá programar el escaneo en el próximo reinicio del sistema, tipo Y y presione enter.
Tenga en cuenta que el proceso CHKDSK puede llevar mucho tiempo, ya que tiene que realizar muchos niveles de sistema. funciones, así que tenga paciencia mientras corrige los errores del sistema y una vez finalizado el proceso, le mostrará las resultados.
Método 10: Corrección del registro
1.Presione la tecla de Windows + R y luego escriba regedit y presione Entrar para abrir el Editor del Registro.

2.Vaya a la siguiente clave de registro:
HKEY_CURRENT_USER \ SOFTWARE \ Políticas \ Microsoft \ Windows \
3.Busque Clave del explorador en Windows, si no puede encontrarlo, debe crearlo. Haga clic derecho en Windows y luego seleccione Nuevo> clave.
4.Nombre esta clave como Explorador y luego nuevamente haga clic derecho sobre él y seleccione Nuevo> Valor DWORD (32 bits).

5.Tipo DisableNotificationCenter como el nombre de este DWORD recién creado.
6.Haga doble clic en él y cambiar su valor a 0 y haga clic en Aceptar.

7.Cierre el Editor del Registro y reinicie su PC.
8. Vea si puede Reparar el centro de acción que no funciona en Windows 10, si no, continúe.
9.Vuelva a abrir el Editor del Registro y navegue hasta la siguiente tecla:
HKEY_LOCAL_MACHINE \ Software \ Microsoft \ Windows \ CurrentVersion \ ImmersiveShell
10.Haga clic derecho en ImmersiveShell luego seleccione Nuevo> Valor DWORD (32 bits).

11.Nombre esta clave como UseActionCenterExperience y presione Enter para guardar los cambios.
12.Haga doble clic en este DWORD y luego cambiar su valor a 0 y haga clic en Aceptar.
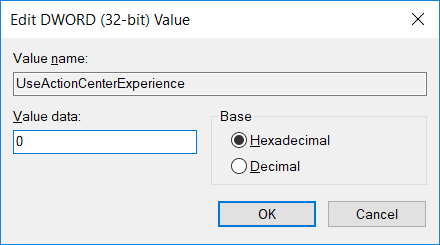
13.Cierre el Editor del Registro y reinicie su PC.
Método 11: realizar la restauración del sistema
1.Presione la tecla de Windows + R y escriba "sysdm.cpl”Luego presione enter.

2.Seleccione Proteccion del sistema pestaña y elige Restauración del sistema.

3.Haga clic en Siguiente y elija el Punto de restauración del sistema.

4. Siga las instrucciones en pantalla para completar la restauración del sistema.
5.Después de reiniciar, es posible que pueda Reparar el Centro de actividades que no funciona en Windows 10.
Método 12: Ejecute el Liberador de espacio en disco
1.Vaya a Esta PC o Mi PC y haga clic derecho en la unidad C: para seleccionar Propiedades.

3.Ahora desde el Propiedades ventana haga clic en Limpieza de disco Bajo capacidad.

4.Llevará algún tiempo calcular cuánto espacio podrá liberar el Liberador de espacio en disco.

5.Ahora haga clic en Limpiar archivos del sistema en la parte inferior debajo de Descripción.

6.En la siguiente ventana que se abre, asegúrese de seleccionar todo en Archivos para borrar y luego haga clic en Aceptar para ejecutar el Liberador de espacio en disco. Nota: Estamos buscando "Instalaciones anteriores de Windows" y "Archivos temporales de instalación de Windows”Si está disponible, asegúrese de que estén marcados.

7.Espere a que se complete el Liberador de espacio en disco y vea si puede Reparar el Centro de actividades que no funciona en Windows 10.
Recomendado:
- Cómo mostrar extensiones de archivo en Windows 10
- Cómo restablecer el uso de datos de red en Windows 10
- Reparar Nvidia Kernel Mode Driver ha dejado de responder
- Cómo deshabilitar el botón Vista de tareas en Windows 10
Eso es todo lo que tienes con éxito Reparar el centro de acción que no funciona en Windows 10 pero si aún tiene alguna pregunta sobre esta publicación, no dude en preguntarla en la sección de comentarios.
![El Centro de actividades no funciona en Windows 10 [SOLUCIONADO]](/uploads/acceptor/source/69/a2e9bb1969514e868d156e4f6e558a8d__1_.png)


